iOS 7 beta ponuja številne nove funkcije, trike, skrite stvari in načine, kako stvari opraviti. Bili smo vse pokaže tebi kot mi poglobi se v najnovejše in največji mobilni OS za iPhone, iPad in iPod touch že nekaj tednov.
Vendar se nismo pripravljeni ustaviti. Tu je še več (pet jih je!) Skrivnih, skritih ali preprosto presenetljivih funkcij, ki smo jih našli v iOS 7 beta.
Klicanje Facetime samo z zvokom
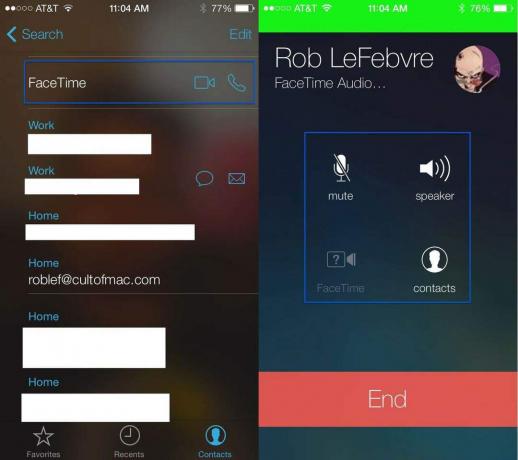
Facetime je Applova rešitev za videokonference, ki ponuja visokokakovosten videoklepet v kateri koli napravi iOS ali Mac. Preprosto odnese vse druge rešitve, ki sem jih preizkusil v smislu kakovosti in enostavnosti uporabe, vendar je bil vedno predlog samo za video, zato sem ostal pri Skypeu za glasovne klepete samo z zvokom.
Z iOS 7 beta pa nam je Apple omogočil zvočne klice tudi z Facetime, zaradi česar bi se lahko popolnoma odrekel Skypeu (čeprav Skype še vedno obstaja za več platform zmaga).
Tukaj je opisano, kako zvočiti druge uporabnike Apple prek Facetime.
Zaženite aplikacijo Facetime na svojem iPhone -u z dotikom, nato se dotaknite gumba Stiki v spodnjem desnem kotu. Prikazal se bo seznam vseh vaših stikov v sistemu iOS, ki jih lahko filtrirate tako, da vnesete v polje za iskanje na vrhu.
Ko najdete stik, s katerim želite klepetati, se dotaknite njegovega imena in nato poiščite razdelek Facetime. Zdaj boste, kot običajno, videli ikono videokamere z novo ikono telefonske slušalke, ki prekriva vhod kamere iz vašega iPhone -a, zamegljen v ozadju. Dotaknite se ikone telefonske slušalke, da začnete zvočni klic s prijateljem.
Med zvočnim klepetom boste lahko izklopili mikrofon, prijatelja postavili na zvočnik, preklopili na videoklepet ali poiskali druge stike, vse na glavnem zaslonu med klicem. Ko končate, preprosto pritisnite rdeči gumb End na dnu in končali ste!
Glejte časovni žig za sporočila iMessages

V prejšnjih različicah sistema iOS so bili datumi in časi sporočil iMessages, ki ste jih poslali in prejeli, natisnjeni neposredno v aplikaciji, nad sporočili iMessages, na katere so se nanašali.
V iOS 7 ni tako, saj je na vrhu vsakega segmenta sporočil, ki pridejo na določen dan, prikazan samo datumski žig. Če želite vedeti, kdaj so sporočila prispela ali poslana, je bilo videti, kot da nimate sreče.
Ampak počakaj! Še več je! Izkazalo se je, da lahko dejansko vidite časovni žig za vsako sporočilo v aplikaciji Sporočila. Tukaj je opisano, kako do njega dostopati.
Če želite videti, kdaj ste poslali ali prejeli sporočila iMessages, preprosto zaženite aplikacijo Sporočila z dotikom in nato poiščite nit Sporočila, ki jo želite pogledati.
Dotaknite se imena osebe na seznamu iMessages in ko se odpre nit sporočila, povlecite z desni strani zaslona iPhone proti levi, časovne oznake pa se bodo razkrile z desne strani zaslona zaslon.
Slick, kajne?
Zdaj lahko veste, kdaj ste poslali to posebno sporočilo, ali ste dobili to posebno sliko od te posebne osebe. To je korak naprej od približnih časovnih žigov v sistemu iOS 6, saj ima vsako vhodno ali odhodno sporočilo poseben časovni žig v minuti.
Samo odgovorno uporabite to novo moč, v redu?
Hvala, Michael K!
Uporabite funkcijo seznama želja nove trgovine App Store za upravljanje aplikacije
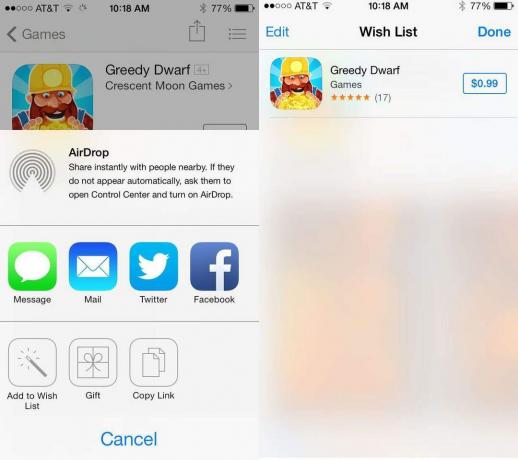
Priznam. Zelo rad kupujem stvari. Ne maram jih iskati ali nakupovati per se, vendar sem si zares želel nekaj in potem to kupil. Pomislite, končal sem kot tehnološki pisatelj.
Eden od načinov, kako se izognem prekomerni porabi, je fotografiranje predmetov in shranjevanje na iPhone. To veliko počnem v knjigarnah, kjer število novih knjig znanstvene fantastike, ki jih želim, daleč presega mojo zmožnost plačevanja zanje.
Tudi na Amazonu uporabljam seznam želja, da spremljam stvari, ki jih želim, morda kasneje, da jih dejansko kupim. Kdo ve?
V beta različici iOS 7 lahko v novo funkcijo seznama želja dodate vse želene aplikacije, pri čemer je tudi poraba čim manjša. Evo kako.
Najprej zaženite iOS App Store in poiščite aplikacijo, ki si jo resnično želite, vendar vas stane preveč, da pritisnete gumb za nakup. Upoštevajte, da na seznam želja v trenutni različici beta za iOS ne morete dodati nobenih aplikacij, ki jih že imate, niti brezplačnih.
Ko najdete to aplikacijo in se dotaknete njene glavne strani s podrobnostmi, tapnite gumb Skupna raba v zgornjem desnem kotu, zdaj je v sistemu iOS 7 videti kot pravokotnik s puščico, usmerjeno naravnost navzgor.
Ko se dotaknete gumba za skupno rabo, boste lahko poslali povezavo do AirDropa, prek sporočil, pošte, Twitterja, Facebooka kot darilo ali pa samo kopirali povezavo. Če gre za plačljivo aplikacijo, ki je nimate, boste videli tudi možnost dodajanja na seznam želja, ki jo iz nekega razloga predstavlja čarobna palica.
Dotaknite se gumba Dodaj na seznam želja in majhna slika ikone aplikacije se bo pomaknila do majhne ikone seznama želja v zgornjem desnem kotu zaslona. Dotaknite se te majhne ikone, ki je videti kot seznam z oznakami, in odprli boste svoj seznam želja, skupaj z novim, ki ste ga pravkar poslali. Boom!
Zdaj lahko "nakupujete", ne da bi kupovali stvari. Ura!
Omogočite in upravljajte nov pogled »Danes« na zaklenjenem zaslonu
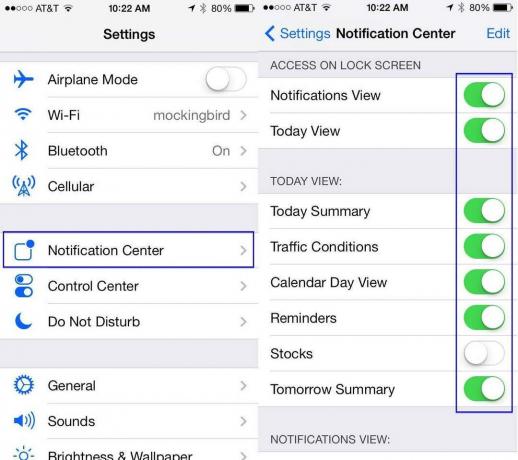
iOS 7 beta ima odlično novo funkcijo v sistemu Notification Center, imenovano Today. Morda je to poskus preprečevanja Asistenta Google z uporabnejšimi trenutnimi informacijami, ki so vam na voljo na zaklenjenem zaslonu vašega iPhone ali iPad.
Povzetek, prometne razmere, dnevni pogled, opomnike, zaloge in jutrišnji povzetek lahko omogočite kar v Notification Center in ga omogočite na zaklenjenem zaslonu, ne da bi morali vnesti varnost geslo.
Evo, kako omogočiti in nato upravljati to novo funkcijo v iOS 7 beta.
Najprej z dotikom zaženite aplikacijo Nastavitve in nato tapnite razdelek Center za obvestila. Ko ste tam, v zgornjem razdelku Dostop na zaklenjenem zaslonu vklopite Pogled obvestil in Pogled danes. Zelena je vklopljena, bela je izklopljena. Če želite samo pogled Danes na zaklenjenem zaslonu, ga pustite VKLOPLJENEGA, vendar preklopite Pogled obvestil na IZKLOPLJENO. Tako imam nastavljeno, saj res ne potrebujem vseh obvestil, ko je zaslon zaklenjen, vendar želim, da so trenutne informacije pripravljene.
Nato v razdelku Pogled danes preklopite med podatki, ki jih želite videti v pogledu Danes, ne glede na to, ali ste jih nastavili za prikaz na zaklenjenem zaslonu. Na ta način boste, ko povlečete z vrha iPhona ali iPada navzdol, v centru za obvestila videli samo podatke, ki jih želite videti. Vse imam nastavljene na ON, razen podatkov o zalogah, ker sem prešibak, da bi se s temi sploh motil.
Zdaj imate nekoliko več nadzora nad tem, kaj vidite in kdaj vidite obvestila o pogledu Danes. Ali niste veseli, da ste prišli?
Dodajte postajo po meri v iTunes Radio

Radio iTunes je tukaj - in izgleda zelo kul. Ena izmed bolj podobnih Pandorinih možnosti v iTunes Radio je možnost ustvarjanja postaje po vaši priljubljeni izvajalca ali pesmi in celo mešate in ujemate izvajalce za kup pesmi po meri, ki jih lahko predvajate neprekinjeno, na primer radijski sprejemnik. Radiu iTunes Radio lahko celo poveste, katere pesmi ali izvajalci ne smejo predvajati v mešanici, ter upravljati, katere vrste skladb (Top Hits, Mix, Discovery) od vsakega izvajalca, ki jih želite predvajati.
Tukaj je opisano, kako v iTunes Radio v iOS 7 beta dodati novega izvajalca ali pesem.
Zaženite aplikacijo Glasba z dotikom na napravi iOS 7 beta, nato pa tapnite ikono Radio v spodnjem levem kotu. Izbirate lahko med eno od vnaprej določenih postaj na vrhu, na primer »Izvajalci, ki so trenutno na turneji«, »Če vam je všeč Justin Timberlake«, »Najboljše na festivalu iTunes« in drugo.
Če želite ustvariti postajo po meri, se dotaknite velikega rožnatega znaka Plus nad besedami »Dodaj postajo«. Izberete lahko a žanra s seznama, ki se prikaže, ali pa v besedilno polje vnesite besedilo Izvajalec, Žanr ali Pesem. vrh. Ko vnesete izbranega izvajalca, boste videli radijsko postajo tega izvajalca. Dotaknite se je v rezultatih iskanja in iTunes Radio se bo šele začel predvajati.
Če želite urediti postajo, tapnite gumb Uredi na glavni strani iTunes Radio. Pojdite na stran Urejanje postaj, kjer se lahko dotaknete postaje, da jo uredite. Na tem zaslonu lahko dodate tudi novo postajo.
Na vrhu lahko spremenite ime postaje, dodate novega izvajalca, pesem ali zvrst, da postaji dodate nekaj raznolikosti in globine. Samo tapnite gumb plus nad trenutnimi podatki o izvajalcu ali pesmi. V briljantnem dizajnu se lahko dotaknete tudi gumba Nikoli ne igraj tega plus in tako skrbno zasnovano postajo shranite stvari, ki jih ne slišite slišati. Ker, iskreno, kdo želi slišati rit rock, ko poskušate poslušati Led Zeppelin? Jaz ne.

![Uspešno in zabavno potujte s temi aplikacijami za iPhone in iPad [funkcija]](/f/ee4ba30e0cdbb75813ea99ff656c704a.jpeg?width=81&height=81)