Predogled v Macu morda uporabljate le, ko morate prebrati PDF ali povečati sliko, vendar je veliko več, kot se zdi na prvi pogled. Je tudi precej robusten urejevalnik.
Pokazal vam bom šest funkcij, ki vam bodo omogočile, da kar najbolje izkoristite predogled, priročno orodje, ki je za Mac spregledana prednost. Imam tri nasvete za delo z dokumenti in tri za urejanje slik.
6 trikov za obvladovanje predogleda na Macu
Nadaljujte s pomikanjem za branje ali pa lahko usedite se in si oglejte naš video:
1. Združite PDF-je v en dokument

Posnetek zaslona: D. Griffin Jones/Cult of Mac
Če imate dva ali več dokumentov, ki jih morate združiti, stran ali sliko, ki jo želite dodati na sredino, lahko poljubno združite različne datoteke v enem dokumentu. Prepričajte se, da imate vklopljene sličice dokumentov – kliknite gumb menija na levi strani orodne vrstice in kliknite Sličice.
Nato lahko preprosto povlečete in spustite strani iz drugega dokumenta PDF ali dodate slike, pomešane s preostalim dokumentom. Shranite ali zaprite in združil bo vse strani v eno datoteko.
2. Izpolnjevanje in podpis obrazca

Posnetek zaslona: D. Griffin Jones/Cult of Mac
Ta funkcija je nova v macOS Sonoma – ko odprete obrazec PDF, bo poiskal vsa polja z besedilom in prazne vrstice ter olajšal izpolnjevanje. Kliknite gumb Obrazec na desni strani poleg gumba za iskanje. Z orodjem za besedilo lahko samo kliknete polje, vnesete in pritisnete Tab, da skočite naprej.
Če želite podpisati svoje ime, lahko kliknete gumb Podpis. Kliknite Ustvari podpis in imate nekaj možnosti: lahko poskusite s prstom narisati podpis na sledilno ploščico ali vaš iPhone, toda tudi kot precej spreten grafični oblikovalec težko poskrbim, da to ni zanič.
Priporočam klik Kamera. Podpišete svoje ime na bel list papirja in ga držite pred kamero svojega Maca, da ga skenirate. Najbolje bo zajel vaš pravi podpis. Povlecite ga na vrh črte za podpis in mu spremenite velikost, da se prilega.
3. Uredite pomembne informacije

Posnetek zaslona: D. Griffin Jones/Cult of Mac
Če morate cenzurirati kateri koli del dokumenta, kliknite ikono, ki je videti kot črna škatla – orodje Redact. S tem boste izbrisali vso spodnjo vsebino, tako da je ni mogoče obnoviti ali videti.
Lahko kliknete in povlečete čez besedilo, da ga izberete in obarvate črno, lahko pa kliknete in povlečete pravokotnik čez katero koli drugo mesto. Urejate lahko, dokler je dokument odprt, a takoj ko ga zaprete, bo shranjen in vse pod črno bo izbrisano.
4. Novo iz odložišča

Posnetek zaslona: D. Griffin Jones/Cult of Mac
Tukaj je hiter: če kopirate sliko iz spleta, obstaja hiter način, da jo odprete v predogledu in jo obdržite – samo pritisnite Datoteka > Novo iz odložišča (⌘N).
5. Orodna vrstica za označevanje z urejanjem
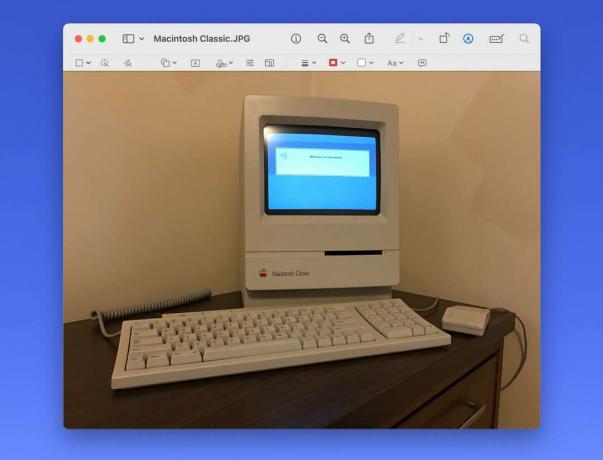
Posnetek zaslona: D. Griffin Jones/Cult of Mac
Kliknite ikono peresa, da prikažete orodno vrstico Markup. Od leve proti desni:
Na voljo imate dve različni orodji za izbiro. Skica vam omogoča čečkanje z miško ali sledilno ploščico in samodejno zazna, ali narišete obliko ali puščico.
Oblike vam bo omogočil dodajanje različnih prednastavljenih oblik, polje za označevanje ali oblaček za povečavo. Besedilo doda preprosto besedilno polje, ki mu lahko nastavite širino. Podpis deluje enako kot v zgoraj omenjeni orodni vrstici za izpolnjevanje obrazcev. Prilagodite barvo ponuja napredne drsnike za svetlost, nasičenost in več; Prilagodite velikost bo ponovno vzorčil sliko v drugo ločljivost.
Slog oblike prilagodi debelino črte. Obris lahko naredite črtkan ali teksturiran, dodate konice puščic ali senco. Naslednja dva gumba urejata barvo črte in barvo polnila. Slog besedila, nerazložljivo zelo daleč od besedilnega gumba, prilagodi pisavo, barvo in poravnavo. Opis slike omogoča dodajanje nadomestnega besedila sliki za dostopnost.
6. Odstrani ozadje

Posnetek zaslona: D. Griffin Jones/Cult of Mac
Na iPhonu je enostavno izrezati ali kopirati predmet iz fotografije brez ozadja – kako to storite na Macu?
Res je enostavno. Iz predogleda samo pritisnite Orodja > Odstrani ozadje (⇧⌘K). Ni popolnoma natančen, saj pusti robove nekoliko zamegljene in natrgane, če slike niso popolnoma ostre in visoke ločljivosti, vendar deluje praktično takoj, če ga potrebujete hitro.
Več nasvetov za Mac
Če ste se tukaj kaj naučili, si oglejte druge članke o naših profesionalnih nasvetih za Mac:
- Še 6 uporabnih aplikacij, ki jih že imate na svojem Macu
- Vodnik po bližnjicah na tipkovnici Mac
- Kako uporabljati Continuity
- 36 najboljših funkcij v macOS Sonoma
- 3 orodja za Mac razvijalce
