Svoj iPhone (ali celo Apple Watch!) lahko uporabljate kot daljinski upravljalnik za Apple TV. To je priročna funkcija, ko ste izgubili daljinski upravljalnik med blazinami na kavču – Siri Remote res bi moral imeti vgrajen AirTag, kajne?
Tudi če vaš daljinski upravljalnik ni izginil, včasih stoji na mizi tam čez in ne želite prekiniti predstave tako, da prosite nekoga, da vam jo posreduje. Ali pa morda nekdo je namerno vlečete daljinski upravljalnik in želite sami začasno ustaviti video. Kakor koli že, to je zelo enostavno narediti z iPhonom ali Apple Watch.
Upravljajte Apple TV brez daljinskega upravljalnika
Najprej se morate prepričati, da je vaš iPhone v istem omrežju kot vaš Apple TV. Če sta to obe vaši osebni napravi, nameščeni v vašem domu, je to skoraj zagotovo že tako. Če ste v hiši prijatelja, se prepričajte pridobijo njihovo geslo za Wi-Fi preden boste jezno brskali po aplikaciji Remote in preklinjali Tima Cooka.
Upravljajte Apple TV iz iPhona

Posnetek zaslona: D. Griffin Jones/Cult of Mac
Če ste Apple TV že nastavili, bi morali ikono za daljinsko upravljanje samodejno dodati v nadzorni center vašega iPhona.
Na novejšem iPhonu (iPhone X, XS, XR, 11, 12, 13, 14) lahko povlečete navzdol od zgoraj desno, da odprete Nadzorni center in tapnete ikono Remote. Če ga ne vidite, pojdite na Nastavitve > Nadzorni center in tapnite + Daljinski upravljalnik Apple TV.
Kako deluje daljinski upravljalnik?
Na navideznem daljinskem upravljalniku iPhone boste videli vse enake kontrole kot na daljinskem upravljalniku Siri.
- Za premikanje lahko povlečete po zgornji polovici. Če tapnete kjer koli, boste izbrali.
- Gumb Predvajaj/Premor bo začel ali zaustavil katero koli oddajo, film ali glasbo, ki se predvaja.
- Ogromen gumb za nazaj se vrne nazaj na zaslon ali zapre kateri koli meni, ki ste ga odprli. Če se je dovoljkrat dotaknete, bo zaprla aplikacijo, se vrnila na začetni zaslon in predvajala ohranjevalnik zaslona.
- Gumb TV bo privzeto odprl aplikacijo Apple TV, vendar lahko to spremenite, da namesto tega odprete začetni zaslon. (Na Apple TV odprite Nastavitve > Daljinski upravljalniki in naprave > TV gumb > Domači zaslon.)
- Kaj pa Siri? Ko je aplikacija Remote odprta, bo stranski gumb vašega iPhona aktiviral Siri na Apple TV namesto na vašem telefonu.
- Če imate priključene zvočnike, združljive z AirPlay, npr stereo par HomePods, potem bodo gumbi za glasnost vašega iPhona upravljali tudi vaš zvok Apple TV.
- Če imate v gospodinjstvu več Apple TV-jev, lahko preklopite, katerega nadzirate, tako da izberete meni na vrhu.
- Gumb za kanal v spodnjem desnem kotu in gumb za meni na vrhu lahko upravljata vaš TV, če ste ga pravilno nastavili.
Za vnos besedila uporabite svoj iPhone namesto daljinskega upravljalnika Siri
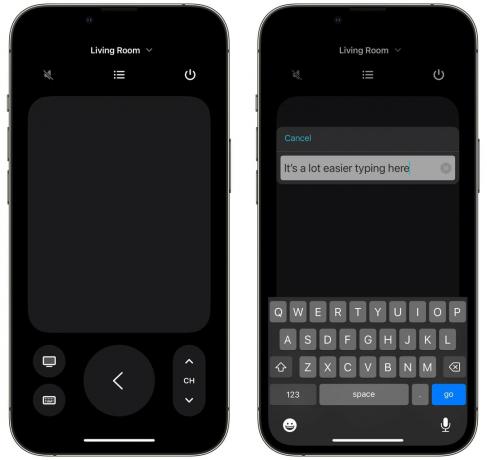
Posnetek zaslona: D. Griffin Jones/Cult of Mac
Poskušam vnesti karkoli uporaba daljinskega upravljalnika Siri za Apple TV je preprosto boleča. Medtem ko ugotavljam, da je držanje gumba Siri za uporabo nareka na fizičnem daljinskem upravljalniku izjemno hitro in zanesljivo (zakaj Siri ne more biti tako natančna povsod?), morda ne boste želeli glasno zavpiti svojega gesla v sobi z gosti.
Kjerkoli morate na Apple TV vnesti besedilo, odprite daljinski upravljalnik na telefonu in namesto tega uporabite tipkovnico. Če se ne prikaže, se lahko dotaknete gumba tipkovnice v spodnjem levem kotu - nadomesti gumb za predvajanje/pavzo.
Uporaba iPhona za vnos besedila na Apple TV se izkaže za posebej priročno, če morate vnesti a dolgo, zapleteno geslo za storitev pretakanja ali za preverjanje vašega Apple ID-ja.
Še bolje, namesto da bi vtipkali smešen (a varen!) niz naključnih številk in simbolov, lahko uporabite funkcijo kopiranja in lepljenja iPhone-a. Preprosto kopirajte svoje geslo iz svojega upravitelj gesel, nato pa ga prilepite v aplikacijo Remote. Problem rešen!
Upravljajte Apple TV z Apple Watch

Posnetek zaslona: D. Griffin Jones/Cult of Mac
Pustite telefon na klubski mizici? No, Apple Watch lahko uporabljate tudi kot daljinski upravljalnik za Apple TV. Če želite to narediti, samo enkrat kliknite Digital Crown da prikažete seznam aplikacij in tapnite Daljinsko. Tu nimate vseh istih kontrolnikov – vendar lahko še vedno povlečete naokoli, da premaknete kazalec, se dotaknete sredine za predvajanje/začasno ustavitev ali tapnete gumbe, da se vrnete nazaj ali domov.
Dodajte bližnjico do daljinskega upravljalnika Apple TV na začetni zaslon iPhona
Če vam je ta funkcija všeč ali pogosto izgubite daljinski upravljalnik Apple TV, boste morda želeli hitrejši dostop do aplikacije Remote na vašem iPhoneu. Toda na žalost ga ne morete dodati neposredno na začetni zaslon. Obstaja pa rešitev: na domači zaslon lahko postavite bližnjico, ki odpre daljinski upravljalnik.

Posnetek zaslona: D. Griffin Jones/Cult of Mac
Tukaj kliknite to povezavo in tapnite Pridobite bližnjico da ga prenesete. Tapnite Dodaj bližnjico ko odpre aplikacijo Bližnjice. Nato tapnite na ⋯ poleg možnosti Remote, da uredite bližnjico.

Posnetek zaslona: D. Griffin Jones/Cult of Mac
Tapnite Apple TV, nato tapnite ime Apple TV, za katerega želite, da se odpre ta bližnjica. Če imate v življenju več Apple TV-jev, lahko izberete Vsakič vprašaj.
Nato tapnite gumb Skupna raba in tapnite Dodaj na začetni zaslon. Zdaj lahko odprete daljinski upravljalnik neposredno, ne da bi najprej odprli Nadzorni center.


