Kaj lahko storite z novim akcijskim gumbom iPhone 15 Pro? Veliko stvari, če ga prilagodite: lahko ustvarite zvok prdca ali pa uporabite ChatGPT, da vam pomaga napisati e-pošto.
Apple vam omogoča, da gumb za dejanja v iPhonu dodelite eni od osmih vnaprej dodeljenih stvari - ali, če ga nastavite na bližnjice, lahko naredite veliko več. Bližnjice so način, s katerim lahko dosežete notranjost aplikacije in samodejno zaženete funkcijo, ne da bi jo odprli. Z akcijskim gumbom imate fizični gumb, ki ga lahko pritisnete ne glede na to, kje ste, in dodaja dodatno raven udobja.
Naj vam pokažem, kaj počnejo nekateri izkušeni uporabniki z najnovejšo Applovo inovacijo strojne opreme – in kako lahko svoj telefon pretentate, da enemu gumbu za dejanje dodeli dve ali več bližnjic.
Ta objava vsebuje pridružene povezave. Kult Maca lahko zaslužite provizijo, ko uporabljate naše povezave za nakup izdelkov.
8 stvari, ki jih lahko počnete z akcijskim gumbom iPhone 15 Pro
Kot povzetek, tukaj so standardne možnosti, ki vam jih ponuja Apple za prilagoditev akcijskega gumba iPhone 15 Pro:
- Tihi način spremeni vaš akcijski gumb nazaj v stikalo za zvonjenje/izklop zvoka, tako kot prej.
- Fokus vam omogoča, da preklopite med načinoma Ne moti ali a fokus po meri, ki ste ga nastavili.
- Kamera zažene aplikacijo Kamera. Izberete lahko, ali se zažene v načinu Photo, Selfie, Video, Portrait ali Portrait Selfie. Ponovno kliknite gumb Dejanje, da posnamete sliko.
- Svetilka preklopi svetilko na zadnji strani. Podobno kot gumb na zaklenjenem zaslonu, le da ga lahko vklopite in izklopite kjer koli v telefonu.
- Glasovna beležka začne snemanje ali ustavi glasovno beležko.
- Povečevalno steklo odpre aplikacijo Magnifier, posebno kamero za ljudi s posebnimi potrebami.
- Bližnjice zažene bližnjico — več podrobnosti o naprednih stvareh, ki jih lahko počnete s tem, je na spodnjem seznamu.
- Dostopnost zažene funkcijo dostopnosti po vaši izbiri. Tukaj je pregled vseh 25 izmed njih.
- Brez akcije ne naredi ničesar. Verjetno imaš le gumb, na katerega lahko pritisneš, da se vrtiš.
Kaj lahko storite z bližnjicami? Tukaj je pregled najbolj kul funkcij, ki sem jih našel:
- Google Assistant in Amazon Alexa
- Dodaj na seznam živil
- Pogovorite se s ChatGPT
- Pokliči/pošlji sporočilo nekomu
- Zakleni/odkleni svojo hišo ali avto
- Pregledovalnik datotek
- Gumb za obračanje strani v knjigah
- Predvajanje zvočnega učinka
In če imate težave pri izbiri samo enega, so tukaj trije triki, s katerimi lahko akcijski gumb zapolnite:
- Izvajajte različna dejanja v pokončnem in ležečem položaju
- Dodajte »dvojni klik«, da zaženete drugo bližnjico
- Izberite s seznama
1. Google Assistant in Amazon Alexa

Posnetek zaslona: D. Griffin Jones/Cult of Mac
Če imate težave s Sirinimi pogosto nekoristnimi odgovori na osnovna vprašanja, prej niste imeli druge možnosti. Siri ima dostop do celotnega sistema z držanjem stranskega gumba; vse druge glasovne pomočnike je treba zagnati iz aplikacije.
Z gumbom Action lahko enako enostavno dostopate do drugih, zmogljivejših glasovnih pomočnikov.
Prenesi Google Assistant iz App Store. Nato odprite aplikacijo Bližnjice. Tapnite + v zgornjem desnem kotu. Tapnite Dodaj dejanje in iskati Vprašajte Google. Na koncu bi morali imeti bližnjico s samo tem enim dejanjem, kot je zgornji posnetek zaslona.
Aplikacija Amazon Alexa nima dejanja Bližnjice. Namesto tega lahko izbirate Odpri aplikacijo in ga nastavite tako, da odpre aplikacijo Alexa. To doda dodaten korak, saj morate za vprašanje pritisniti gumb in se nato dotakniti zaslona, a če ste dobri prijatelji z Alexo, je to bolje kot nič.
Dodelite akcijski gumb vaši novi bližnjici in voila! Vaš najljubši pomočnik je le s pritiskom na gumb stran. Ni vam več treba trpeti zaradi Siri.
2. Dodaj na seznam živil

Posnetek zaslona: D. Griffin Jones/Cult of Mac
Ste v shrambi ali kuhate in si mislite: "Oh, to bi moral dodati na seznam živil," toda seveda, ker ste sredi nečesa drugega, se to nikoli ne doda. Nočete se prekiniti in izvleči telefona, ga odkleniti, odpreti opomnike, odpreti svoj seznam in ga vnesti.
No, lahko ga dodelite gumbu Action. Ustvarite bližnjico z Dodaj nov opomnik ukrepanje. Tapnite »Opomnik« in tapnite Vsakič vprašaj in nato tapnite, da določite svoj seznam živil.
In ne pozabite pretvoriti svojega seznama v seznam živil, da boste lahko samodejno kategorizirali izdelke.
3. Pogovorite se s ChatGPT
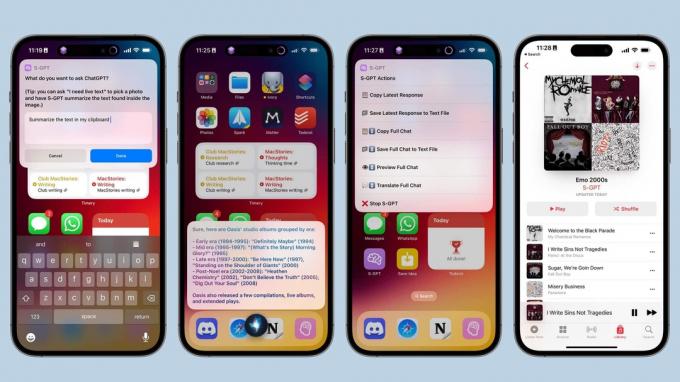
fotografija: Federico Viticci/MacStories
Z bližnjico S-GPT lahko povzamete spletna mesta, ki si jih ogledujete, naredite seznam predvajanja Apple Music in priporočite, kdaj razporediti dogodke na podlagi vaših koledarskih podatkov. Za pomoč pri pisanju e-poštnih sporočil in povpraševanju po informacijah lahko uporabite tudi pogovorni vmesnik ChatGPT – stvari, po katerih je OpenAijev chatbot znan.
V začetku tega leta je Federico Viticci iz MacStories narediti majhen odjemalec ChatGPT, ki deluje znotraj bližnjice. Ti lahko prenesite tukaj.
Nastaviti ga morate tako, da ustvarite ključ API in ga priključite v bližnjico, vendar Viticci ima podrobna navodila.
Ko ga nastavite, lahko dobite moč ChatGPT s pritiskom na gumb.
4. Pokliči/pošlji sporočilo nekomu
Če potrebujete najhitrejši možni način za pošiljanje sporočil svojemu partnerju, lahko naredite gumb zanj.
Ustvarite bližnjico z Pošlji sporočilo ukrepanje. Tapnite »Sporočilo« in tapnite Vsakič vprašaj. Tapnite »Prejemniki«, vnesite ime(-a) stika in tapnite Končano.
Če želite gumb za klic ali zagon FaceTime, izberite Pokliči oz FaceTime in nato izberite stik.
Dodelite svojo novo bližnjico akcijskemu gumbu in s pritiskom na gumb lahko posnamete besedilo.
5. Zakleni/odkleni svojo hišo ali avto
Če imate ključavnico za pametni dom ali avto, povezan z aplikacijo, lahko nastavite gumb za dejanje, da zaklene in odklene vaša vrata.
Če imate pametne domače naprave, ki se priključijo na aplikacijo Home, je to zelo enostavno. Dodajte Nadzirajte moj dom dejanje in izberite napravo za avtomatizacijo. Tudi druge aplikacije, specifične za pametne naprave, imajo morda podporo za bližnjice – tapnite Aplikacije zavihek, da vidite, ali obstaja avtomatizacija zanj.
Tesla podpira tudi bližnjice; poiščite Zakleni/Odkleni ukrepanje.
6. Pregledovalnik datotek
Kamera z visoko ločljivostjo iPhona je več kot zadostna za skeniranje osnovnih dokumentov, ne da bi morali iti skozi nepotrebno uporabo tiskalnika/skenerja. Če je to bistveni del vašega vsakodnevnega dela, lahko zaženete pregledovalnik datotek v aplikaciji Datoteke z gumbom za dejanja.
Ustvarite bližnjico z Skeniraj dokument dejanje iz aplikacije Datoteke. Neverjetno hitro in preprosto je zajeti večstranske dokumente, iz njih pridobiti PDF, ji dati ime datoteke in jo vreči v iCloud Drive. (Od tam ga lahko pošljete po e-pošti ali naložite v drugo storitev po vaši izbiri.)
Če niste vedeli za to funkcijo, lahko do nje dostopate tudi v aplikaciji Datoteke. Samo udari ⋯ > Skeniraj dokumente.
7. Gumb za obračanje strani v knjigah
Namenski bralniki e-knjig, kot je Kindle in Kobo imajo fizične gumbe za obračanje strani, iPhone pa jih seveda ne. Razen če imate iPhone 15 Pro.
Ustvarite bližnjico in dodajte Obrni stran dejanje iz aplikacije Knjige, nato pa gumbu za dejanja dodelite svojo novo bližnjico. Zdaj imate fizični gumb za obračanje strani na vašem iPhoneu. (Če gumb kliknete kadar koli drugje, se odprejo Knjige.)
Če ste velik bralec, bi to lahko spremenilo igro za branje v vašem telefonu.
8. Predvajanje zvočnega učinka
Prenesi Aplikacija Thwip soundboard iz trgovine App Store (brezplačno, brez nakupov v aplikaciji, brez podatkov o sledenju) in gumbu za dejanje lahko dodelite predvajanje zvočnega učinka po vaši izbiri: rim shot, žalostna pozavna, smejalna skladba, črički, zvonec, zračni rog itd. Lahko celo naložite svojega.
Samo ustvarite bližnjico z uporabo Predvajaj zvok dejanje in vnesite ime.
Izvajajte različna dejanja v pokončnem in ležečem položaju

Posnetek zaslona: D. Griffin Jones/Cult of Mac
To je kul trik, ki ga lahko omogočite z malo nastavitev. Ko držite telefon navpično, lahko zaženete eno bližnjico, in ko ga držite vodoravno, lahko storite nekaj drugega, na primer zaženete kamero - ali katero koli aplikacijo, ki jo morda že želite uporabljati vodoravno. Na primer, v vertikali lahko pošljete besedilno sporočilo; v vodoravnem položaju lahko zaženete igro.
Najprej morate prenesite Actions iz trgovine App Store. Je brezplačen, brez nakupov v aplikaciji in ima čisto poročilo o zasebnosti. Ta aplikacija je tisto, kar potrebujete, da ugotovite usmerjenost telefona.
Drugič, prenesite to bližnjico, ki sem jo naredil. (Pomembno je, da imate naloženo aplikacijo prej dobite bližnjico.) Moja bližnjica »Phone Orientation« je označena s komentarji, ki vam olajšajo dodeljevanje različnih dejanj v navpični in vodoravni orientaciji.
Če navpično kliknete gumb, privzeto vklopite svetilko, vodoravno kliknete gumb pa odprete kamero. Če želite spremeniti katero koli od teh možnosti, tapnite × če želite odstraniti dejanje, dodajte drugega iz iskalnega polja in ga povlecite pod blok komentarjev.
Končno dodelite Orientacija telefona na gumb za dejanje.
Dodajte »dvojni klik« za drugo bližnjico
Kaj pa, če se ne morete odločiti le za eno stvar?
MultiButton avtorja Federico Viticci (ja, spet on) vam omogoča, da dodelite dve bližnjici hkrati. Če enkrat kliknete gumb Dejanje, se zažene prva bližnjica. Če jo kliknete drugič v nekaj sekundah po prvem, bo zagnala drugo bližnjico po vaši izbiri. MultiButton lahko preprosto uporabite kot zaganjalnik aplikacij za dve različni aplikaciji, med katerima boste morda želeli preklapljati: Mastodon in Twitter, Kamera in fotografije, Safari in Notes itd.
Viticci ima podrobna navodila o MacStories o tem, kako postaviti to norost po tebi prenesite bližnjico tukaj.
Za dodatno dobroimetje poskusite združiti MultiButton s telefonsko usmerjenostjo za pakiranje štiri funkcije v isti gumb. Ko je vaš telefon navpičen, lahko kliknete enkrat, da sestavite besedilo, in kliknete dvakrat, da opravite telefonski klic; ko telefon držite vodoravno, lahko preklapljate med Applovo aplikacijo Camera in drugo, kot je Halide.
Izberite s seznama

Posnetek zaslona: D. Griffin Jones/Cult of Mac
Če so te avtomatizacije za vas pretežke, jih lahko strnete na preprost seznam. Pritisneš gumb Dejanje in iz menija preprosto izbereš, kaj boš naredil naslednje.
Ustvarite bližnjico in tapnite Dodaj dejanje. Tapnite Skriptiranje in izberi Izberite v meniju. Vsakemu elementu na seznamu dajte ime v bloku na vrhu; dodajte več izbir z dotikom + Dodaj nov element.
Spodaj dodajte želena dejanja in jih povlecite pod vsak razdelek. Lahko celo zaženete drugo bližnjico z Zaženi bližnjico dejanje, če želite gumb za eno od bližnjic, ki sem jih povezal zgoraj.
Če vam je všeč štiri ali pet ali več zgornjih možnosti, lahko vsako posamezno dodate v meni za lažji dostop. Morda boste želeli tudi več specifičnosti - namesto uporabe Applove bližnjice do kamere lahko ustvarite meni z bližnjicami do določenih načinov fotoaparata, kot so Fotografija, Portret, Video, Selfie, namesto samo izbiranja eno.
Imate več idej za akcijski gumb?
Povejte nam, za kaj uporabljate gumb Action! Smo na Facebook, X/Twitter, Mastodont in Niti.

