macOS Sonoma morda ni tako navdušen kot iOS, vendar je letos na voljo ogromno novih funkcij, ki jih lahko preizkusite na svojem Macu. Dobite lahko čudovite antenske ohranjevalnike zaslona v slogu Apple TV, pripomočke na namizju, zmogljive izboljšave brskalnika Safari in še več.
macOS Sonoma bo izšel v torek, 26. septembra, ob približno 10. uri po tihooceanskem času. Tukaj je 36 najboljših funkcij, ki jih lahko iščete po posodobitvi.
Kaj je novega v macOS Sonoma
Oglejte si predstavitev najboljših funkcij v tem videu:
Skoči na razdelek:
- Zračni ohranjevalnik zaslona
- Pripomočki na namizju
- Video učinki
- Safari
- Druge aplikacije
- Funkcije sistema
- Priročne funkcije
- AirPods
1. Zračni ohranjevalnik zaslona

Fotografija: D. Griffin Jones/Cult of Mac
Ena najboljših lastnosti Apple TV, mesmeric Zračni ohranjevalnik zaslona, zdaj pa na Mac. Ohranjevalnike zaslona Aerial lahko konfigurirate v Sistemske nastavitve > Ohranjevalnik zaslona.
Morda boste videli opozorilo, da bo zaslon prešel v način spanja, preden se zažene ohranjevalnik zaslona – kliknite
Nastavitve zaklenjenega zaslona prvi. Poskrbi "Izklopi zaslon" traja dlje kot "Zaženi ohranjevalnik zaslona.”
Posnetek zaslona: D. Griffin Jones/Cult of Mac
Nazaj v Ohranjevalnik zaslona, lahko izberete določeno sceno ali pa kliknete, če se pomaknete navzdol Premešaj vse. Rotiral bo skozi celoten nabor in občasno prenašal nove, da bo svež.
Če preverite Prikaži kot ozadje, ko odklenete svoj Mac, se ohranjevalnik zaslona nežno upočasni in ustavi, da postane vaše novo ozadje namizja. Zaustavil se bo tam, kjer ste končali, in nadaljeval na istem mestu, ko bo vaš Mac spet nedejaven.

Posnetek zaslona: D. Griffin Jones/Cult of Mac
Pripomočki v Macu so bili umaknjeni iz predala za digitalno smeti, ki je center za obvestila, in jih lahko zdaj prosto postavite na namizje.
Z desno miškino tipko kliknite namizje in izberite Uredi pripomočke … da prikažete predal pripomočkov. Tako kot v sistemu iOS se lahko pomikate po vseh razpoložljivih aplikacijah, povlečete med različnimi slogi in velikostmi ter kliknete in povlečete, da ga postavite kamor koli na namizju. Vaše ikone se bodo pomešale stran.
Lahko jih postavite kamor koli, a ko postavite dva enega poleg drugega, se bosta natančno poravnala. Prav tako bodo zbledele na namizju, ko Finder ni aktiven.
Nekatere od teh aplikacij niso narejene za macOS – to je zato, ker se nalagajo iz iPhona in pošiljajo podatke. Še vedno lahko dobite iste informacije in interaktivnost na vašem Macu.
3. Video učinki
Obstajajo novi učinki, ki jih lahko uporabite za video klice. Ti delujejo ne glede na to, ali uporabljate vgrajeno kamero v računalniku Mac, Studio Display ali iPhone s kamero Continuity.
Za dostop do teh kontrolnikov uporabite ikono kamere v menijski vrstici.

Posnetek zaslona: D. Griffin Jones/Cult of Mac
- Reakcije brez rok zgodi samodejno, ko gestikulirate z rokami. Klasično dvignite palec navzgor za učinek ognjemeta ali srčne roke za učinek srca. Izklopite jih s klikom na zeleni gumb poleg »Reakcije«.
- V elementu kamere v menijski vrstici kliknite Reakcije. Do več jih lahko dostopate s klikom na ikone — laserji, baloni, konfeti, palec gor, palec dol in nevihtni dež.
- Portret bo inteligentno zameglil ozadje za vami. V teoriji bi to moralo delovati bolje kot podobna funkcija, vgrajena v Google Meet, Skype in Zoom, ker izkorišča procesorsko moč Applovega silicija.
- Če imate Studio Display ali iPhone povezan s kamero Continuity, lahko prilagodite nastavitve središča. Nastavite lahko, kako blizu se poveča, ali pa ga ročno ponovno centrirate.
- Ti lahko prekrivajte svoj obraz na vrhu zaslona medtem ko predstavljate. To vam lahko pomaga, ko stvari pokažete na diapozitivu v aplikaciji Keynote ali ko delite svoj zaslon. Prilagodite lahko, ali je vaš obraz prekrit v polni velikosti ali lebdi v majhnem mehurčku, ki ga lahko premikate.
4. Safari
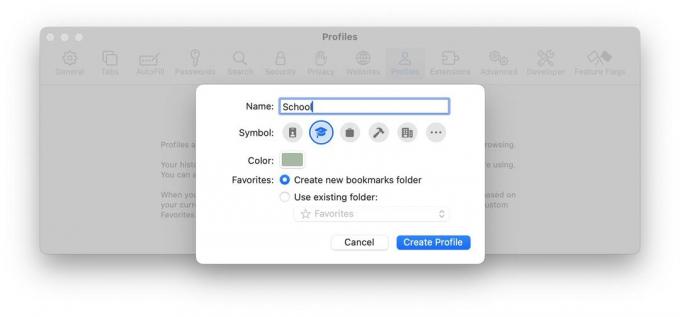
Posnetek zaslona: D. Griffin Jones/Cult of Mac
- Zdaj lahko ustvarite različne profile brskanja. Kot je, skupine zavihkov razvrščajo vaše odprte zavihke v različne predale, ki se sinhronizirajo v vaših napravah, vendar vsi dostopajo do istega nabora shranjenih gesel, prijavljenih računov, zgodovine in zaznamkov. Zdaj pa lahko nastavite ločene profile, na primer Šola ali Delo, ki ločujejo različne dejavnosti med seboj. Tako se lahko na primer prijavite v različne Google Račune glede na svojo dejavnost. In vsak profil ima lahko svoj niz skupin zavihkov.
- Ti lahko spremenite spletno stran v aplikacijo v Docku za zavihke, ki jih imate ves čas odprte, na primer Gmail ali Spotify. Tako spletne aplikacije, ki jih pogosto uporabljate, ne obremenjujejo zavihkov, ki jih uporabljate za brskanje po internetu. Iz brskalnika Safari pojdite na Datoteka > Dodaj v dok ...
- Način zasebnega brskanja je zdaj zaščiten z vašim geslom (ali Touch ID).
- Za izbiro več zavihkov hkrati lahko držite tipko Shift. Premaknite skupino zavihkov v skupino zavihkov ali v ločeno okno.
- Lahko vklopite ikone priljubljenih v vrstici priljubljenih. Spletno mesto je morda lažje najti po ikoni kot po imenu.
5. Aplikacije

Posnetek zaslona: D. Griffin Jones/Cult of Mac
- notri Fotografije, lahko dodelite imena hišnim ljubljenčkom in ljudem. Pri mojem testiranju se zdi, da deluje s psi, mačkami in rakuni (ups, moj Ohio kaže), vendar ne s pticami.
- Pretvori seznam v Opomniki na seznam živil. Z desno miškino tipko kliknite naslov seznama v stranski vrstici, kliknite Prikaži informacije o seznamu in nastavite vrsto seznama na Živila. To bo samodejno razvrstilo predmete v običajne kategorije trgovin, kot so pridelki, meso, pekarna, zamrznjena hrana, gospodinjski predmeti, nega hišnih ljubljenčkov itd.
- notri Find My, lahko AirTag delite z nekom drugim v vaši družini in jih tako rešite pred nenehnimi opozorili, da jim lahko sledijo. Spodaj Poišči moje > Predmeti, kliknite AirTag, kliknite ⓘ in kliknite Dodaj osebo poslati vabilo.
- Poiščite polnilne postaje za električne avtomobile v Zemljevidi in videli boste, katere priključke za polnjenje ima, kako hitro se polnijo in koliko jih je na voljo.
- Tudi v Zemljevidi, lahko prenesete območje zemljevida in si ga ogledate brez povezave. Če to storite vnaprej, bi to lahko dobesedno rešilo življenje, če imate moteno internetno povezavo in ste na neznanem območju, na primer, če kampirate ali planinarite.

Posnetek zaslona: D. Griffin Jones/Cult of Mac
- Če plačate za Apple News+ (ali paket Apple One) boste prejeli dnevno križanko in dnevno mini križanko. Ko prvič odprete Novice aplikaciji, boste videli pojavno okno, ki vas bo predstavilo funkciji – sicer jo lahko najdete v Spremljanje > Uganke. To je tisto, nad čimer je moja žena najbolj navdušena.
- notri Opombe, obstajajo nove možnosti oblikovanja blokovnih narekovajev in vrstic kode.
- Nalepke, ki jih ustvarite v iPhonu, se zdaj sinhronizirajo z računalnikom Mac. Spustite jih v skupinski klepet iMessage, e-pošto, beležko itd. Poiščite vse svoje nalepke v meniju aplikacije.
- Blokiraj gole slike v iMessage. Če ste bili kdaj "cyberflashed" - to je, če ste kdaj prejeli nenaročene gole fotografije - v Sonomi ne skrbite več. Ta funkcija postavi domnevno gole slike in videoposnetke za zamegljeno sivo ozadje.
- notri Vreme, lahko pogledate kakšne so bile temperature in razmere včeraj. Dotaknite se poljubne številke, da si ogledate prihajajoči teden na časovnici; povlecite desno, da si ogledate včerajšnje podatke.
- Tudi v Vreme, obstaja nov razdelek, ki prikazuje trenutno fazo lune in prihajajoče faze na koledarju.
6. Lastnosti sistema

Posnetek zaslona: D. Griffin Jones/Cult of Mac
- notri Sistemske nastavitve > Gesla, lahko ustvarite mapo gesel (in gesla), ki so v skupni rabi z nekom drugim, ki se posodabljajo in sinhronizirajo v vseh napravah. To je odlično za skupno rabo družinskih gesel za storitve pretakanja, bančne račune, e-pošto itd.
- Tipkovnica ima pametnejši samodejni popravek, ki se sčasoma nauči vaših tipkarskih navad z uporabo zmogljivejših modelov strojnega učenja. Med vnašanjem boste videli predvideno besedilo - samo pritisnite preslednico za samodejno dokončanje.
- Igralni način zasveti samodejno, ko igro postavite v celozaslonski način. Vaš Mac daje igri več sistemskih virov in grafične moči, tako da imate "gladkejšo hitrost sličic in hitrejše odzivne čase za brezžične igralne krmilnike in AirPods," pravi Apple. Nisem opazil nobene razlike, vendar imam tudi najnovejši M2 Pro. Morda boste opazili izboljšanje, če imate nižji Mac M1 ali zaslon z višjo hitrostjo osveževanja.
- Tako kot pri iPhonu, Govor v živo vam omogoča tipkanje za govor. Karkoli vtipkate, bo predvajano prek zvočnika, če pa kličete, bo predvajano prek telefona. Vklopite ga Sistemske nastavitve > Dostopnost in ga aktivirajte z ikono v menijski vrstici.
- Tudi v Sistemske nastavitve, lahko ustvarite a Osebni glas za uporabo Live Speech z imitacijo vašega naravnega govornega glasu. Preprosto naglas preberite pozive na zaslonu in vaš Mac bo ustvaril digitalni faksimile vašega glasu – lahko pa znova uporabite tistega, ki ste ga naredili v iPhonu, če omogočite Delite med napravami.
7. Priročne funkcije

Fotografija: Apple/Rajesh
- Najboljša funkcija, kar jih je Apple kdaj naredil – samodejno izpolnjevanje varnostnih kod, prejetih s sporočilom – zdaj deluje tudi z e-pošto. Ko prvič uporabite to funkcijo, boste pozvani, ali želite pozneje izbrisati e-poštna sporočila (želim).
- Poskusite izgovoriti samo »Siri« namesto »Hey Siri«.
- Po drugi strani pa se lahko zgodi, da Siri ves čas nenamerno aktivirate. Tukaj je opisano, kako ustaviti samodejno aktiviranje Siri na vseh vaših napravah.
- V notranjosti odprite obrazec PDF Opombe, Pošta, in Predogled in prazna besedilna polja bodo označena, da lahko vnesete svoje podatke. Kasneje letos jih boste lahko celo samodejno izpolnili, tako kot v Safariju.
- notri Fotografije, recept lahko poiščeš na sliki... menda. (Na žalost zame, ne "samo deluje".). Vseeno ga zavrtite: tapnite ⓘ ko gledate sliko v knjižnici fotografij, da si ogledate ujemajoče se recepte.
8. AirPods
Po posodobitvi na Sonoma, posodobite vdelano programsko opremo na svojih AirPods da dobite te kul nove funkcije:
- Prilagodljiv zvok bo inteligentno združil način prosojnosti z aktivnim odpravljanjem šuma. Če se na primer sprehajate po mestu, so zvoki klepetanja ljudi, gradnje in splošni cestni hrup bo utišan, vendar bodo sirene ali neposredni promet na prehodu za pešce ugasnjeni skozi. Tako ne boste popolnoma pozabili na svet okoli sebe. Ta funkcija je ekskluzivna za AirPods Pro 2.
- Ko opravljate telefonski klic, lahko kliknete steblo (ali digitalno krono na AirPods Max), da izklopite ali vklopite zvok sebe.
- Samodejni preklop obljublja, da bo vaše slušalke AirPods inteligentno združil s katero koli napravo, ki jo uporabljate – iPhone, Mac, iPad, Apple TV ali Apple Watch. To ni povsem nova funkcija, vendar bo posodobitev vseh vaših naprav na iOS/iPadOS/tvOS 17, watchOS 10, macOS Sonoma (in novo vdelano programsko opremo AirPods) menda naredila bolj zanesljivo.
Apple ne navduši vedno Maca, vendar je to leto še posebej pomembno za macOS. Ko posodobite, vas čaka veliko.

