Kako najhitreje nastavite svoj novi iPhone? Postopek nastavitve iPhona je vsako leto lažji. Pravzaprav je tako enostavno, da morate storiti le nekaj stvari, da preklopite s starega iPhona na novega. Svoje podatke lahko celo neposredno prenesete iz telefona Android. Nastavitev novega iPhona iz nič ni veliko težja - opraviti morate le nekaj dodatnih korakov.
Še vedno pa obstaja nekaj trikov, ki bodo pomagali, da stvari tečejo gladko. Poglejmo, kako pravilno nastaviti svoj novi iPhone.
Kako nastaviti nov iPhone: Kako začeti
Če kupujete novega, bo vaš iPhone verjetno dobil dovolj napolnjeno baterijo, da boste lahko začeli takoj. Vklopite ga tako, da držite gumb za vklop na desni strani.

Slika: Apple
Če prenašate iz telefona Android, tapnite Nastavite ročno in nadaljujte.
Če prenašate iz drugega iPhona, držite obe napravi eno poleg druge, da se prijavite in nastavite. Morali bi samodejno zaznati drug drugega. (Če ni, se prepričajte, da je vaša stara naprava povezana z istim omrežjem Wi-Fi z vklopljenim Bluetoothom.) Priporočamo, da to storite tako. Je enostavno, dokaj hitro in neboleče.
Aktivirajte svoj iPhone
Zdaj bo vaš iPhone poskušal aktivirati vaš mobilni paket. Če imate združljivega mobilnega operaterja, priporočam, da sledite navodilom na zaslonu za prenos kot eSIM, da se vam ne bo treba ubadati s sponkami za papir, premikati fizično kartico SIM. (V Združenih državah ne boste imeli izbire: iPhoni, ki se prodajajo v Združenih državah, uporabljajo izključno eSIM in nimajo več rež za kartice SIM. eSIM je pot prihodnosti. Z njimi je enostavno upravljati in nikoli vam ne bo treba skrbeti, da bi vam tatovi vzeli kartico SIM iz ukradenega telefona.)
Če živite v državi (ali uporabljate mobilnega operaterja), ki ne podpira eSIM, lahko uporabite orodje, ki je v škatli vašega iPhonea, da kartico SIM premaknete v svoj novi telefon.
V vsakem primeru bo vaš novi iPhone poskušal aktivirati vaš telefonski paket. Če imate s tem korakom težave, se boste morali obrniti na svojega operaterja.
Nastavite Face ID
Face ID je zelo enostaven za uporabo in je v zadnjih letih postal boljši. Novejši iPhoni lahko preverijo vaš obraz z masko ali telefonom, ki leži vodoravno. Če želite nastaviti Face ID v iPhonu, usmerite kamero proti svoji glavi in se ozrite okoli sebe v krogu, kot da bi opazovali svojega najboljšega prijatelja, kako se vozi na panoramsko kolo naokoli.
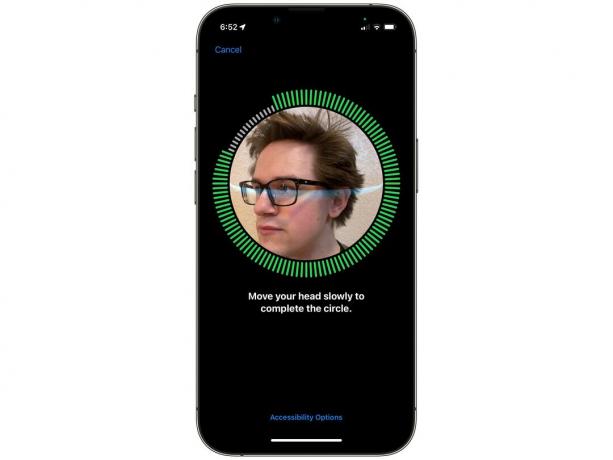
Fotografija: D. Griffin Jones/Cult of Mac
Če si poleti nadenete sončna očala ali pogosto nosite masko, vam lahko iPhone še drugič skenira obraz. Tokrat bo zajel več podrobnosti okoli vaših oči, tako da se bo lahko ujemal z vašim obrazom samo z zgornjo polovico. Ponovno pojdite skozi isti postopek - traja le nekaj trenutkov.
Prenesite svoje aplikacije in podatke
Imate nekaj različnih možnosti, kako premakniti svoje stvari. Če je to vaš prvi pametni telefon, samo tapnite Ne prenašajte aplikacij in podatkov in tapnite tukaj, da preskočite naprej v tej vadnici.

Slika: Apple
Prenesite neposredno iz iPhona
To je najpreprostejši način za prehod s starega iPhona na novega. Vse kar morate storiti je, da svojo staro in novo napravo držite blizu eno druge. Vse vaše aplikacije, fotografije in podatki bodo prenešeni iz vašega starega telefona v vaš novi telefon. Deluje tako kot AirDrop.
Morali boste sedeti in počakati, da se vaši podatki premaknejo. Vendar ne bi smelo trajati predolgo – ženin iPhone X sem prenesel na iPhone 14 Pro med večerjo v restavraciji in njen novi telefon je bil pripravljen za uporabo, preden smo dobili račun.
Premikanje podatkov iz Androida
Če prihajate iz telefona Android, prenesite Premakni se na iOS iz Google Play. Na iPhonu tapnite Premikanje podatkov iz Androida, tapnite Nadaljujin počakajte, da se prikaže koda. Vnesite to kodo v svoj telefon Android (ko odprete aplikacijo).
Vaš iPhone "bo ustvaril začasno omrežje Wi-Fi", s katerim se mora povezati vaš telefon Android. Ko sta vaša telefona povezana, izberite podatke, ki jih želite uvoziti, in tapnite Nadaljuj.
Vaš telefon bo kopiral »stike, zgodovino sporočil, fotografije in videoposnetke fotoaparata, foto albume, datoteke in mape, nastavitve dostopnosti, nastavitve zaslona, splet zaznamki, poštni računi, sporočila in mediji WhatsApp ter koledarji.« Vaš iPhone bo samodejno namestil vse brezplačne aplikacije, ki so na voljo v sistemu Android in iOS.
Če potrebujete pomoč, preverite stran na Podpora Apple.
Obnovi iz varnostne kopije iCloud
Če je bil vaš stari telefon izgubljen, ukraden, razbit, eksplodiral ali kako drugače ni več na tem svetu, se lahko dotaknete Obnovi iz varnostne kopije iCloud. S to možnostjo bo vaš novi telefon nastavljen natanko tako kot vaš stari telefon, vendar boste za prenos vsega potrebovali zanesljivo internetno povezavo.
Izberite najnovejšo varnostno kopijo, ki jo imate, in počakajte. Vaš telefon bo prenesel vse bistvene podatke za njegovo obnovitev in nadaljeval z nastavitvijo novega iPhona. Ko končate, ostanite povezani – iPhone bo še naprej prenašal aplikacije, sporočila in fotografije v ozadju.
Prijavite se v svoj Apple ID
Prijaviti se boste morali s svojim Apple ID-jem, da omogočite vse osnovne storitve Apple. Tapnite Ste pozabili geslo ali nimate Apple ID-ja? če niste prepričani, ali ga imate.
Pozvani boste, da vklopite iMessage in FaceTime – poskrbite, da boste to storili. Vklopiti Lokacijske storitve tako da lahko dobite fotografije z lokalnim vremenom in lokacijo. Ni vam treba omogočiti pošiljanja analitike podjetju Apple.
Če želite uporabljati Siri, ne preskočite nastavitve Hey Siri. Priporočam tudi uporabo Apple Pay, če imate kartice pri roki, vendar jih lahko kadar koli dodate pozneje v aplikaciji Wallet. Vsekakor vklopite iCloud Keychain, vgrajen varni upravitelj gesel, ki se sinhronizira v vseh vaših napravah.
Lahko vklopite Čas zaslona če želite biti bolj pozorni na to, koliko časa preživite na telefonu.
Če imate težave z branjem majhnega besedila, priporočam, da vklopite Display Zoom, da povečate vse na zaslonu vašega iPhone-a.
Nastavitev novega iPhona iz nič
Če je to vaš prvi iPhone, boste morda želeli še nekaj napotkov o tem, kako se počutiti udobno, ko boste vse nastavili. Oglejte si našo objavo na nastavitev vašega novega iPhona iz nič, ki vas bo vodil skozi najpomembnejše nastavitve in prilagoditve.
Opomba: D. Griffin Jones prispeval k temu članku. Ta članek smo prvotno objavili 20. septembra 2019. Posodobljen je bil.


