Mi in naši partnerji uporabljamo piškotke za shranjevanje in/ali dostop do informacij v napravi. Mi in naši partnerji uporabljamo podatke za prilagojene oglase in vsebino, merjenje oglasov in vsebine, vpogled v občinstvo in razvoj izdelkov. Primer podatkov, ki se obdelujejo, je lahko enolični identifikator, shranjen v piškotku. Nekateri naši partnerji lahko obdelujejo vaše podatke kot del svojega zakonitega poslovnega interesa, ne da bi zahtevali soglasje. Za ogled namenov, za katere menijo, da imajo zakonit interes, ali za ugovor proti tej obdelavi podatkov uporabite spodnjo povezavo do seznama prodajalcev. Oddano soglasje bo uporabljeno samo za obdelavo podatkov, ki izvirajo s te spletne strani. Če želite kadar koli spremeniti svoje nastavitve ali preklicati soglasje, je povezava za to v naši politiki zasebnosti, ki je dostopna na naši domači strani.
Adobe deli nasvete za študente, ki imajo težave z učbeniki PDF
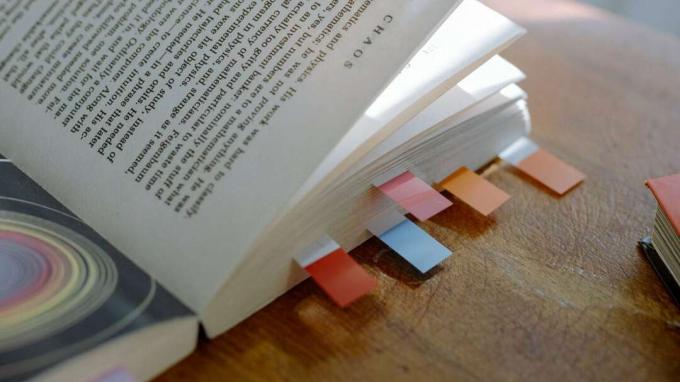
fotografija:
Adobe želi učencem, ki so vajeni staromodnih papirnatih učbenikov, pomagati preboleti prehod na učbenike PDF. Podjetje poudarja, da njegov brezplačni bralnik za digitalno obliko naredi veliko več kot samo prikazovanje besedila in slik, mnoge od teh funkcij pa so idealne za študente.
Razvijalec programske opreme je izpostavil pet prednosti brezplačne aplikacije za Mac za tiste, ki gredo v razred z učbenikom PDF.
PDF učbeniki prinašajo prave prednosti
Papirnati učbeniki so tradicionalni, a tudi obsežni in dragi. Zato je toliko učiteljev in šol prešlo na elektronske različice v Adobejevem formatu PDF. Te so pogosto brezplačne in študentovemu nahrbtniku (ki verjetno že vsebuje prenosni računalnik ali tablični računalnik) ne obtežijo.
Toda prehod s papirja na digitalno ni vedno enostaven. Iskanja v Googlu za »kako urediti PDF na Macu« se vsak avgust povečajo za približno 150 %.
Adobe ima nekaj nasvetov za pomoč. In programska oprema tudi. Mac lahko prikaže vsebino PDF brez dodatne programske opreme, vendar brezplačen program Adobe Acrobat Reader ponuja dodatne funkcije, ki jih študentje morda potrebujejo.
Iskanje ključnih besed
Morda je največja prednost PDF-ja pred tradicionalnimi učbeniki možnost iskanja. Je preprosto, a globoko.
Za iskanje po ključnih besedah v PDF-jih samo kliknite povečevalno steklo v zgornjem desnem kotu zaslona Acrobat Reader ali uporabite ⌘ + F da odprete možnost iskanja.
Označite besedilo v PDF-jih
Najenostavnejši (in morda najbolj neuporabna) oblika zapisovanja je poudarjanje besed in povedi v učbeniku.
Adobejeva aplikacija uporabnikom omogoča označevanje besedila v PDF-jih. Kot bonus se to samodejno spremeni v opombo za kasnejšo uporabo.
Zabeležite si z dodajanjem komentarjev
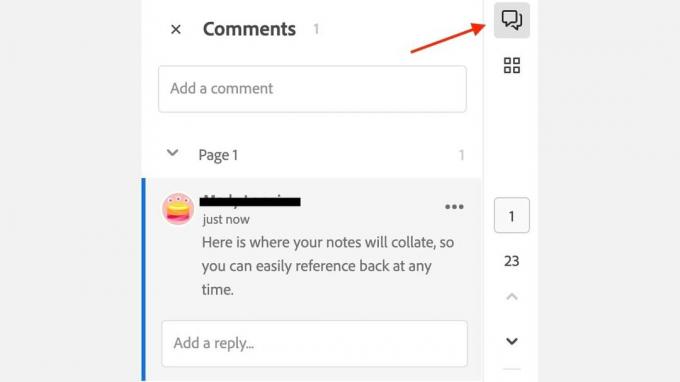
Posnetek zaslona: Adobe
Učenje gradiva za tečaj zahteva več kot le branje učbenika – bistveno je ustvarjanje zapiskov. Ti se lahko seveda prenesejo v ločeno aplikacijo za zapisovanje, vendar je druga možnost, da dodate zapiske kot komentarje, ki so priloženi dokumentu PDF.
Komentarji so prikazani na strani učbenika, pa tudi na seznamu, razvrščenem po številki strani, tako da jih je mogoče zlahka najti in ponovno prebrati pozneje med učenjem.
Spremenite učbenik PDF v zvočno knjigo
Vsak učenec, ki se počuti preobremenjen s tem, koliko gradiva mora prebrati, lahko uporabi funkcijo Read Aloud, da spremeni učbenik PDF v zvočno knjigo.
Preprosto je kot klik na Acrobat Reader Brati naglas gumb.
Delite in sodelujte s sošolci
Študent lahko svoj učbenik PDF deli s študijsko skupino, da skupaj delajo zapiske ali sodelujejo v skupinskih učnih urah.
Dajte dokument v skupno rabo s klikom na ikona osebe v zgornjem desnem kotu Uredi PDF orodje.
Bonus: Kopirajte besedilo iz katerega koli dokumenta PDF
To ni namig podjetja Adobe, a je vseeno uporaben. V resnični uporabi se PDF-ji pogosto upirajo temu, da bi njihovo besedilo kopiral Mac za uporabo v drugih aplikacijah. Na srečo obstaja rešitev.
Poiščite želeno besedilo v učbeniku PDF in naredite posnetek zaslona. Zdaj uporabite funkcijo Live Text (na voljo v iOS, macOS in iPadOS), da kopirate besedilo iz slike. Nato ga lahko prilepite v katero koli aplikacijo.



