Govori se, da bo iPhone 15 zamenjal stikalo za izklop zvoka/tiho z a prilagodljiv gumb ki lahko izvaja številna dejanja, ki jih izberete, podobno kot akcijski gumb Apple Watch Ultra. Vendar že obstaja (nekako) podobna funkcija, ki jo lahko zdaj uporabljate na katerem koli iPhonu. Ko ga nastavite, lahko preprosto trikrat kliknete stranski gumb iPhona, da vklopite do 25 naprednih funkcij dostopnosti.
Ne morete narediti stvari, kot je zagon bližnjice ali vklop svetilke vašega iPhone-a, vendar lahko veliko ljudem koristi od teh funkcij. Tukaj je vseh 25 funkcij, ki jih lahko dodelite stranskemu gumbu vašega iPhona – in kaj počnejo.
Vseh 25 dejanj, ki jih lahko izvede stranski gumb iPhone
Vse to v akciji si lahko ogledate v videu:
Katero koli ali vse te bližnjice stranskih gumbov iPhone lahko vklopite tako, da obiščete Nastavitve > Dostopnost, se pomaknite navzdol vse do dna in tapnite Bližnjica za dostopnost. Dotaknite se katerega koli od njih, da ga vklopite. (Pojavila se bo kljukica.)
Če omogočite več kot eno od teh bližnjic, se s trojnim klikom stranskega gumba iPhona prikaže meni, kjer lahko izberete. Svoje izbire lahko prerazporedite tako, da držite grabilo v desni in povlečete vsak element navzgor ali navzdol. (Upoštevajte tudi, da pri starejših iPhonih kliknete gumb Domov, ne stranskega gumba.)
Te so navedene v padajočem vrstnem redu glede na uporabnost za nekoga, ki ne potrebuje nobenih prilagoditev za ljudi s posebnimi potrebami, a kot pri vseh funkcijah za ljudi s posebnimi potrebami je to subjektivno. Eden od teh dlje spodaj je lahko za vas nujno potreben.
Voden dostop
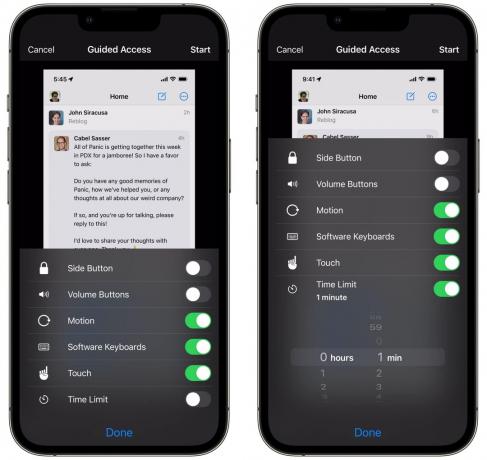
Posnetek zaslona: D. Griffin Jones/Cult of Mac
Vodeni dostop zaklene vaš iPhone na eno samo aplikacijo. Ko ga vklopite, lahko po želji onemogočite dostop do stranskega gumba, gumbov za glasnost, tipkovnice, določenih delov aplikacije ali celo celotnega zaslona na dotik.
Če daste svoj telefon otroku, da igra igro, mu to prepreči, da bi divjal po slikah, besedilih itd. Če ste prisiljeni izročiti telefon varnostniku ali policistu, da mu pokažete dokument (česar se morate res čim bolj izogibati), jim to lahko prepreči, da bi kar koli pogledali drugače. Onemogočanje stranskega gumba v obeh primerih prepreči nenamerno zaklepanje telefona.
Več o tem preberite tukaj.
Iz neznanega razloga ne morete omogočiti bližnjice vodenega dostopa v meniju bližnjic dostopnosti. Za razliko od vseh drugih možnosti lahko vklopite samo vodeni dostop Dostopnost > Vodeni dostop (proti dnu).
Zvoki v ozadju
Medtem ko se učite, delate ali spite, lahko iz iPhona predvajate pomirjujoče zvoke v ozadju. Slišite ocean, padavine, tekoči potok in različne vzorce belega šuma.
Preberi mojo poglobite se v zvoke v ozadju tukaj.
Glasovni nadzor
Glasovni nadzor vam omogoča upravljanje telefona z glasom. Z njim upravljate svoj iPhone z glasovnimi ukazi, kot so »pojdi domov«, »odpri Safari«, »pomakni se navzdol«, »tapni 'Uredi'« in več. Vklopite ali izklopite lahko različne ukaze in besedišče ali pa celo ustvarite svojega.
Če želite podrobnejši nadzor nad zaslonom iPhona, lahko vklopite prekrivanje, ki bo poudarilo interaktivne elemente Nastavitve > Glasovni nadzor > Prekrivanje. Nastavite prekrivanje na Oštevilčena mreža in lahko uporabite ukaze, kot je »povlecite navzgor 20«, da povečate glasnost v Nadzornem centru.
Čeprav je vaš telefon vodoodporen, zaslon na dotik ne deluje, če imate mokre roke – zato to odlično deluje z bližnjico s trojnim klikom. Lahko ga vklopite in telefonu daste glasovna navodila, da spremenite glasbo, se pomaknete navzdol po receptu, odgovorite na besedilo in drugo.
Izgovori zaslon
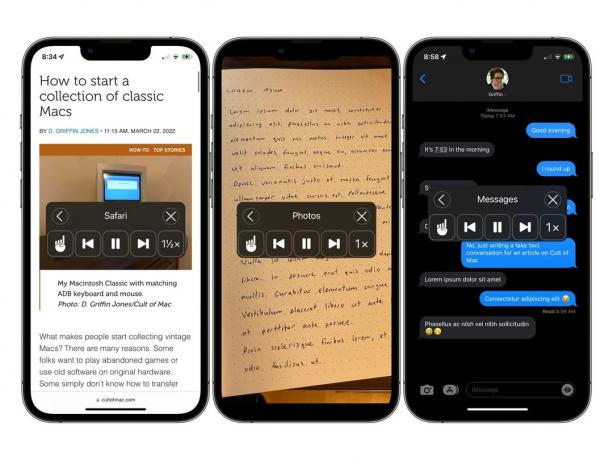
Posnetek zaslona: D. Griffin Jones/Cult of Mac
Ta funkcija je podobna obratni: uporablja Siriin glas za branje vsebine zaslona vašega iPhona. Če želite slišati, da vam vaše pisanje prebere, če kuhate v kuhinji in želite slišati navodila, ker so vaše roke zasedene, ali če so besede premajhne, da bi jih razumeli — lahko aktivirate Govori zaslon.
Objavili smo a celoten članek o tem, kako vaš iPhone prebrati besedilo če želite izvedeti več o tej funkciji.
Zrcaljenje Apple Watch

Posnetek zaslona: D. Griffin Jones/Cult of Mac
Zrcaljenje Apple Watch vam omogoča upravljanje Apple Watch z vašega iPhone-a. Pojavno okno prikazuje zaslon in vse njegove gumbe. Lahko se dotaknete, povlečete, uporabite kretnje, pritisnete gumbe in zavrtite krono.
Če uničite zaslon ure, lahko to funkcijo uporabite za zapiranje obročev, medtem ko čakate na popravilo ali zamenjavo. Če želite, da Apple Watch spremlja zdravje in telesno pripravljenost, vendar je zaslon premajhen, da bi ga lahko brali ali uporabljali, je zrcaljenje Apple Watch morda rešitev. Tudi na najmanjšem iPhonu lahko nadzorujete Apple Watch z veliko večjim zaslonom.
Povezava je nekoliko zaostala, tudi če sta tik drug ob drugem, vendar je to bolje kot nič.
Ravnovesje levo/desno
Če slabo slišite na eno uho, lahko prilagodite slušalke, da uravnovesite zvok tako, da povečate glasnost na levi ali desni, da ustreza vašim potrebam. Pojdi do Dostopnost > Avdio/vizualno in nastavite drsnik levo ali desno, preden ga vklopite.
Če ga dodelite kot bližnjico stranskega gumba, ga lahko vklopite in izklopite za različne slušalke ali zvočnike ali ko si slušalke delite z nekom drugim.
Pomožni dostop

Posnetek zaslona: D. Griffin Jones/Cult of Mac
Assistive Access zmanjša iPhone na le nekaj osnovnih funkcij, ki so preproste in enostavne za uporabo. Omejuje kognitivno obremenitev naprave. Kot da imate funkcionalnost mobilnega telefona iz sredine 2000-ih, vendar z zanesljivostjo (in internetno povezavo) sodobnega pametnega telefona.
Še vedno lahko nastavite, da je katera koli aplikacija ali igra omogočena znotraj Assistive Access, če potrebujete nekaj dodatnih stvari poleg osnovnih funkcij, kot je posebna aplikacija za spremljanje zdravja.
Če imate težave z osredotočanjem na učenje ali delo, lahko vklopite Assistive Access. Ne boste imeli nobenih motečih aplikacij, vendar se boste lahko po potrebi odzvali na nujna besedilna sporočila in telefonske klice.
Povečevalno steklo
Magnifier je posebna aplikacija za kamero, ki deluje kot povečevalno steklo. Imate velik, očiten nadzor, kjer lahko povečate in pomanjšate. Posnamete lahko sliko, da si nekaj bolje ogledate, ne da bi zapolnili svojo knjižnico fotografij. Vklopite lahko svetilko (česar ne morete storiti prosto iz fotoaparata) in nekaj barvnih filtrov.
Apple lahko prenesete brezplačno Aplikacija Magnifier iz trgovine App Store.
Način zaznavanja
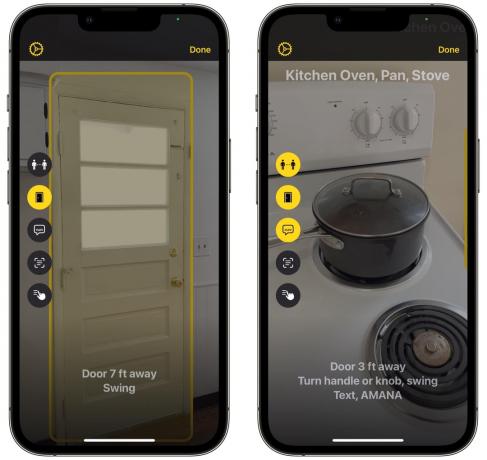
Posnetek zaslona: D. Griffin Jones/Cult of Mac
Način zaznavanja je zmogljiva funkcija v aplikaciji Magnifier, namenjena slabovidnim osebam. Dela naslednje:
- Zaznavanje vrat vam pove, ali vaš iPhone vidi vrata, in vam pove, kako jih lahko odprete.
- Zaznavanje ljudi vam pove, če kdo stoji v bližini.
- Opisi slik opisujejo, v kaj je usmerjena kamera.
- Zaznavanje besedila skenira vsako besedilo, ki ga vidi, in ga prikaže na zaslonu, da ga preberete ali slišite.
- Pokaži in govori bo na glas prebral vse, na kar pokažeš s prstom.
Zoom
Zoom je kot lupa, vendar za zaslon vašega telefona. Če si želite ogledati pobližje, lahko uporabite povečavo slike v sliki ali celozaslonsko povečavo. Spremenite lahko, kako veliko ali majhno je okno za povečavo, kako daleč želite, da se poveča in ali sledi vnosu s tipkovnice. Prilagodite ga s potezo treh prstov.
Govor v živo

Posnetek zaslona: D. Griffin Jones/Cult of Mac
Live Speech vam omogoča tipkanje po tipkovnici, če želite govoriti. Ko imate telefonski klic ali klic FaceTime, bo glas Siri govoril namesto vas. Osebno bo predvajal zvok na zvočnikih vašega telefona.
Uporabite lahko vgrajen glas Siri ali pa ustvarite svojega, tako da posnamete svoj glas (to nastavite v Dostopnost > Osebni glas).
Zmanjšajte belo točko
Je najnižja svetlost zaslona še vedno presvetla za vaše oči? Vklopite Reduce White Point, da jo še bolj znižate.
Zatemnjene utripajoče luči
Če imate fotosenzitivno epilepsijo ali hude migrene, bo ta funkcija zmanjšala močno mežikanje in bliskanje, ko gledate video ali igrate igro.
Zmanjšaj gibanje
IPhone ima veliko bleščečih animacij - če ste občutljivi na potovalno slabost, vam bo Reduce Motion pomagal zmanjšati njihovo število. Ko povlečete navzgor po aplikaciji, da se premaknete na začetni zaslon ali večopravilni zaslon, aplikacija ne sledi vašemu prstu in odleti z zaslona; preprosto zbledi. Ko se dotaknete aplikacije, se ikona ne poveča; samo zbledi.
Barvni filtri
Barvni filtri bodo spremenili izpis zaslona, da se prilagodi barvni slepoti. Vklopite lahko rdeči/zeleni filter, zeleno/rdeči filter (nisem vedel, da obstaja razlika!), modri/rumeni filter, sivinski filter ali barvni odtenek po meri.
Smart Invert
Smart Invert bo obrnil zaslon v temno, z nekaterimi pametnimi izjemami. Aplikacije, ki se že izvajajo v temnem načinu, ne bodo obrnjene nazaj v belo. Slike, videi in nekatera spletna mesta bodo prav tako izključeni, tako da ne bodo videti čudno.
Povečajte kontrast

Posnetek zaslona: D. Griffin Jones/Cult of Mac
Ta nastavitev posvetli in potemni določene elemente uporabniškega vmesnika, kot so preklopna stikala, gumbi in ozadja, za boljšo vidljivost in kontrast. To zveni kot funkcija, ki bi jo enkrat vklopili in pustili vključeno, vendar je iz nekega razloga na voljo kot ena od funkcij, ki jih vklopite in izklopite s stranskim gumbom.
Zmanjšajte preglednost
Z zmanjšano prosojnostjo bodo naslovi oken, mape, tipkovnica in drugi elementi postali neprozorni namesto prosojni, zato jih je lažje videti in brati. Združite to funkcijo s povečanim kontrastom za največjo čitljivost.
Podnapisi v živo
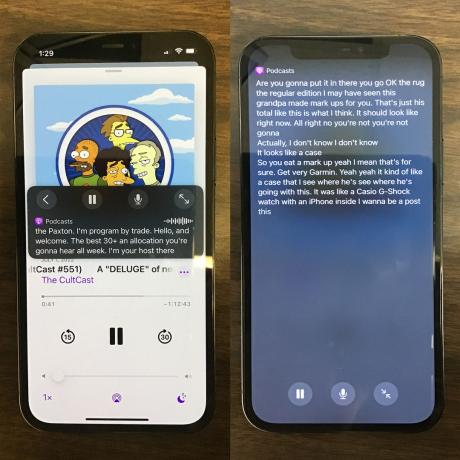
Fotografija: D. Griffin Jones/Cult of Mac
Podnapisi v živo bodo uporabili Applov sistem za pretvorbo glasu v besedilo za zagotavljanje podnapisov na zaslonu za vsak zvok, ki se predvaja v vaši napravi. Dobite lahko podnapise za poddaje, videoposnetke YouTube, zvočne knjige in drugo.
Nadnapisi v živo niso bili preveč navdušeni, ko sem ga preizkusil lani. Ta funkcija še ni ravno na stopnji, ko bi lahko samozavestno gledali nepodnaslovljen videoposnetek brez zvoka, ko pozabite na slušalke. Ne dohaja hitrega dialoga ali govora. Toda funkcija je še vedno označena kot "beta", zato jo Apple verjetno namerava še naprej izboljševati.
Preberite več o Live Captions v našem članku tukaj.
AssistiveTouch
AssistiveTouch vam omogoča lebdeči gumb na zaslonu, s katerim lahko počnete stvari, kot je priklic nadzornega centra, centra za obvestila, Siri in več. Če imate težave z izvajanjem teh potez, bi to lahko prišlo prav.
Preklopni nadzor
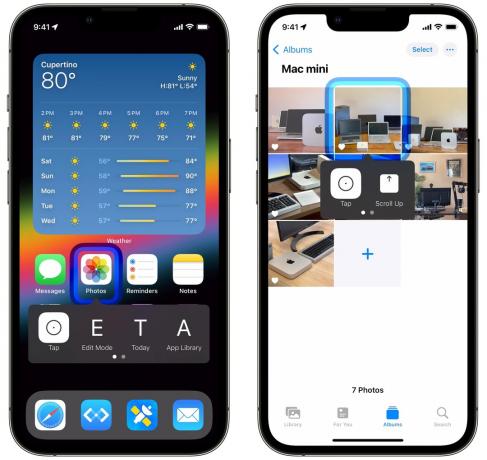
Posnetek zaslona: D. Griffin Jones/Cult of Mac
Če imate motorične težave ali fizične omejitve, vam bo Switch Control pomagal upravljati telefon, ne da bi preveč premikali roke. Po zaslonu se bo premikal modri obris, ki bo označeval vse interaktivne kontrolnike in gumbe. Tapnete, da izberete žarišče, in znova tapnete, da potrdite dejanje.
Na ta način lahko vse kontrole na telefonu upravljate s samo enim prstnim dotikom v kotu. Lahko pa povežete posebno stikalo Bluetooth. Lahko pa uporabite svojo kamero in jo upravljate tako, da premikate glavo, mežikate z očmi, iztegnete jezik itd.
Obstaja cela zbirka prilagodljivih nastavitev - o tem preberite v ta članek podpore Apple.
Nadzor naprav v bližini
Ta nastavitev vam omogoča uporabo Switch Control za upravljanje drugih iPhonov, iPadov in Macov, prijavljenih v isti Apple ID. Preberite več o zmožnostih in omejitvah te funkcije v ta članek podpore Apple.
Popoln dostop do tipkovnice
Ta funkcija vam omogoča uporabo povezane tipkovnice ne samo za tipkanje, ampak za nadzor vsega na zaslonu: izbiranje aplikacij na začetnem zaslonu, pritiskanje gumbov, navigacija znotraj aplikacije. Dostopajte do našega celotnega članka o popolnem dostopu s tipkovnico tukaj.
VoiceOver
VoiceOver vam omogoča upravljanje zaslona, ne da bi ga sploh videli. Namesto tega se samo dotaknite ali premaknite prst po zaslonu, da slišite vse, kar vam preberejo, in dvakrat tapnite, da izberete. Nastavite lahko hitrost in višino glasu, vključite opise slik, ki bodo inteligentno opisovali vsebino slike, spremenite način branja številk in povezav, itd. — to je dobro premišljena funkcija.
Ker to spremeni delovanje osnovnih funkcij, kot sta tapkanje in vlečenje, je na voljo drugačen nabor potez, ki se jih morate naučiti (koristno razloži Apple Support). Nočete skočiti v globino, ne da bi se prej seznanili z delovanjem VoiceOver.
Classic Invert
Classic Invert bo obrnil vse barve na vašem zaslonu. Bela postane črna, rdeča postane zelena, oranžna postane vijolična, modra postane rumena. Klasična Invert bo obrnila vse, medtem ko se Smart Invert izogne slikam in aplikacijam, ki so že temne.
