Prodajate svoj stari Mac ali ga dajete prijatelju ali družinskemu članu? Preden to storite, je vedno dobro ponastaviti vaš Mac na tovarniške nastavitve.
To zagotavlja, da brisače stroja očistijo vse vaše podatke, tako da vam ne bo treba skrbeti za težave z zasebnostjo. Najboljši del je, da Apple zelo enostavno ponastavi MacBook, iMac ali Mac mini na tovarniško stanje.
Kako ponastaviti Mac
Za razliko od starejših računalnikov Apple ponastavitev Maca ne zahteva več zagona programa Disk Utility in nato čistega brisanja diska za shranjevanje. Namesto tega, kot je razvidno iz iPhonov in iPadov, Apple ponuja izvorno možnost (v macOS Monterey in novejšem) za ponastavitev vašega MacBooka ali namiznega Maca na tovarniške nastavitve. Celoten postopek je razmeroma hiter in traja le nekaj klikov.
Razmislite tudi o ponastavitvi Maca na tovarniške nastavitve, če deluje počasi ali se obnaša čudno. Brisanje bi lahko pomagalo rešiti te težave, čeprav se lahko vaša kilometrina razlikuje.
Kaj storiti, preden ponastavite svoj Mac
Preden ponastavite svoj Mac na tovarniške nastavitve, morate ustvariti varnostno kopijo vse njegove vsebine. Postopek ponastavitve na tovarniške nastavitve v celoti izbriše notranji pomnilnik vašega Maca in izbriše vse shranjene podatke.
Najboljši način za varnostno kopiranje vašega Maca je uporaba Time Machine. Ustvaril bo posnetek trenutnega stanja vašega Maca, vse do datotek in nameščenih aplikacij. To varnostno kopijo lahko nato obnovite na novem Macu, da bo pripravljena za uporabo v samo nekaj minutah.
Apple je izdal razlagalni video o tem, kako uporabiti Time Machine za varnostno kopiranje vašega Maca. Vaš Mac vas bo med postopkom ponastavitve na tovarniške nastavitve samodejno pozval, da ustvarite varnostno kopijo Time Machine. Uporaba Time Machine za varnostno kopiranje vašega Maca je preprosta in enostavna kot varnostno kopiranje iPhona v iCloud.
Kaj se zgodi, ko ponastavite svoj Mac?
Ponastavitev vašega Maca pomeni brisanje vseh vaših osebnih podatkov z naprave. To vključuje vse nameščene aplikacije in z njimi povezane podatke. Prav tako boste odjavljeni iz vseh storitev Apple, vključno z Apple Music in iCloud, pri čemer bodo iz naprave odstranjene vse sledi vašega računa. Mac se nato povrne na tovarniške nastavitve.
Vendar pa bo ponastavitev Maca na tovarniške nastavitve ne znižajte nameščeno zgradbo macOS na različico, s katero je bila poslana. Namesto tega naprava obdrži najnovejšo nameščeno različico macOS, medtem ko obnovi nastavitve na privzeto (ali tovarniško) stanje.
Opomba: na starejših računalnikih Mac lahko uporabite Disk Utility za brisanje sistemske particije in ponastavitev naprave na tovarniške nastavitve. Vendar je ta metoda bolj zapletena kot spodaj opisana in zahteva tudi več tehničnega znanja.
Kako ponastaviti vaš Mac na tovarniške nastavitve
V meniju sistemskih nastavitev boste našli možnost, da izbrišete svoj Mac in ga ponastavite na tovarniške nastavitve. To pomeni, da vaš Mac uporablja macOS Monterey ali novejši (vključno z macOS Ventura), ima Varnostni čip T2, ali pa ga poganja Apple silicon. V bistvu je nova možnost na voljo za Mace, predstavljene leta 2017 ali pozneje.
Ne pozabite, če imate Tabor ali drugo ločeno particijo na vašem Macu, morate to najprej izbrisati.
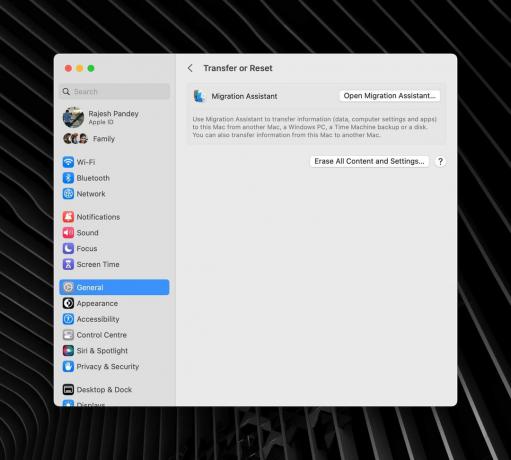
Posnetek zaslona: Rajesh
Če vaš MacBook, Mac mini, Mac Studio ali iMac izpolnjuje zahteve, sledite spodnjim korakom, da ga ponastavite.
1.) Kliknite na Apple logotip v zgornjem levem kotu zaslona vašega Maca.
2.) Izberite sistemske nastavitve, sledi Splošno v stranski vrstici.
3.) Kliknite na Prenos ali ponastavitev možnost. Nato izberite Izbriši vso vsebino in nastavitve.

Posnetek zaslona: Rajesh
4. Za potrditev vnesite geslo vašega računalnika Mac.
5. Pojavilo se bo opozorilo Pomočnika za brisanje, ki pravi, da bodo vsi podatki iz vašega računalnika Mac izbrisani, povezani dodatki ne bodo seznanjeni in funkcija Find My Sharing/Activation Lock bo izklopljena. Kliknite Nadaljuj nadaljevati. Vnesite geslo za račun Apple, da se iz naprave odjavite iz vseh storitev Apple.
6. Pojavilo se bo pogovorno okno, v katerem boste morali potrditi svoje dejanje. Kliknite Izbriši vso vsebino in nastavitve nadaljevati. Opomba: Ko izberete to možnost, ni več poti nazaj.
Vaš Mac se bo znova zagnal in nadaljeval s ponastavitvijo na tovarniške nastavitve. V tem obdobju stroja ne morete uporabljati. Med postopkom ponastavitve vas bo vaš Mac morda pozval, da seznanite tipkovnico ali miško Bluetooth. Za aktivacijo boste morda morali svoj Mac povezati z internetom prek Etherneta ali Wi-Fi.
Sčasoma se na zaslonu prikaže možnost ponovnega zagona vašega Maca. Po tem, Pomočnik za nastavitev se bo prikazal. In od tam lahko vi - ali oseba, ki ji ga posredujete - nastavite Mac od začetka.
Zakaj bi morali prenovljeni Mac ponastaviti na tovarniške nastavitve
Če prehajate na nov Mac, lahko uporabite varnostno kopijo Time Machine, ki je bila ustvarjena zgoraj, da preselite svoje podatke na nov računalnik v le nekaj klikih.
Če kupite prenovljeni Mac od kogar koli drugega kot od samega Applea, morate zaradi varnosti ponastaviti računalnik, preden ga začnete uporabljati. (Nakup Prenovljen izdelek s certifikatom Apple poskrbi za to morebitno tveganje.)
In če ste novi v ekosistemu Mac, si oglejte nekaj aplikacije, ki jih morate imeti za Mac, da povečate svojo produktivnost.


