Nekateri ljudje vzdržujejo nič neprebranih e-poštnih sporočil; nekateri pustijo, da se ta rdeča značka povzpne na tisoče. Nikoli ni prepozno – lahko postanete eden tistih čistih ljudi v mapi »Prejeto«, kot sem jaz. Kar vam lahko pomaga na poti do Inbox Zero, je teh šest nasvetov v Applovi lastni aplikaciji Mail za iPhone in Mac, za katere morda niste vedeli.
No, poleg očitnega nasveta številka 0: vedno pritisnite gumb Odjava na dnu vsakega nezaželenega promocijskega e-poštnega sporočila, takoj ko prejmete prvo. Ko uničite vse te neželene naročnine, boste s temi šestimi manj znanimi funkcijami Apple Mail postali pravi profesionalec pri upravljanju svoje e-pošte.
Skrivne funkcije v aplikaciji Apple Mail
Če ste preveč zaposleni, da bi prebrali naš povzetek manj znanih nasvetov za Apple Mail, si lahko ogledate naš kratki video:
Št. 1: Preusmeri namesto naprej
Predstavljajte si, da vam nekdo pošlje e-poštno sporočilo, ki ga morate posredovati nekomu drugemu, vendar ne želite več sodelovati v pogovoru.
Obstaja boljši način za reševanje tega — preusmeritev. To vas bo od tukaj naprej odstranilo iz pogovora, tako da ne boste več po volji vseh drugih v verigi. Glede na Apple Support, "Prejemniku je prikazan samo naslov prvotnega pošiljatelja, prejemnikov odgovor pa je namenjen samo prvotnemu pošiljatelju."
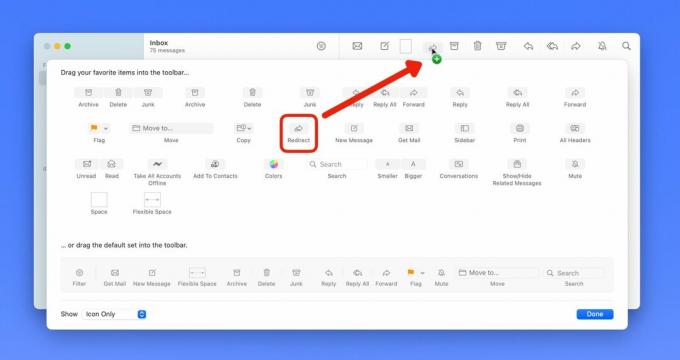
Posnetek zaslona: D. Griffin Jones/Cult of Mac
Če želite to omogočiti v računalniku Mac, ga morate dodati v orodno vrstico pošte. Z desno miškino tipko kliknite (ali držite tipko Control) v orodni vrstici in kliknite Prilagodite orodno vrstico. Kliknite in povlecite gumb Preusmeri v orodno vrstico.
Na žalost ta funkcija ni prišla do iPhone ali iPad. Mogoče ga bomo videli iOS 17 naslednji mesec na WWDC23 … 🤞
Št. 2: Prilagodite poteze vlečenja
Redko brišem e-pošto; Sem serijski arhivar. Pravzaprav sem vedno zaskrbljen, ko nastavim novo napravo in ugotovim, da privzeto dejanje podrsanja v levo poskuša izbrisati namesto arhiviranja. in NetNewsWire, moj ljubljeni odjemalec RSS, me je naučil uporabljati povlecite desno kot označi neprebrano.
Morda vaši možgani delujejo popolnoma drugače in se vam zdi grozljivo, da se oklepate svoje stare elektronske pošte. Na srečo lahko vsi imamo, kar želimo, če prilagodimo dejanja drsenja.

Posnetek zaslona: D. Griffin Jones/Cult of Mac
V napravah iPhone in iPad pojdite na Nastavitve > Pošta > Možnosti vlečenja. Nastavite lahko različna dejanja za levo in desno. Priporočam, da ostane skladen z nastavitvami vašega Maca, da ne boste zmedeni.
Na Macu udari ⌘, (bližnjica je pravzaprav ukaz vejica) ali pojdite na Pošta > Nastavitve v menijski vrstici. Kliknite na Ogledovanje zavihek. Na žalost ne morete zares prilagoditi, katero dejanje vlečenja naredi kaj. Povlecite desno vedno preklopite med Prebrano ali Neprebrano; podrsanje v levo vedno zavrže sporočilo. Lahko pa izberete, ali gredo zavržena sporočila v arhiv ali smetnjak.
Št. 3: Vklopite dodatne kategorije pošte
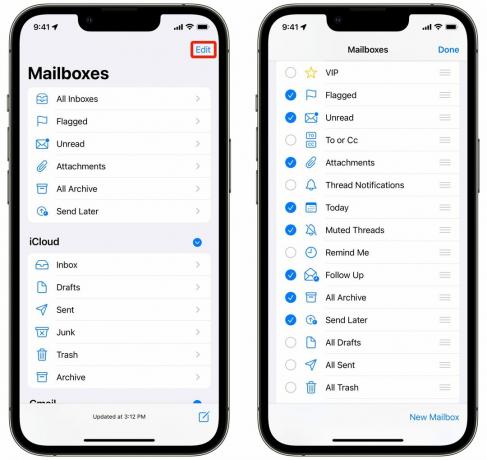
Posnetek zaslona: D. Griffin Jones/Cult of Mac
Povlecite nazaj po seznamu e-poštnih sporočil in videli boste seznam nabiralnikov z vsemi običajnimi osumljenci: Označeno, Neprebrano, Arhiv itd. Če pa tapnete Uredi v zgornjem desnem kotu lahko prilagodite ta seznam.
Vklopite lahko pametne mape, ki prikazujejo vaše utišane niti, e-pošto, ki ste jo prejeli danes, e-pošto s priponkami, poslano pošto, ki bi ji morali slediti, in e-pošto VIP stikov. Mislim, da so te najbolj uporabne, čeprav lahko izbirate med drugimi.
Št. 4: Kompakten večokenski način na Macu
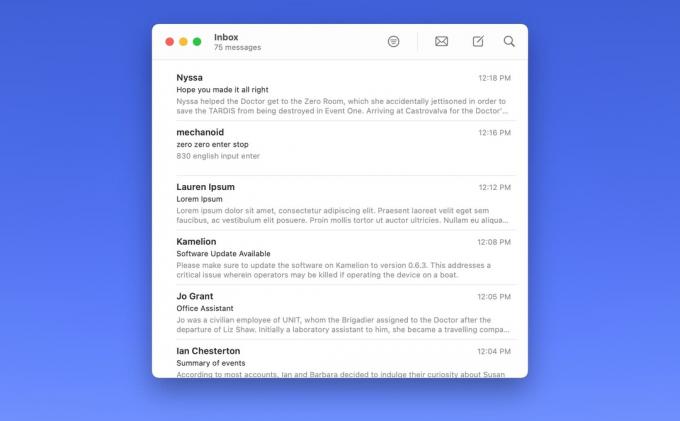
Posnetek zaslona: D. Griffin Jones/Cult of Mac
Celotna postavitev s tremi stolpci v aplikaciji Mail lahko zavzame veliko prostora na zaslonu vašega Maca. Če uporabljate 13-palčni MacBook Air, morda ne želite, da sta seznam nabiralnikov in predogled e-pošte ves čas na zaslonu.
Če želite stvari spremeniti, premaknite kazalec nad ločnico med obema stolpcema. Kliknite in povlecite, da stolpec predogleda izgine. Enako lahko storite za stransko vrstico (ali preprosto pojdite na Pogled > Skrij stransko vrstico). Nato lahko skrčite okno pošte veliko manj kot prej.
Če želite odpreti e-poštno sporočilo, ga dvokliknite na seznamu. Odprlo se bo v novem oknu, po katerem se lahko premikate, spreminjate velikost in popolnoma zaprete neodvisno od seznama sporočil. Z lahkoto imate eno ob drugem kup e-poštnih sporočil. Za krmarjenje po različnih nabiralnikih, kot sta Poslano in Arhiv, lahko uporabite bližnjice na tipkovnici ⌘1 do ⌘7.
Št. 5: Oglejte si več e-poštnih sporočil hkrati na iPhonu in iPadu
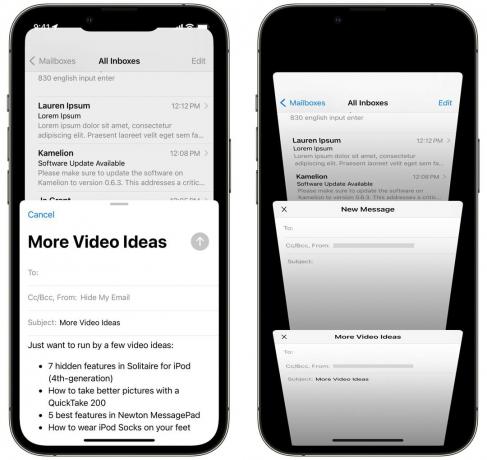
Posnetek zaslona: D. Griffin Jones/Cult of Mac
V iPhonu okno Nova pošta zdrsne navzgor in zavzame celoten zaslon. Kaj pa, če se želite vrniti in si za referenco ogledati drugo e-pošto? Kaj pa, če morate sestaviti več e-poštnih sporočil hkrati? Obstaja preprost način za ogled več e-poštnih sporočil hkrati.
Po pojavnem oknu lahko povlečete navzdol in nadaljujete z brskanjem po aplikaciji. K njemu se lahko kadar koli vrnete tako, da tapnete pomanjšano naslovno vrstico.
Pravzaprav lahko hkrati sestavite drugo e-poštno sporočilo. Dotaknite se naslovne vrstice na dnu, da vidite vse, kar imate odprto, in preklapljate med osnutki.
Št. 6: Večji predogledi
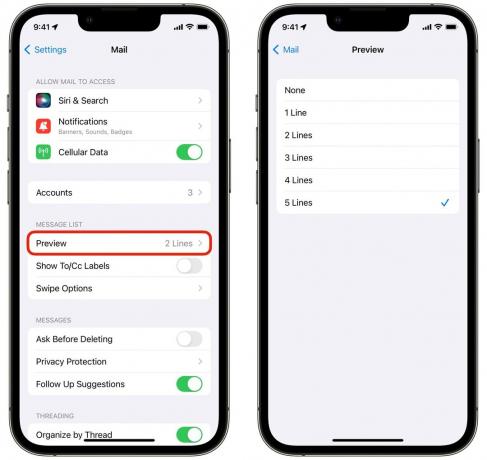
Posnetek zaslona: D. Griffin Jones/Cult of Mac
Privzeto sta na seznamu sporočil dve vrstici besedila za predogled vsebine e-pošte. Morda boste želeli videti več; predogledov e-pošte morda sploh ne potrebujete.
Preprosto je prilagoditi natančno, koliko ali kako malo predogleda vidite. V napravah iPhone in iPad pojdite na Nastavitve > Pošta > Predogled in ga lahko nastavite kjer koli Noben do 5 vrstic. V Macu je to noter Pošta > Nastavitve > Ogled > Predogled seznama.
Nekateri ga nastavijo na pet vrstic, da si lahko ogledajo dober del vsebine e-pošte, preden ga odprejo. Osebno sem jih nekaj časa poskušal odstraniti, vendar mi ni bilo všeč, kako gost je postal seznam, zato sem ga nastavil nazaj na dve vrstici.
Pridobite še več nasvetov za Apple Mail
Ne morete dobiti dovolj nasvetov za Apple Mail? Imamo veliko drugih navodil, ki pojasnjujejo napredne funkcije, kot je preklic pošiljanja sporočil in kar najbolje izkoriščanje Applovih funkcij zasebnosti:
- Vsak nov e-poštni trik v sistemu iOS 16, ki ga morate poznati
- Uporabite Hide My Email, da zaščitite svojo zasebnost v iOS 15 in macOS Monterey
- Odpravite zmešnjavo, ki jo je povzročila prijava z Apple in skrij moj e-poštni naslov
Naučite se jih vseh in zagotovo boste porabili manj časa za obravnavo e-pošte.
