Pokazal vam bom pet načinov, kako lahko takoj povečate svojo produktivnost na vašem Macu. Morda si niste mislili, da vaš Mac podpira te napredne funkcije. Toda po mojem mnenju je sloves Maca, da ga ni mogoče prilagoditi, napačno razumljen. Trije od teh nasvetov so odvisni od aplikacij, ki bodo vašemu računalniku dodale radikalne nove sistemske funkcije.
Pokazal vam bom, kako pridobiti takojšnjo zaskočitev oken v računalniku Mac, zmogljiva orodja za posnetek zaslona in snemanje, pameten upravitelj odložišča ki bi moral biti vgrajen v macOS, preprost nasvet za hitrejše odpiranje aplikacij in pametno orodje za sledenje času, ki vas bo obdržalo produktivno.
5 nasvetov za produktivnost za Mac
Štirje od teh nasvetov temeljijo na aplikacijah tretjih oseb (nekatere brezplačne, nekatere plačljive). Eden izkoristi priročno funkcijo, vgrajeno v macOS. Vsi vam pokažejo, kako narediti stvari bolje in hitreje na vašem Macu.
Vse te nasvete za produktivnost Mac lahko vidite v akciji v najnovejšem Kult Maca video z navodili:
Št. 1: Zaskočite okna v slogu sistema Windows
Veliko spreobrnjencev računalnikov pogreša hitro zapiranje oken iz sistema Windows. V sistemu Windows lahko povlečete okno ob strani zaslona, da zapolnite levo ali desno polovico, v vogal samo za četrtino ali na zgornjo sredino, da zapolnite zaslon.
Z Rectangle lahko to dobite na Macu. Aplikacija vam ponuja priročne bližnjice na tipkovnici za zgornjo/spodnjo/levo/desno polovico zaslona, vogale, velikost in položaj. Je veliko hitrejši od zahtevnih (in omejenih) kontrolnikov Split View v sistemu macOS ali zmedenega Sistem Stage Manager.

Posnetek zaslona: D. Griffin Jones/Cult of Mac
Še vedno uporabljam Rectangle vsak dan, tudi kot stari uporabnik Maca. Control-Option-C (^⌥C) osredotoči okno na zaslon, kar je lepo, če želite skriti vse ostalo in se osredotočiti na eno okno. Ko sem imel več zaslonov, sem rad uporabljal Control-Option-Command-Left (ali -Right) za pošiljanje oken med mojimi zasloni v istem relativnem položaju, za kar macOS ne ponuja bližnjice na tipkovnici za.

Posnetek zaslona: D. Griffin Jones/Cult of Mac
Ti lahko prenesi Rectangle z vsemi opisanimi funkcijami brezplačno na spletnem mestu razvijalca. Pravokotnik Pro doda še več funkcij za 9,99 USD.
Št. 2: Posnetki zaslona Turbocharge s CleanShot X
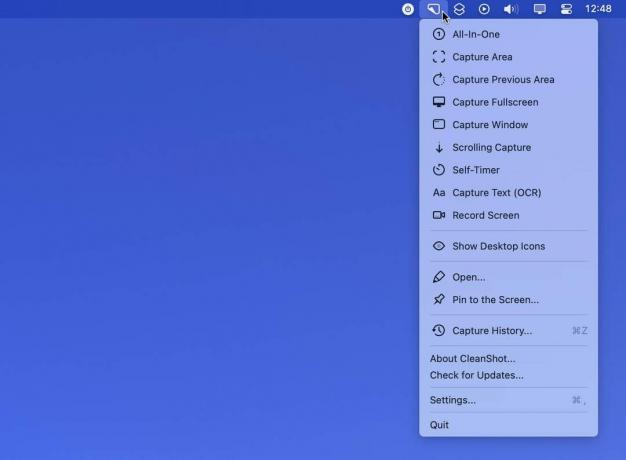
Posnetek zaslona: D. Griffin Jones/Cult of Mac
Če morate narediti veliko posnetkov zaslona, kot jaz, boste morda želeli več kot orodja za posnetke zaslona, ki so priložena računalniku Mac. CleanShot X bo zagotovo zapolnil vrzeli. Ponuja vse osnove: posnetek zaslona okna, posnetek zaslona dela zaslona in snemanje zaslona. Ampak gre način nad in onkraj.
Če morate zaporedoma posneti veliko posnetkov zaslona določene aplikacije, CleanShot X Zajemite prejšnje območje ukaz bo prevzel drugega z enako natančno nastavitvijo. Zajemite zgodovino prikaže vizualni seznam prejšnjih posnetkov zaslona, ki jih lahko znova zajamete z enim klikom.
Snemanje zaslona lahko izpiše kot GIF - to sem uporabil za izdelavo Spotlight GIF kasneje v tem članku. Uporaba Samosprožilec, imate nekaj sekund, da pripravite okno aplikacije, potem ko pritisnete gumb.
Tukaj je zanimivo: CleanShot X vam omogoča tudi, da med snemanjem začasno skrijete ikone na namizju vašega Maca, tako da vam ni treba čistiti stvari med posnetki zaslona.
CleanShot X je fantastičen in predolgo sem ga čakal. CleanShot X lahko dobite za 29 USD na spletnem mestu razvijalca. To prihaja z letom posodobitev.
Št. 3: Hiter upravitelj odložišča
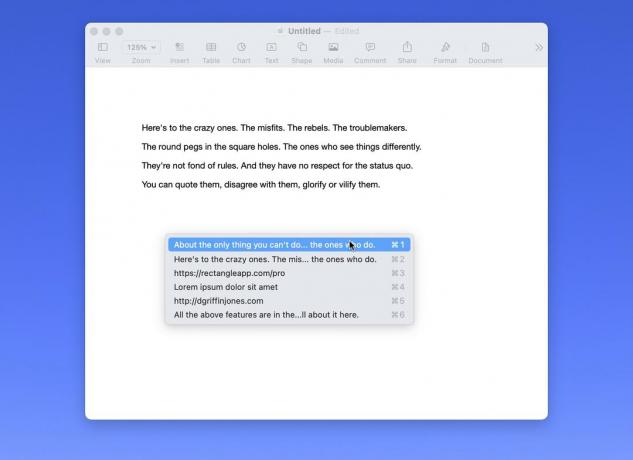
Posnetek zaslona: D. Griffin Jones/Cult of Mac
Maccy je majhen, preprost upravitelj odložišča. Tako dober je, da boste pozabili, da ni vgrajena funkcija macOS.
Z njim preprosto kopirate in prilepite kot običajno. Če se želite vrniti in prilepiti nekaj drugega, pritisnite Shift-Command-C (⇧⌘C) in lahko prilepite eno od svojih devetih najnovejših kopij z Command-1 do Command-9.
Maccy privzeto vodi evidenco o zadnjih 200 stvareh, ki ste jih kopirali - več kot dovolj, da lahko kopirate kup povezav v vrsti in jih prilepite, ne da bi se toliko premikali sem in tja. In seveda je zelo nastavljiv.
Priporočam, da omogočite možnost »Samodejno prilepi«. Odstrani dodaten korak pritiska Command-V, potem ko izberete nekaj iz menija.
Maccy stane 9,99 USD v trgovini Mac App Store. Prav tako je brezplačno in odprtokodno, tako da če vam Xcode ustreza, ga lahko sestavite sami.
Št. 4: Zagon aplikacij s Spotlightom
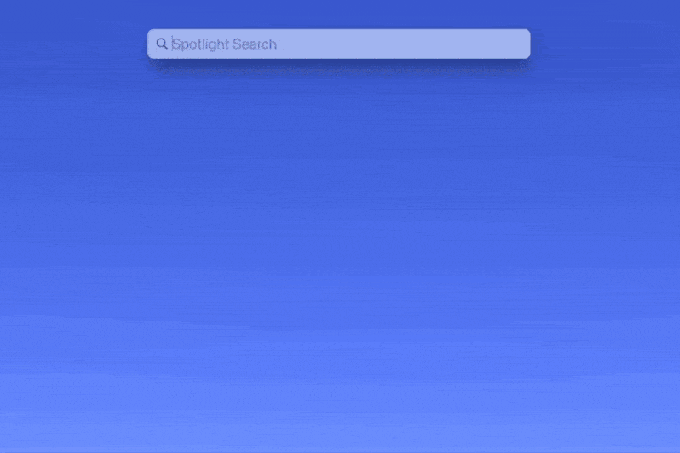
Posnetek zaslona: D. Griffin Jones/Cult of Mac
Mac ponuja več priročnih načinov za zagon aplikacij. Lahko kliknete ikono v Docku, lahko prikličete Vzletna ploščad ali pa mapo Applications vstavite v Dock. Ampak vsi so najprej miši. Če imate roke že na tipkovnici, obstaja hitrejši pristop. In za to vam ni treba prenesti ločene aplikacije – ta funkcija je že vgrajena v macOS.
Command-Space je privzeta bližnjica na tipkovnici, ki zažene Spotlight. Samo vnesite prvih nekaj črk aplikacije, ki jo želite odpreti, in prava aplikacija je pogosto prvi rezultat. Če se spustite do Docka in kliknete ikono, lahko traja nekaj sekund, vendar je zagon aplikacij s Spotlightom bliskovit.
Št. 5: Sledenje času s Toggl
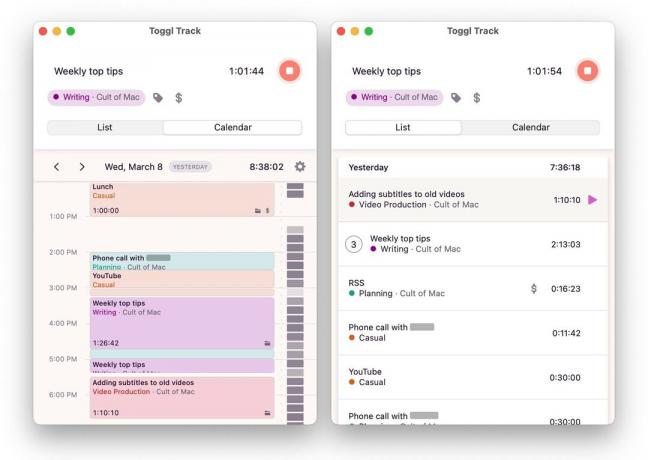
Posnetek zaslona: D. Griffin Jones/Cult of Mac
Toggl je manj aplikacija, ki pomaga vašemu računalniku delovati hitreje, in bolj aplikacija, ki pretenta ti v hitrejše delo.
Preprosto je: določite, na čem delate, to dodelite kategoriji in zaženete časovnik. Za ljudi, kot sem jaz, se počutim prisiljen ostati osredotočen, če vem, da ura že odšteva.
Ko naletim na oviro, ko naletim na nadležno slepo ulico, ki je ne želim prečkati, namesto da impulzivno preklopim na NetNewsWire oz Mona da nadoknadim novice, me Toggl spodbuja, naj se poženem naprej.
Če ne bom več pisal, potem ura ne bo točna. Če ne pospešim in dokončam urejanja videa, bodo podatki napačni.
Da, jaz imam nadzor nad podatki. Lahko skrajšam svoje ure, če hočem. Ampak jaz bi se samo šalil.
Sem človek, ki je že pred leti izklopil obvestila o dejavnosti na svoji uri Apple Watch, a me še vedno skrbi, ko se naprava ne polni na mojem zapestju. Kaj pa, če je treba moje pse pustiti zunaj? Potem ne bo sledil aktivnosti vstajanja, hoje po stopnicah in vodenja po dvorišču.
Če se vam zdi, da je vse to preveč primerljivo, ste morda prava oseba, ki se vam bo z merjenjem časa počutila pravilno.
Prenesite Toggl tukaj. Za osebno uporabo je brezplačen. Dodatno lahko plačate 9 USD na uporabnika na mesec, da dobite dodatne funkcije, kot je sledenje zaračunljivim stopnjam, podprojektom, predlogam in več.
