iOS 16 prinaša najbolj radikalno spremembo zaklenjenega zaslona doslej. Lahko korenito spremenite videz in občutek svojega telefona. Če vam je bil všeč tematski začetni zasloni po meri ljudje sestavljali z uporabo Shortcuts in Widgetsmith, vam bo všeč raven ustvarjalnosti, ki jo lahko izrazite na zaklenjenem zaslonu.
Preberite, če si želite ogledati vse funkcije novega zaklenjenega zaslona iOS 16.
Novi zaklenjeni zaslon iOS 16 je velika sprememba. Od leta 2007, ko je bil iPhone prvič predstavljen, ste lahko spreminjali samo ozadje slike. Najbolj radikalna sprememba je bila, ko je Apple spremenil povlecite desno za odklepanje v povlecite navzgor. Zdaj lahko popolnoma prilagodite zaklenjeni zaslon tako, da spremenite pisave in barve, dodate lahko pripomočke za pregledne informacije in lahko prilagodite široko paleto novih interaktivnih in prilagojenih ozadja.
Če želite nadaljevati, boste morali najprej namestiti iOS 16 Razvijalec oz Javna beta. Bodite previdni - še posebej, če imate samo en iPhone - ker je hrošč, aplikacije se bodo zrušile in vaša baterija bo imela slabšo življenjsko dobo, kot ste vajeni. Poleg tega je super!
Kako prilagoditi zaklenjeni zaslon v sistemu iOS 16
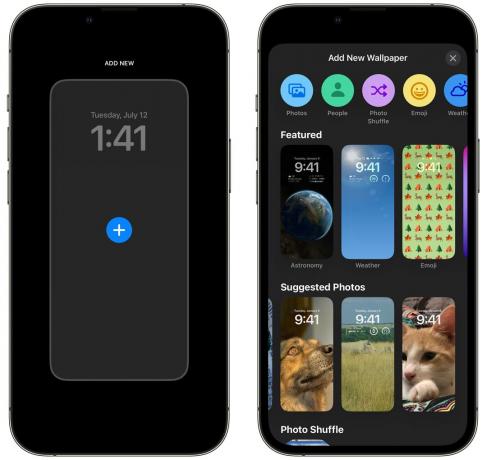
Posnetek zaslona: D. Griffin Jones/Cult of Mac
Za začetek tapnite in pridržite zaklenjeni zaslon, se pomaknite v desno in tapnite Dodaj novo. Tu lahko izberete enega od novih slogov ozadja: Fotografije, Vreme, Astronomija, Emoji, Zbirke in Barve.
Posebna ozadja
Kako dodati svoje fotografije na zaklenjeni zaslon
V iOS 16 lahko še vedno nastavite ozadje ene same fotografije, vendar Apple resnično pospešuje svojo funkcijo inteligentnega izbiranja fotografij. Najde najboljše posnetke v vaši knjižnici. Če ti označi ljudi na fotografijah, bo prikazal več slik vaših bližnjih prijateljev in družine.
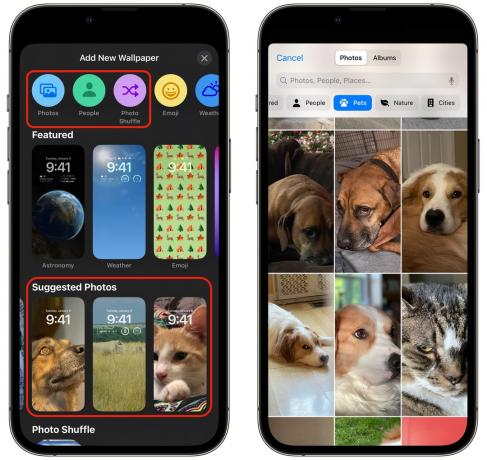
Posnetek zaslona: D. Griffin Jones/Cult of Mac
Tapnite Fotografije na vrhu, da izberete fotografijo iz svoje knjižnice. Tapnite Ljudje da vidite portrete ljudi, ki jih je vaš telefon izbral za vas. Lahko tudi preklopite na ogled Domače živali, Narava in Mestaali samo tapnite Vse videti vse.
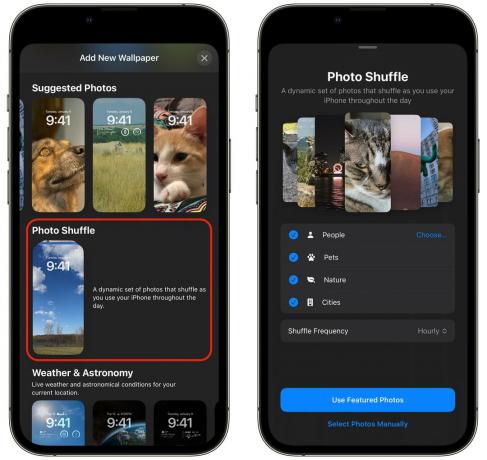
Posnetek zaslona: D. Griffin Jones/Cult of Mac
V galeriji Dodaj novo ozadje se lahko tudi dotaknete FotografijaNaključno. Samodejno bo izbral fotografije iz vsake kategorije in jih vrtel. Dotaknite se kategorije, da jo izključite. Tapnite Izberite ... da izberete, katere osebe želite predstaviti.
Tapnite Frekvenca naključnega predvajanja da nastavite, kdaj želite, da se ozadje spremeni — vsakič, ko tapnete zaslon, vsakič, ko odprete telefon, vsako uro ali vsak dan. Tapnite Uporabite predstavljene fotografije da ga dodate ali tapnite Izberite Ročno fotografije da izberete nekaj iz svoje knjižnice.
Osebno se mi zdi, da Photo Shuffle izbira čudne slike iz moje knjižnice. Lahko bi bilo dobro izhodišče, vendar bi se odločil za ročno izbiro. Za preostanek tega razdelka bomo uporabili to sliko mojega Macintosh Plus:
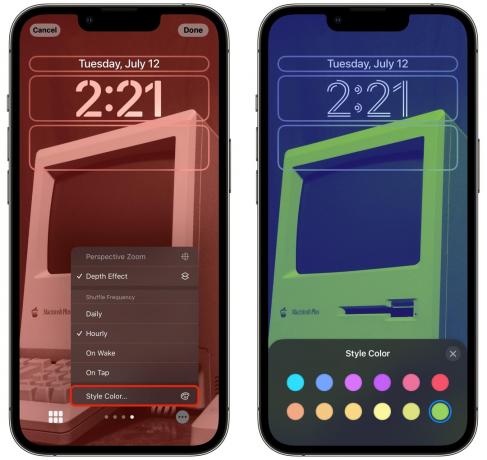
Posnetek zaslona: D. Griffin Jones/Cult of Mac
Ko izberete svoje fotografije, tapnite ikono v spodnjem levem kotu, da izberete novo fotografijo ali spremenite izbor. Povlecite levo in desno, da preklapljate med slogi: barvni, črno-beli, dvobarvni ali barvni. Z dvobarvnim ali barvnim pranjem tapnite meni v spodnjem desnem kotu in tapnite Barva sloga… da izberete drug barvni filter. Če imate možnost Photo Shuffle, lahko tudi tukaj spremenite frekvenco naključnega predvajanja.

Posnetek zaslona: D. Griffin Jones/Cult of Mac
Tapnite Končano v zgornjem desnem kotu, ko ste zadovoljni. Tapnite Nastavite par ozadij za potrditev ali tapnite Prilagodite začetni zaslon da spremenite ozadje začetnega zaslona.
Začetni zaslon privzeto uporablja isto ozadje z zameglitvijo za berljivost. Tapnite Zameglitev čitljivosti da ga izklopite.
Druga možnost je, da izberete barvni preliv (sredina-levo) ali enobarvno ozadje (sredina-desno), tako da tapnete pike na sredini. Tapnite Konfiguriraj ... da izberete svojo barvo. Izberete lahko odtenek iz palete, prilagodite svetlost z drsnikom na dnu ali tapnete ikono v zgornjem levem kotu za celoten barvni vzorec.
Sliko domačega zaslona lahko izberete tudi tako, da tapnete ikono Photo na desni.
Tapnite Končano ko končate z uporabo novega zaklenjenega zaslona za fotografije in začetnega zaslona.
Nadaljujte z branjem, če si želite ogledati več ozadij ali preskočite naprej dodajte pripomočke in prilagodite pisave oz uporabite zaklenjeni zaslon z načinom ostrenja.
Kako si ogledate vreme v živo na zaklenjenem zaslonu

Posnetek zaslona: D. Griffin Jones/Cult of Mac
Ozadje Vreme prikazuje animirane vremenske razmere v živo (tako kot aplikacija Vreme), kjer koli že ste. Če dežuje, kot je običajno v Apalaškem Ohiu, bo dež nekaj trenutkov padal z zaslona, nato pa se upočasni in preneha. Če živite v Kaliforniji, boste v bistvu imeli nebesno modro ozadje.
Morda mislite, da bi to močno vplivalo na življenjsko dobo baterije, vendar pri mojem testiranju ni tako. Za razliko od Zemljevidov ali Pokémon GO, ki uporabljata vašo natančno lokacijo iz GPS-a, predvidevam, da to uporablja grobo geografsko območje, ki ga vaš iPhone vedno pozna po povezovanju z lokalnimi baznimi postajami.
Ni možnosti prilagajanja. Ne morete ga nastaviti na drugo mesto v drugem delu sveta za zabave; vedno išče vaše lokalno vreme.
Tapnite Končano in lahko konfigurirate ozadje začetnega zaslona z enakimi nastavitvami kot zgoraj. Zameglitev čitljivosti je za to temo privzeto izklopljena, vendar nobena od vremenskih animacij ne vpliva na čitljivost.
Ta tapeta mi je zelo všeč, vendar je zame presvetla. Raje imam temnejša ozadja, ker porabijo manj energije. Rad bi dobil možnost trenutnih vremenskih razmer, vendar z nočnim nebom.
Kako dodati astronomske animacije na zaklenjeni zaslon

Posnetek zaslona: D. Griffin Jones/Cult of Mac
Dodajte ozadje Astronomija in imeli boste pet nastavitev. Zemlja pokaže ves zemeljski krog, Detajl Zemlje malo približa vaše geografsko območje, Luna prikazuje celotno luno, Detajl lune približa podoben del lune in Solarni sistem prikazuje relativni položaj vseh osmih planetov.
Ko izberete Zemljo ali Luno, je res kul animacija, ko povlečete navzgor, da odklenete telefon, saj se bo globus povečal in zapolnil spodnji del zaslona. Manj dramatično je, če izberete podrobnosti Zemlje ali Lune.
Tudi tukaj ni nobenih možnosti prilagajanja, vendar mislim, da bi morale biti. Res bi rad možnost, da onemogočim svetlo zeleno piko na moji lokaciji z Zemljo. Čeprav se strinjam z Mednarodno astronomsko zvezo, da Pluton ni planet, bi bilo zabavno, če bi ga lahko omogočili na ozadju sončnega sistema.
Kako postaviti ozadje emoji na zaklenjeni zaslon

Posnetek zaslona: D. Griffin Jones/Cult of Mac
Ozadje emoji je precej bizarno. Tapnite Emoji ustvarite svojo ali pa za začetek izberite eno od spodnjih predlog.
Tapnite gumb Emoji v spodnjem levem kotu, da izberete do šest emojijev.

Posnetek zaslona: D. Griffin Jones/Cult of Mac
Za zapolnitev zaslona imate pet možnosti: majhna, srednja in velika mreža, obroči in spirala.

Posnetek zaslona: D. Griffin Jones/Cult of Mac
Tapnite gumb menija v spodnjem desnem kotu in tapnite Ozadje, da izberete barvo ozadja.
Če tako želite, lahko naredite nekaj ljubkega ali ostudne čitljive nočne more. Ko sem gledal Keynote, sem mislil, da je ozadje emodžijev res neumno, vendar sem se zelo zabaval, ko sem jih izdeloval.
Kako uporabljati Applove klasične zbirke ozadij, vključno s klovnovimi ribami
Pomaknite se navzdol in si oglejte zbirke za nekaj klasičnih ozadij Apple.

Posnetek zaslona: D. Griffin Jones/Cult of Mac
Ozadja Pride in Unity praznujejo LGBTQI+ ponos in Črni ponos, od tega prvo kot še eno zabavno animacijo, ko povlečete navzgor za odklepanje. Lepo je imeti ujemajoč se zaklenjeni zaslon, če uporabljate Številčnica ure Pride.

Posnetek zaslona: D. Griffin Jones/Cult of Mac
V zbirki Zbirke so tri ozadja z imenom Zbirke. Prvo je Applovo ozadje za iOS 16; drugi uporablja šest barv jabolčna mavrica na vrhu ozadja; tretji je nabor dinamičnih ozadij, ki jih je Apple predstavil z iOS 7 in se v devetih letih od takrat skoraj ni spremenil.

Posnetek zaslona: D. Griffin Jones/Cult of Mac
Zbirka Clownfish se morda zdi čudna, če ste ne poznajo zgodovine. Zakaj je ta slika dveh rib poleg vsega drugega najbolj priljubljena?
Tapeta Clownfish je imela vidno vlogo v predstavitev izvirnega iPhona leta 2007, vendar ni bilo nikoli izdano kot uradno ozadje v nobeni različici sistema iOS. Zdaj, ko gre za zaklenjeni zaslon iOS 16, le 15 let pozneje, ima nekaj posebnih podrobnosti. Ko tapnete, da prebudite svoj iPhone, različni deli ozadja zasvetijo pred drugimi. Ko podrsate za odklepanje, se pojavi subtilen učinek paralakse.
Kako dobiti navadno barvno ozadje na zaklenjenem zaslonu

Posnetek zaslona: D. Griffin Jones/Cult of Mac
Barva je precej preprosta. Pick barva od vrha, da začnete iz nič, ali izberite predlogo na dnu galerije.
Dotaknite se ikone v spodnjem levem kotu, da izberete barvo iz palete. Povlecite levo in desno, da izberete drug preliv ali slog. Zelo mi je všeč Deep zaradi lepega gradienta, ki ga uporablja, vendar sem naredil tudi svetlo sivo na enobarvni barvni shemi, ki se ujema z mojo spletno stranjo.

Posnetek zaslona: D. Griffin Jones/Cult of Mac
Tapnite in pridržite kateri koli zaklenjeni zaslon ter tapnite Prilagoditi za spreminjanje pisav, barv in dodajanje pripomočkov.
Dotaknite se časa, da spremenite pisavo in barvo besedila.

Posnetek zaslona: D. Griffin Jones/Cult of Mac
Dotaknite se besedila nad uro, da izberete pripomoček. Vsak pripomoček, ki ga izberete, bo prikazan kot ena vrstica besedila poleg datuma. Če tukaj ne želite pripomočka, izberite prvi pripomoček za koledar in datum bo zapolnil celotno mesto.
Tapnite pripomočke pod uro, da izberete več pripomočkov. Tapnite − na pripomočku, da naredite prostor, če je že zapolnjen. Izberite pripomoček iz izbora ali se pomaknite navzdol, da vidite več možnosti.
Nekateri pripomočki imajo dodatne nastavitve, če se jih dotaknete: opomniki vam omogočajo, da izberete seznam, ura vam omogoča, da izberete mesto, baterije vam omogočajo, da izberete napravo, delnice vam omogočajo, da izberete simbol.
Ko bo to jesen izšel iOS 16, bodo nekatere aplikacije tretjih oseb, ki jih morda uporabljate, v svoje aplikacije dodale pripomočke.
Povežite načine ostrenja z zaklenjenim zaslonom iOS 16
Ustvarjanje in urejanje načinov ostrenja ni bilo zelo enostavno, ko je bila funkcija uvedena lani. Postopek je veliko preprostejši v sistemu iOS 16 — spremljajte posodobljen članek o tem, kako ga nastaviti.
Če že imate Focus, ki ga uporabljate (vaš telefon ima nekaj vgrajenih, na primer Ne moti), ga lahko povežete z zaklenjenim zaslonom iOS 16. Med delom in preostalim delom dneva lahko izberete drugačno ozadje in temo, da ostanete osredotočeni.

Posnetek zaslona: D. Griffin Jones/Cult of Mac
Tapnite in pridržite zaklenjeni zaslon, pomaknite se levo in desno, da izberete enega, in tapnite Fokus.
Izberite fokus, s katerim želite povezati zaklenjeni zaslon. Če izberete predlogo (na primer Službeno ali Osebno) in je še niste nastavili, boste prejeli pasico, ki vas vabi, da prilagodite nastavitve. Ta pasica trenutno ne naredi ničesar, ko se je dotaknete, kar je opomnik, da je ta funkcija še v teku.
Iskreno povedano, če ste spremljali to celotno pot in niste naleteli na nobeno napako ali zrušitev, mislite, da sem navdušen. Spremljajte nas za več informacij o iOS 16 Kult Maca.


