Appleova nova funkcija Focus je kot Ne moti na steroidih. Deluje na računalnikih Mac, iPhone, iPad in Apple Watch in je veliko pametnejši od starega načina Ne moti. Ker ni vse delo ali sprostitev enaka, lahko nastavite načine ostrenja za posebne situacije, da preprečite neželene motnje.
Ko delate, boste morda želeli, da prideta e-pošta in Slack, razen če ste na sestanku.
Ko ste doma, boste morda želeli, da prihaja večina obvestil, vendar ne, če imate prijatelje, igrate igre ali gledate oddajo.
Potrebujete, da sta vaš iPhone in vaš Mac zelo različni orodji skozi ves dan – Focus načini so namenjeni prilagajanju za vse, kar počnete.
Vsak način fokusa ima lahko različna pravila za to, kdo vas lahko doseže in katere aplikacije lahko pošiljajo opozorila. Začetni zaslon se lahko celo samodejno spremeni glede na trenutni način ostrenja. Tako imate dostop do aplikacij, ki jih v vsaki situaciji največ uporabljate. Je močno orodje.
Kako vse to nastavite? Nadaljujte z branjem, če želite izvedeti.
Kako nastaviti in uporabljati načine Focus na iPhone, iPad in Mac
Načini ostrenja so značilnost iOS in iPadOS 15, watchOS 8 in macOS Monterey. Preden začnete, se prepričajte, da uporabljate najnovejšo programsko opremo.
Prijava Nastavitve > Splošno > Vizitka na iPhone in iPad oz > O tem Macu.
Ustvarite nov fokus
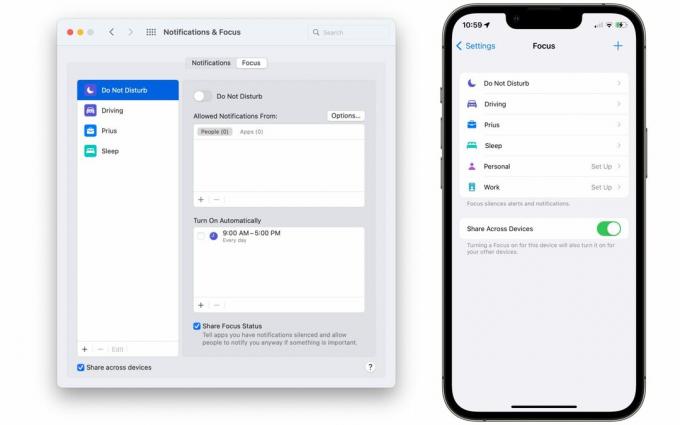
Posnetek zaslona: D. Griffin Jones/Kult Maca
V iPhonu in iPadu pojdite na Nastavitve > Fokus.
V Macu pojdite na Sistemske nastavitve > Obvestila in fokus > Fokus zavihek.
Morda boste na seznamu že videli način Fokus za tisto, kar potrebujete – obstajajo predloge za vožnjo, spanje, osebno in službeno.

Posnetek zaslona: D. Griffin Jones/Kult Maca
Dotaknite se + da ustvarite nov način ostrenja. Izberite predlogo ali tapnite Po meri. Dajte mu ime, ikono in barvo.
V zgornjem primeru sem ustvaril Focus samo za pisanje. V tem načinu ne želim, da me motijo, razen če je to sporočilo mojih urednikov. Tako sem na naslednjem zaslonu izbral, od koga želim prejemati klice in sporočila. Tukaj lahko dodate ali odstranite določene osebe ali tapnete Odstrani vse da počistite seznam.
Spodaj klici od, lahko izberete kategorijo: Vsi (vključno z ljudmi, ki jih ne poznate), Nihče, Priljubljeni ali Vsi stiki (osebe na vašem seznamu stikov). Omogoči Dovoli ponavljajoče se klice da utišate prvi telefonski klic, vendar dovolite drugi klic. Dotaknite se Dovoli ko končaš.
Odločite se, katere aplikacije boste dovolili
Po tem izberite, katere aplikacije želite prepustiti. Dotaknite se Dodaj aplikacijo dodati na seznam oz Odstrani vse da počistite seznam. Omogoči Časovno občutljivo omogočiti dostop do katere koli aplikacije s časovno občutljivim obvestilom. Dotaknite se Dovoli ko dodate vse želene aplikacije in Končano da začnete uporabljati način ostrenja.
Za svoj način osredotočenosti na pisanje sem dodal aplikacije Mail, Slack in Twitter ter utišal vse stike, razen mojih kolegov. Dovolim ljudem, da me dobijo po dvakratnem klicu.
Za svoj način osredotočenosti na vožnjo sem utišal vse aplikacije in stike, razen mojih najljubših stikov.
Imam način Dungeons & Dragons Focus, ki omogoča sporočila večine mojih prijateljev in utiša obvestila družbenih medijev.
Ustvarite domači zaslon po meri, optimiziran za to, kar počnete

Posnetek zaslona: D. Griffin Jones/Kult Maca
Vsak način Focus ima lahko drugačen začetni zaslon, ki je povezan z njim, zasnovan posebej za situacijo. Začetni zaslon lahko na primer napolnite z vsemi aplikacijami za produktivnost in sporočila, ki jih uporabljate pri delu za osredotočenost na delo. Ali pa lahko vaš potovalni fokus vsebuje aplikacije in pripomočke, ki jih uporabljate za nakupovanje in potovanja. Vaš Osebni fokus lahko vsebuje aplikacije za družabne medije in zabavo, ki jih uporabljate doma (ali vaš izvirni začetni zaslon, če Focus ni nastavljen).
Upoštevajte, da je ustvarjanje domačih zaslonov po meri za načine ostrenja nekoliko zapleteno. Najprej ustvarite nov začetni zaslon, nato pa ga povežete z načinom ostrenja.
Začetni zasloni po meri vam omogočajo še več nadzora
Če želite začeti, se vrnite na začetni zaslon. Tapnite in pridržite prazno mesto, da začnete urejati. Nato povlecite na prazno stran na desni in nato znova povlecite, da pridete do Knjižnica aplikacij. Dodajte aplikacije na svoj novi začetni zaslon tako, da držite ikono aplikacije in jo povlečete na prazno stran. Na stran dodajte pripomočke tako, da tapnete + ikono v zgornjem levem kotu zaslona.
Ko končate z ustvarjanjem novega začetnega zaslona in ste še v načinu urejanja, tapnite pike strani na dnu zaslona. Od tu lahko skrijete različne začetne zaslone iz svojega pogleda.
Pojdi nazaj k Nastavitve > Fokus in izberite način ostrenja, ki ste ga ustvarili prej. Dotaknite se Domači zaslon in omogočite Strani po meri. Preverite nov začetni zaslon, ki ste ga pravkar ustvarili (počistite vse ostale) in tapnite Končano.

Posnetek zaslona: D. Griffin Jones/Kult Maca
Za svoj način Driving Focus imam na vrhu velik pripomoček Zemljevidi, gradnik Podcasts in gradnik Glasba. Prepričam se, da je ikona Sporočila na istem mestu kot na mojem običajnem začetnem zaslonu. Dodal sem denarnico za hiter dostop. Za enostaven dostop imam mapo z aplikacijami za nakupovanje, opomniki in svojo bančno aplikacijo.
Za svoj način osredotočenosti na pisanje sem dodal pripomoček Koledar, an Apolon pripomoček, nastavljen na /r/apple forum, pripomoček Notes, nastavljen na moji članki za pisanje zapiskov, in pripomoček Podcasts. Dodal sem bližnjice Slack in Twitter ter Safari moje spletno mesto in moj Kult Maca člankov, Datoteke, Fotografije in Bližnjica Apple Frames Uporabljam za izdelavo posnetkov zaslona.
Nastavite način ostrenja

Posnetek zaslona: D. Griffin Jones/Kult Maca
Na iPhone in iPad prikličite Nadzorni center tako, da povlečete navzdol iz zgornjega desnega kota zaslona (na iPad in iPhone X, XS, XR, 11, 12, 13) ali tako, da povlečete navzgor od spodaj (iPhone 6s, 7, 8, SE). Dotaknite se Fokus in izberite način ostrenja.
V računalniku Mac odprite Nadzorni center tako, da kliknete ikono stikala v menijski vrstici in kliknete Fokus (ikona, ki izgleda kot polmesec). Izberite način ostrenja.
Profesionalni nasvet: enostaven dostop
Če želite imeti enostaven dostop do načinov Focus iz menijske vrstice, kliknite in povlecite ikono Focus, medtem ko držite Command (⌘). Ustvaril bo nov element menijske vrstice samo za načine ostrenja.
Na Apple Watch prikličite Nadzorni center tako, da povlečete navzgor z dna številčnice ure in tapnete ikono Focus (polmesec). Izberite način ostrenja.
Avtomatizirajte svoj način ostrenja z bližnjicami
Ustvarite sprožilec za samodejno aktiviranje Focusa

Posnetek zaslona: D. Griffin Jones/Kult Maca
Če se pripravljate na delo, ne želite narediti veliko korakov, želite takoj vskočiti. Avtomatizacija lahko opravi nekaj dela namesto vas, odstrani trenje in vas hitreje osredotoči.
Pojdi nazaj k Nastavitve > Fokus in izberite način ostrenja, ki ste ga ustvarili prej. Dotaknite se Dodajte urnik ali avtomatizacijo. Izberete lahko sprožilec, kot je čas dneva, prihod ali odhod z lokacije ali odpiranje določene aplikacije. Pametna aktivacija bo samodejno vklopila način ostrenja, ko se boste naučili nekaterih vaših navad.
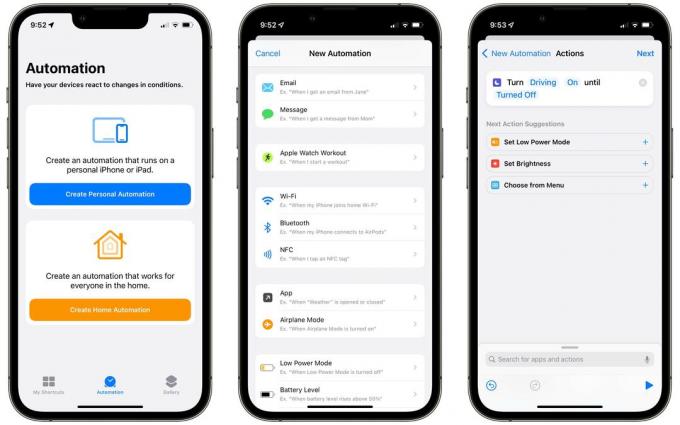
Posnetek zaslona: D. Griffin Jones/Kult Maca
Če noben od teh sprožilcev ni tisto, kar želite, Bližnjice ponujajo nekaj naprednih možnosti. Odprto Bližnjice > Avtomatizacija (zavihek na dnu) in tapnite Ustvarite osebno avtomatizacijo če ga še nikoli niste naredili (v nasprotnem primeru tapnite +). Imate veliko možnosti, kako in kdaj želite zagnati način Focus.
Recimo, da želim aktivirati fokus za vožnjo vsakič, ko se moj telefon poveže s sistemom Bluetooth v mojem avtomobilu. izbrala bom Bluetooth s seznama avtomatizacije izberite moj avto, tapnite Končano in Naslednji. Dotaknite se Dodaj dejanje in poiščite Nastavite fokus dejanje. Privzeto dejanje je »Izklopi način Ne moti«, zato se bom dotaknil označenih besed, da ga spremenim v »Vklopi vožnjo«.
Določite lahko, kdaj naj se način ostrenja konča. Avtomatizacijo lahko nastavite tako, da se konča ob določenem času, če zapustite lokacijo ali če se koledarski dogodek konča.
Ustvarite ikono »Ponastavi fokus«.
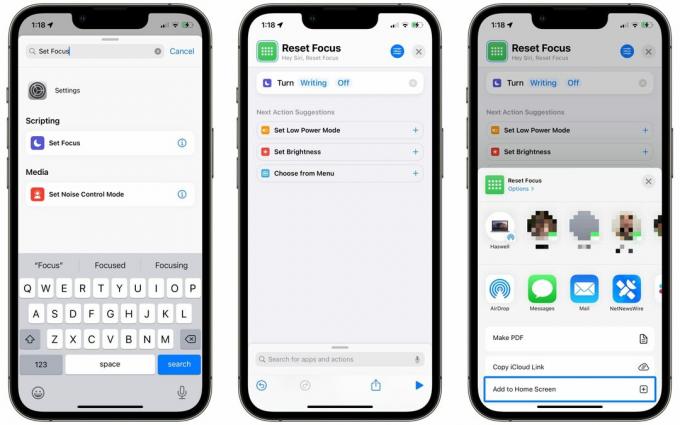
Posnetek zaslona: D. Griffin Jones/Kult Maca
Na vseh domačih zaslonih po meri imam ikono, ki takoj izklopi način ostrenja. To je veliko hitreje kot odpiranje nadzornega centra in preklop nazaj. To sem naredil tudi z uporabo bližnjic.
Če želite to narediti, odprite Bližnjice in tapnite +. Bližnjico poimenujte tako, kot je »Ponastavi fokus«. Dotaknite se Dodaj dejanje in poiščite Nastavite fokus. Nato tapnite Ne moti in ga nadomestite z načinom Focus, ki ste ga ustvarili prej. Dotaknite se ikone v zgornjem desnem kotu, da izberete barvo in glif – priporočam mrežo pik pod razdelkom Simboli – nato tapnite Končano.
Dotaknite se Deliti gumb na dnu in tapnite Dodaj na začetni zaslon.
Poglobite se v načine ostrenja
Načini ostrenja so močno orodje. Ta članek je pokrival osnove ustvarjanja novega načina, prilagajanja obvestil glede na stike in aplikacije, ustvarjanja začetnega zaslona in avtomatizacije načinov Focus.
Če se želite poglobiti v napredne funkcije, ne iščite dlje kot glavni urednik MacStories in strokovnjak za avtomatizacijo bližnjic Federico Viticci. Njegovo letni obsežen pregled iPadOS lani je predstavil razdelek o podrobnostih načinov Focus in o tem, kako lahko vplivajo na obvestila. Ta razdelek si lahko preberete tukaj: "Poudarek: podrobnosti.”
