Mac ponuja veliko možnosti za snemanje posnetkov zaslona brez nameščanja aplikacij tretjih oseb. Posnamete lahko posnetek celotnega zaslona, dobite čisto sliko določenega okna ali izberete določena področja, ki jih želite zajeti.
Obstaja tudi vgrajen način, da posnamete videoposnetek zaslona in celo posnamete glasovni posnetek iz mikrofona, slušalk ali slušalk AirPods.
Pokazali vam bomo različne načine za snemanje posnetkov zaslona na Macu, da se boste lahko odločili, kaj je najboljše za vaše potrebe.
Kako narediti posnetke zaslona Mac
Kot že omenjeno, vam Apple ponuja veliko možnosti - in veliko nadzora - nad tem, kako posnamete posnetke zaslona Mac.
Če imate brezplačno aplikacijo Screenshot, ki je priložena najnovejšim različicam macOS-a, je to verjetno najboljši način z največ zmožnostmi za pridobitev natančne slike ali videoposnetka, ki ga želite. Pokazali pa vam bomo tudi, kako hitro uporabiti Bližnjice na tipkovnici Mac za posnetke zaslona in posnetke zaslona ali uporabite vgrajeno QuickTime Player za zajem zaslona vašega Maca.
- Uporabite aplikacijo Posnetek zaslona za Mac.
- Izberite svoje možnosti.
- Naredite posnetek zaslona Mac.
- Naredite posnetek zaslona Mac.
- Uredite svoj posnetek zaslona z orodjem za označevanje Mac.
- Uporabite bližnjice na tipkovnici Mac.
- Posnemite posnetek zaslona s predvajalnikom QuickTime Player.
Izberite svoje možnosti v aplikaciji Screenshot za Mac

Posnetek zaslona: D. Griffin Jones/Kult Maca
Lahko odprete Posnetek zaslona aplikacijo na enega od treh načinov:
- Od Vzletna ploščad.
- S pritiskom na Shift-Command-5 (⇧⌘5)
- S pritiskom na Command-Space (⌘_) in ga išče.
Aplikacija Screenshot za Mac je nameščena z macOS Mojave 10.14 ali novejšim. (Pojdite v meni > O tem Macu, da vidite, katero različico uporabljate. Če nimate aplikacije Posnetek zaslona, preskočite na spodnji razdelek, da naredite posnetek zaslona z bližnjicami na tipkovnici Mac.)
Ko zaženete aplikacijo Posnetek zaslona, se na vašem zaslonu prikaže orodna vrstica. Različni gumbi v orodni vrstici vam omogočajo, da izberete vrsto posnetka zaslona, ki ga želite posneti. Trije gumbi na levi bodo posneli sliko celoten zaslon, a določeno okno ali a izbrani del zaslona. Naslednja dva gumba bosta posnela a video na celotnem zaslonu ali a video izbranega dela.

Posnetek zaslona: D. Griffin Jones/Kult Maca
Sledi Opcije gumb. Če ga kliknete, se odpre kontekstni meni, ki vam omogoča spreminjanje teh nastavitev:
- Shrani v: Ta možnost vam omogoča, da izberete, ali želite posnetek zaslona shraniti v mapo, kot je namizje ali dokumenti, in ga poslati nekomu z uporabo Pošta ali aplikacije Messages, jih odprite v Predogledu (za fotografije) ali QuickTime Player (za videoposnetke) ali ga kopirajte v odložišče, da ga prilepite nekam drugo.
- Časovnik: Ta možnost vam omogoča, da izberete, ali želite posnetek zaslona zajeti takoj ali po kratkem časovniku petih ali 10 sekund.
- mikrofon: To vam omogoča, da izberete, ali želite vključiti zvok (za video posnetke zaslona). Če želite dodati zvok, vam omogoča izbiro mikrofona za uporabo.
- Opcije: Ta razdelek vam omogoča, da izberete, ali želite videti predogled posnetka zaslona, ko ga posnamete (Pokaži plavajočo sličico). Omogoča vam tudi izbiro, da si zapomnite svoje prejšnje nastavitve (Zapomni si zadnjo izbiro) in ali vključiti kazalec miške v posnetek zaslona ali posnetek zaslona (Pokaži kazalec miške oz Pokaži klike z miškooziroma).
Posnemite posnetek zaslona na Macu

Če želite zajeti celoten zaslon, izberite način na levi in kliknite Zajemi.
Če želite posneti zaslon določenega okna, izberite drugi način na levi in kliknite okno, ki ga želite zajeti. Drži Možnost (⌥), ko kliknete, če ne želite, da se na posnetku zaslona prikaže senca okna.
Opomba: ta način zajema zaslona ne deluje samo v oknih. Posnamete lahko tudi Dock vašega Maca, menijsko vrstico, namizje (z ikonami na namizju ali brez) in druge stvari.

Če želite zajeti določen del zaslona, izberite tretji način na levi. Nato premaknite in/ali spremenite velikost polja, da označite želeno območje. Na koncu pritisnite Zajemi.
Naredite posnetek zaslona Mac

Če želite posneti celoten zaslon Mac, izberite četrti način na levi in nato kliknite Zapis. (Če imate več zaslonov, boste morali izbrati enega.)
Če želite zajeti zvok iz mikrofona vašega Maca ali povezanih slušalk AirPods, kliknite Opcije in izberite napravo. Ko končate s snemanjem, kliknite na Ustavi se ikono v menijski vrstici.
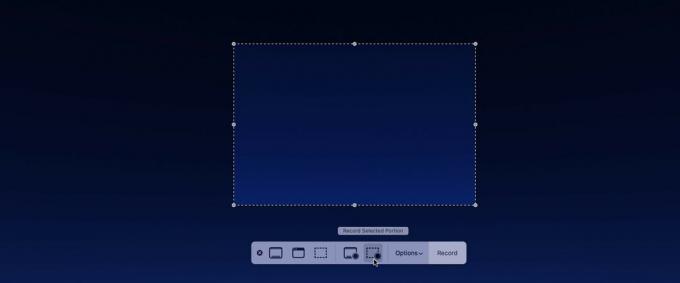
Za snemanje določenega dela zaslona izberite peti način na levi. Nato premaknite in spremenite velikost polja, da označite želeno območje, preden pritisnete Zapis. Medtem ko vaš Mac snema, bo del zaslona, ki se ne snema, zatemnjen. Ko končate s snemanjem, kliknite na Ustavi se ikono v menijski vrstici.
Kako urediti posnetek zaslona Mac z uporabo oznake
Če imate Pokaži plavajočo sličico izbrana možnost in vaše posnetke zaslona shranjujete na namizje ali dokumente, Applova aplikacija za označevanje vam daje možnost urejanja slike.
Ko naredite posnetek zaslona, boste v spodnjem desnem kotu zaslona videli plavajočo sličico. Če ga želite takoj shraniti, premaknite kazalec miške nad sličico in jo povlecite v desno.
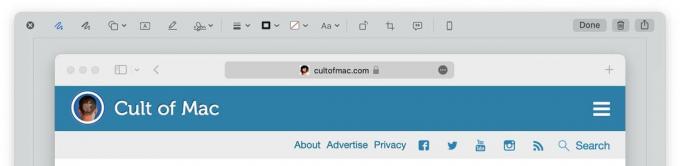
Če si ga želite ogledati in hitro urediti, kliknite sličico, da odprete aplikacijo Markup. Od tu lahko rišete po njem, dodajate oblike, dodajate besedilo, dodajate podpis, ga zavrtite za 90 stopinj, obrežete in dodate opis. Pritisnite Končano da ga shranite, smeti gumb za brisanje in Deliti gumb, da ga pošljete prek iMessage, Mail, AirDrop in več.
Kako narediti posnetke zaslona Mac z bližnjicami na tipkovnici
Če imate starejšo različico macOS ali če morate takoj posneti posnetek zaslona, lahko uporabite bližnjice na tipkovnici Mac:
- Shift-Command-3 (⇧⌘3) bo takoj zajel celoten zaslon.
- Shift-Command-4 (⇧⌘4) bo zajel izbrani del. Kliknite in povlecite kazalec, da izberete regijo. Posnetek zaslona bo posnet, ko spustite gumb miške. Namesto da kliknete in povlečete, lahko tudi pritisnete Preslednica. Vaš kazalec se bo spremenil v ikono kamere in vse, na kar se boste premaknili, bo zatemnjeno. Preprosto kliknite, da zajamete določeno okno, menijsko vrstico Maca itd. Tako kot prej se lahko zadržite Možnost (⌥), ko kliknete, če ne želite, da se na posnetku zaslona prikaže senca okna.
- Shift-Command-6 (⇧⌘6) bo posnel posnetek zaslona Touch Bar, če ga ima vaš Mac.
Opomba: Če imate na Macu aplikacijo Posnetek zaslona, bodo te bližnjice na tipkovnici uporabljale možnosti, ki ste jih izbrali v aplikaciji Posnetek zaslona. Če želite posnetek zaslona shraniti na namizje ali v odložišče, odprite aplikacijo Posnetek zaslona s Shift-Command-5 (⇧⌘5), da spremenite možnosti.
Posnemite svoj Mac zaslon s QuickTime Playerjem
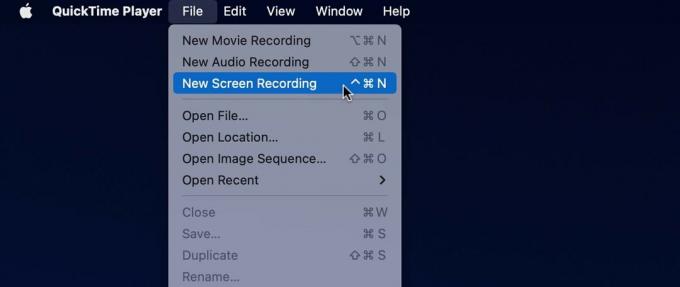
Lahko naredite tudi a snemanje zaslona z uporabo vgrajenega predvajalnika QuickTime Player v Macu. Odprto QuickTime Player iz Launchpad ali s pritiskom na Command-Space (⌘_) in ga išče. Izberite Datoteka > Nov posnetek zaslona.
Nato boste videli orodno vrstico aplikacije Screenshot ali okno za snemanje zaslona QuickTime Player. Izberite želene možnosti in kliknite Zapis gumb. Če želite ustaviti snemanje, kliknite krog Ustavi se ikono v menijski vrstici vašega Maca.


