Keď som vyskúšal miliónovú aplikáciu na poznámky/scrapbooking pre iPad, uvedomil som si, že by som sa mal aplikácií úplne zbaviť a používať vstavanú aplikáciu Súbory. Ako skutočný prehliadač súborov to môže byť výrazne obmedzené, ale aplikácia Files má oproti aplikáciám pre scrapbooking niekoľko veľkých výhod. Sprístupňuje všetko pre vyhľadávanie Spotlight, a nevytvára duplikáty vašich súborov, pretože vždy pracujete s originálmi.
Ďalšou obrovskou výhodou je, že značenie súborov PDF pomocou Apple Pencil je okamžité. Pri všetkých ostatných editoroch PDF, ktoré som vyskúšal, musíte klepnutím vstúpiť do režimu značkovania. V Súbore len začnete písať do PDF. A to je len začiatok.
Pozrime sa, ako to všetko funguje.
Všetky ostatné aplikácie na scrapbooking a uchovávanie poznámok
Na čo používam aplikáciu typu Evernote:
- Uchovávanie a označovanie súborov PDF s notami.
- Uchovávanie súborov PDF s užívateľskými príručkami.
- Ukladám videonávody, ktoré mám stiahnuté z YouTube pomocou skratiek.
- Vytváranie a prezeranie textových poznámok.
- Ukladanie fotografií a komentovanie fotografií.
Keď som si uvedomil, že väčšinu z toho môžem urobiť v Files, bol som nadšený. Potom som zistil, že pomocou klávesových skratiek môžem ľahko pridať ďalšie funkcie, a bol som v tom.
Značky ako zošity
Nikdy sa mi doteraz nepodarilo zaistiť, aby značky fungovali. Vždy som niečo našiel tak, že som to hľadal, a ak niečo potrebovalo byť na konkrétnom mieste, vložil by som to do priečinka, ako zamýšľal Jobs. Tentoraz však značky iba klikli.
V tomto nastavení používam značky ako akýsi super flexibilný notebook. Kedykoľvek v aplikácii Súbory vytvoríte značku, zobrazí sa na bočnom paneli Súbory. Kliknutím na značku zobrazíte všetky súbory s touto značkou. Má to určité obmedzenia - zobrazujú sa iba označené súbory na iCloud Drive. Ak sú uložené v sile Súbory inej aplikácie, napríklad Dropbox, potom sa nezobrazia, keď klepnete na tlačidlo značky bočného panela.
Ak chcete pridať štítok do súboru alebo priečinka, stačí ho podržať a vybrať značky z kontextovej bubliny. Tým sa otvorí panel Úpravy značiek. Tu môžete vytvárať a priraďovať značky1alebo jednoducho presuňte súbor na značku na bočnom paneli.
Značky vs. priečinky
Výhodou značiek oproti priečinkom je, že do rovnakého súboru môžete pridať viacero značiek, takže sa môže zobrazovať na viacerých miestach súčasne. Napríklad si uchovávam značku pre hudbu skóruje, a tiež jeden do práce prebieha. Tak môžem vidieť všetky svoje skóre na jednom mieste, ako keby boli v priečinku, ale môžem tiež označiť niečo, čo sa momentálne učím Prebieha. Neskôr môžem túto značku odstrániť, ale ponechať Výsledky tag. Toto sa nelíši od označovania na akejkoľvek inej platforme, ale funguje to tak dobre v systéme iOS. Je to preto, že klepnutie na značku na bočnom paneli funguje presne ako klepnutie na priečinok. Je to okamžité a zobrazenie si môžete triediť, ako sa vám páči.
Okamžité značenie
Ďalšou vecou, ktorú mám na aplikácii Súbory rád, je okamžité značkovanie. Neznie to veľa, ale pri každodennom používaní to má veľký rozdiel. Začnete kresliť vo formáte PDF (alebo obrázku) a Ceruzka jednoducho funguje. Rovnako ako skutočné pero a papier. Toto sú tiež štandardné anotácie, takže sa držia dokumentu PDF, ak ho otvoríte v inej aplikácii.
Skutočný prehliadač súborov PDF je obmedzený. Nemôžete hľadať v súbore PDF a nemôžete si zobraziť ani prehľad stránok v mriežke. Ale na to môžete jednoducho použiť PDF Viewer Pro, ktorý otvorí súbory PDF z aplikácie Súbory bez ich duplikácie.
Skratky pre náročných používateľov
Rýchlo som zistil, že v aplikácii v štýle Evernote je potrebné vykonať niekoľko úloh, ktoré nie je možné vykonať natívne v aplikácii Files. Sú to tieto:
- Zlúčenie niekoľkých súborov PDF do jedného.
- Vytvorenie nového prázdneho textového súboru.
Trvalo mi desať minút, kým som to vyriešil pomocou niekoľkých skratiek. Prvý z nich vám umožňuje vybrať niekoľko súborov a skombinovať ich do jedného dokumentu PDF. Nie je obmedzený ani na súbory PDF. Môžete tiež pridať obrázky. Tu to je:
 Táto skratka kombinuje viac súborov do jedného PDF.
Táto skratka kombinuje viac súborov do jedného PDF.
Stačí vybrať niektoré súbory a zdieľať ich s touto skratkou. Výsledný súbor môžete pomenovať a zvoliť, kam ho chcete uložiť. Nasledujúci je rovnako jednoduchý:
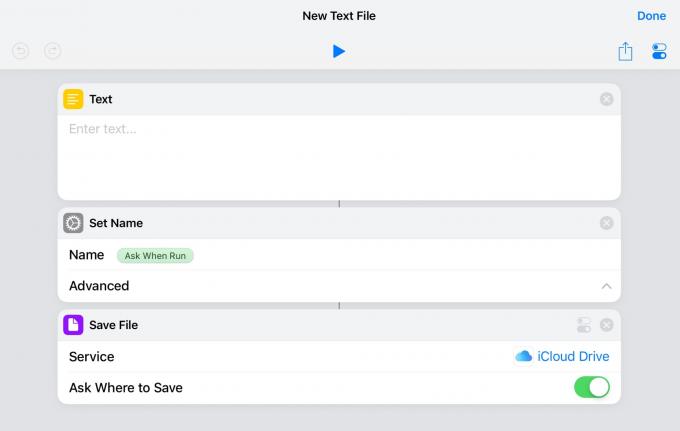 V aplikácii Súbory iOS vytvorte prázdny textový súbor.
V aplikácii Súbory iOS vytvorte prázdny textový súbor.
Ten vytvorí nový prázdny textový súbor s menom podľa vášho výberu. Akonáhle je vytvorený, stačí naň klepnúť v aplikácii Súbory a mal by sa otvoriť v ľubovoľnom textovom editore, ktorý máte vo svojom zariadení iPad. Používam Textor, ktorý podporuje otvorené na mieste. To znamená, že otvorí súbor, umožní vám ho upraviť a potom uloží originál, rovnako ako funguje na počítači Mac. Textor zmizol z App Store, ale niečo podobné Pretext by mal urobiť trik. Pri tejto skratke uložím ikonu do svojho iPadu domovská obrazovka založená na akciách aby som mohol jediným klepnutím vytvoriť nový textový súbor.
Funguje aj na počítačoch Mac!
Úhľadná vec na tomto nastavení je, že funguje aj na počítačoch Mac. Všetky tieto značky súborov sa synchronizujú na značky Finder, takže môžete pokračovať tam, kde ste prestali.
Teraz sa nepokúšam predať túto metódu ako náhradu za všetky aplikácie v štýle Evernote, ale pre mňa je to viac než dosť dobré. A pretože je to tak jednoduché, môže to použiť ktokoľvek. Býval som na všetky druhy bláznivých riešení typu roll-your-own, ktoré vyžadovali skriptové skripty a iné hlúposti, ale v dnešnej dobe to musí byť jednoduché. Rád tiež používam vstavané nástroje, takže ak aplikácia tretej strany zomrie, nie som ponechaný chladný.
Skúste to a dajte mi vedieť, ak prídete s nejakým úhľadným hackom, ktorý by ste s ním mohli použiť.
- Ak chcete zmeniť farbu týchto značiek, musíte to urobiť na počítači Mac. ↩
