Máte problémy s Bluetooth, ako je chybná myš alebo nespoľahlivá klávesnica? Možno je to drsný trackpad alebo slabé pripojenie slúchadiel? Každý z týchto problémov môže byť dôsledkom závady v rádiu Bluetooth vášho počítača Mac. Možno ste už vyskúšali všetko - zrušenie párovania zariadení, ich resetovanie alebo dokonca vytvorenie pôvodného nového používateľského účtu na počítači Mac výlučne na účely riešenia problémov.
Môžete dokonca vedieť o skryté menu Bluetooth Zobrazí sa, keď kliknete na ikonu ponuky Bluetooth. Vedeli ste však, že existuje ešte jedna, hlbšia, super skrytá ponuka s extra nástrojmi na riešenie problémov? Existuje. Tu je návod, ako vyriešiť problémy s Bluetooth, keď sa zdá, že nič iné nefunguje.
Ponuka ladenia Bluetooth
Už ťa nebudem držať v napätí. Ak chcete na Macu otvoriť ponuku ladenia Bluetooth, podržte kláves ⇧ a ⌥ (posun a možnosť) kľúče a potom kliknite na tlačidlo Ikona panela s ponukou Bluetooth. Tu to je:
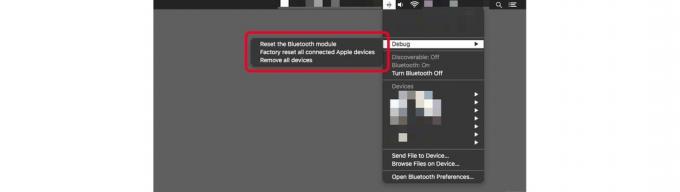
Foto: Kult Maca
Ako vidíte, existujú tri možnosti.
- Resetujte modul Bluetooth.
- Obnovte výrobné nastavenia všetkých pripojených zariadení Apple.
- Odstráňte všetky zariadenia.
To sú niektoré z celkom nebezpečných možností. Nezabudnite, že ak na ovládanie počítača Mac používate myš/trackpad a klávesnicu Bluetooth a kliknete na ktorýkoľvek z týchto príkazov, môžete skončiť bez akéhokoľvek ovládania počítača. Ak používate MacBook, nemusíte si robiť starosti, pretože jeho klávesnica a trackpad sú pevne zapojené.
Všetky tieto príkazy sú celkom samozrejmé a všetky vám spôsobia veľa starostí, ak na ne kliknete. Predstavte si, že po odstránení všetkých budete musieť znova spárovať všetky svoje zariadenia. A možnosť obnovenia továrenských nastavení je tiež strašidelná.
Obnovenie továrenských nastavení: Jadrová možnosť riešenia problémov s Bluetooth Mac
Ak ste však vyčerpaní všetky ostatné možnosti riešenia problémov s Bluetooth“, potom môžete skúsiť resetovať modul Bluetooth vášho počítača Mac. Potom by ste pravdepodobne mali reštartovať počítač Mac (s touto klávesnicou alebo myšou USB, ktorú si ponecháte pre tieto situácie), a potom znova spárovať periférne zariadenia. A ak to nefunguje? Možno by ste predsa chceli mať pri sebe klávesnicu a myš USB.



