Vďaka novej funkcii nahrávania obrazovky v systéme iOS 11 môžete teraz na iDevice vytvárať videá z toho, čo robíte, a zdieľať ich. Používam to na návody (aj keď paradoxne nie na tento), vývojári ho môžu použiť na vytváranie videí zo svojich aplikácií pre App Atore ( nový iOS 11 App Store ponúka videá pomerne výrazne) a bežný používateľ ho môže použiť na zaznamenanie úryvku videa z YouTube alebo podobne. Ale čo keď namiesto toho chcete zdieľať svoje optimalizované video ako obrovský GIF, ktorý narúša šírku pásma?
Zahrnoval vás tam aj iOS, ale budete si ho musieť stiahnuť Bezplatná aplikácia Apple Workflow.
Najprv zachytíme video a upravíme ho tak, aby sa zmenil na GIF. Potom vytvoríme akciu pracovného postupu, ktorá z tohto videa urobí súbor GIF, a uložíme ho do priečinka fotoaparátu. Po vytvorení budete môcť akciu pracovného toku znova a znova používať, a to jednoduchým klepnutím na tlačidlo. V App Store sú aplikácie na vytváranie GIF, ale pracovný postup je lepší ako čokoľvek, čo som našiel. Časť tohto návodu na vytvorenie GIF bude fungovať na vašom existujúcom iPhone alebo iPade-na zachytávanie videa potrebujete iba iOS 11.
Nahrávanie obrazovky v systéme iOS 11
Táto časť je jednoduchá. Prejdite prstom nahor a potom potiahnutím prstom nahor, aby ste sa dostali do Control Center. Môžete to urobiť odkiaľkoľvek, z domovskej obrazovky alebo z aplikácie. Potom klepnite na tlačidlo nahrávania obrazovky, kruh v kruhu. Je to ako tlačidlo na nahrávanie videa vo vnútri, len nie červené. Klepnite na to a začne sa nahrávanie. Horná lišta obrazovky sa zmení na modrú, podobne ako keď zdieľate svoje internetové pripojenie prostredníctvom tetheringu.
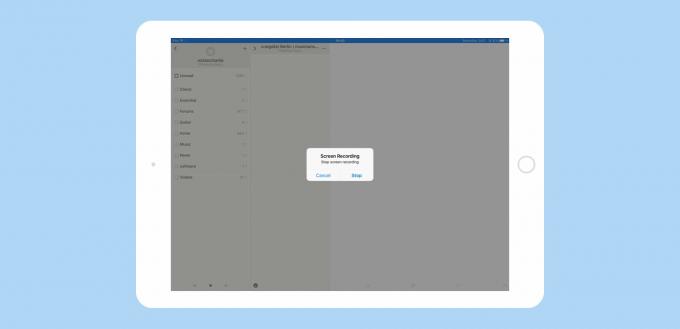
Foto: Kult Maca
Teraz pokračujte a urobte všetko, čo chcete zaznamenať. Je vhodné začať cvičiť, pretože GIFy na celých obrazovkách sú veľmi rýchle, takže ich budete chcieť skrátiť čo najskôr. Keď skončíte, klepnutím na modrý pruh zastavte nahrávanie a potom potvrďte v dialógovom okne áno/nie, ktoré sa zobrazí. V aktuálnej verzii iOS 11 beta sa nahrávanie skutočne zastaví, akonáhle klepnete na modrý pruh - nečaká na potvrdenie v dialógovom okne.
V súčasnej beta verzii je obrazovka zaznamenaná aj v pomalom pomere strán. V prvej beta verzii pre vývojárov to však fungovalo dobre a určite bude znova.
Príprava videa na GIF -izáciu
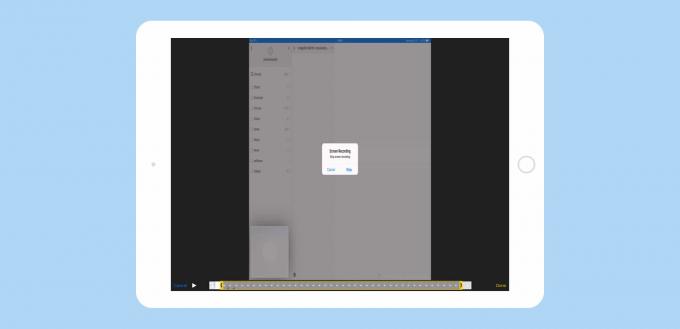
Foto: Kult Maca
Teraz by ste mali video orezať, aby ste odstránili prvú a poslednú časť. V súčasnosti iOS skutočne zaznamenáva bity, z ktorých opúšťate Control Center, a keď klepnete na tlačidlo Zastaviť nahrávanie. Strihanie je jednoduché a funguje ako pri každom inom videu. Jednoducho otvorte nový záznam v aplikácii Fotky (kam sa fit uložilo automaticky) a klepnite na Upraviť. Potom na časovej osi, ktorá sa zobrazuje pod videom, potiahnite z oboch koncov. Keď to pochopíte správne (môže to byť trochu náročné), zobrazí sa žltý rámček a video môžete orezať a odstrániť konce. Klepnite na hotový. Túto upravenú verziu musíte uložiť ako nový klip (pôvodný možno budete chcieť odstrániť).
Vytvorenie GIF s pracovným tokom
Stiahnite si pracovný postup, a otvorte ho. Workflow je aplikácia na automatizáciu vecí. Je to super silné, ale akcia, ktorú dnes vytvoríme, je jednoduchá. To všetko sa zmestí do jednej snímky obrazovky:
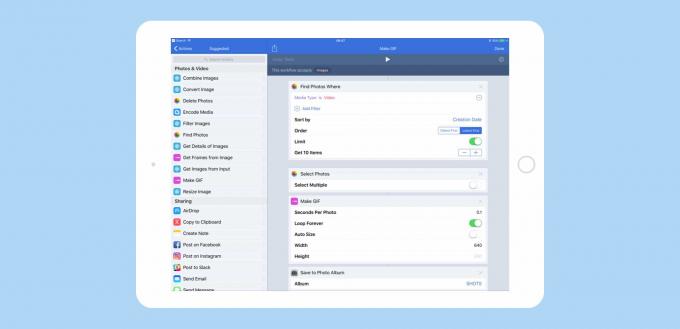
Foto: Kult Maca
Budete potrebovať nasledujúce prvky, ktoré môžete vidieť na obrázku vyššie. Stačí ich nájsť v zozname zdrojov vľavo a pretiahnuť ich na plátno vpravo. Potom nastavte možnosti, ako sa vám páči.
- Nájsť fotografie
- Vyberte položku Fotky
- Vytvoriť GIF
- Uložiť do fotoalbumu
Každý z nich má parametre, ktoré je možné nastaviť. V prvom kroku som sa rozhodol filtrovať fotografie tak, aby zobrazovali iba videá, a ukázať mi desať najnovších, ktoré som zaznamenal. Ďalší krok ich zobrazí v dialógovom okne a umožní mi vybrať iba jeden. Ďalším krokom je vytvorenie súboru GIF. Nastavil som to na 0,1 sekundy na fotografiu, čo mi dáva animáciu 10 snímok za sekundu-dosť dobré na to, aby ste videli, čo sa deje, bez toho, aby ste súbor nafukovali. A nakoniec mám uložený GIF do albumu.
Ak sa nemôžete obťažovať s vytváraním vlastného pracovného toku, môžete si ho jednoducho stiahnuť, nainštalovať a upraviť vopred pripravený pracovný postup vo formáte GIF. Klepnite na príslušný odkaz a na výslednej webovej stránke klepnite na Získajte pracovný tok. Na uloženie súboru GIF si však musíte vybrať album, pokiaľ ho ešte nemáte s názvom SHOTS.
To je všetko. Po vytvorení tohto pracovného toku môžete buď spustiť aplikáciu Workflow a spustiť ho, alebo ho môžete uložiť na pohodlnejšie miesto. Existujú možnosti uloženia skratky akcie pracovného toku na domovskú obrazovku a jeho pridania do miniaplikácie pracovného toku v zobrazení Dnes. Ak používate najnovší iPhone, k akciám pracovného toku sa dostanete aj 3D dotykom na ikonu aplikácie.
Akonáhle to bude hotové, môžete z ľubovoľného videa urobiť GIF, nielen svoje záznamy na obrazovke. A možno vás bude viac zaujímať kontrola Workflow, ktorá je úžasným nástrojom na úsporu času pri často sa opakujúcich úlohách a na činnosti, ktoré v iných aplikáciách možno ani nie je možné. Bavte sa.

