Letný čas je prázdniny, prinajmenšom tu v USA S deťmi, ktoré nie sú v škole najteplejšie mesiace rok rodiny cestujú do zábavných parkov, historických pamiatok a dokonca aj do iných krajín, pričom si na ne spomínajú spôsob.
Aký lepší spôsob, ako uložiť fotografické spomienky z tohtoročných letných prázdnin, ako pomocou fotografií vo vysokej kvalite, upravovaných, uložených a zdieľaných iba s iPadom a iPhoto? Znie to ako splnený sen? Nie je to len možné, je to celkom jednoduché. Tu je niekoľko našich obľúbených tipov a trikov, ktoré môžete používať s iPhoto pre iPad
Dobré úpravy robia lepšie fotografie
Aj keď vstavaná aplikácia Fotografie môže vykonávať niekoľko základných činností, ako je otáčanie fotografií alebo ich triedenie do albumov, šance väčšina z nás priali sme si, aby sme mohli urobiť niekoľko ďalších základných vylepšení našich fotografií, než ich odošleme na vytlačenie alebo zdieľanie s priateľmi a rodina. Teraz, keď je pre mnoho rodín čas dovoleniek, by sme chceli, aby sme si prečítali niekoľko základných tipov na úpravu fotografií pomocou vlastného iPhoto od Apple pre iPad, aby ste ich mohli ľahko, ale výkonne upravovať na cestách.
V prvom rade je cena aplikácie iPhoto pre iPad 4,99 dolárov, čo určite nepoškodí banku. V programe iPhoto je zahrnutých mnoho efektov na úrovni pre-sumera, ktoré by mali spĺňať potreby väčšiny, ak nie všetkých, neprofesionálnych fotografov. Stiahnite si aplikáciu ihneď z App Store a postupujte krok za krokom.
Orezanie fotografií je základná, ale málo využívaná technika úprav, ktorú väčšina fotografov urobí ako prvú. V iPhoto klepnite na fotografiu, ktorú chcete orezať, a potom klepnite na tlačidlo Orezať v dolnej ľavej časti obrazovky. Dotknite sa obrázku a potom ho orežte. fotografiu môžete otočiť otáčaním prstov, klepnutím a ťahaním za rukoväť orezania po okrajoch alebo jednoduchým stiahnutím alebo zmenšením upravíte veľkosť fotografie vzhľadom na rámik okolo nej. Môžete tiež klepnúť na ikonu ozubeného kolieska a zvoliť prednastavený pomer obrazu (napríklad 4 X 3 alebo 5 X 7).
 Korekcia farieb je ďalším rýchlym spôsobom, ako urobiť dobré obrázky skvelými. Vyberte fotografiu a potom klepnite na ikonu palety v dolnom ľavom rohu obrazovky. Dotknite sa oblasti na obrázku, ktorú chcete upraviť, a iPhoto automaticky zistí, či sa dotýkate modrej oblohy, odtieňov pokožky alebo zelenej scenérie, a podľa toho upravte. Keď sa zobrazia úchytky úprav, budete môcť potiahnutím prsta doľava alebo doprava upraviť konkrétnu farbu na obrázku. Dotknite sa kdekoľvek na obrázku a budete môcť ťahaním prsta nahor alebo nadol nasýtiť alebo desaturovať farby na celej fotografii. Pozrite sa pod fotografiu a upravte farby pomocou štyroch posúvačov v spodnej časti obrazovky, čím upravíte sýtosť, modrú oblohu, zeleň alebo odtiene pokožky pre celú fotografiu.
Korekcia farieb je ďalším rýchlym spôsobom, ako urobiť dobré obrázky skvelými. Vyberte fotografiu a potom klepnite na ikonu palety v dolnom ľavom rohu obrazovky. Dotknite sa oblasti na obrázku, ktorú chcete upraviť, a iPhoto automaticky zistí, či sa dotýkate modrej oblohy, odtieňov pokožky alebo zelenej scenérie, a podľa toho upravte. Keď sa zobrazia úchytky úprav, budete môcť potiahnutím prsta doľava alebo doprava upraviť konkrétnu farbu na obrázku. Dotknite sa kdekoľvek na obrázku a budete môcť ťahaním prsta nahor alebo nadol nasýtiť alebo desaturovať farby na celej fotografii. Pozrite sa pod fotografiu a upravte farby pomocou štyroch posúvačov v spodnej časti obrazovky, čím upravíte sýtosť, modrú oblohu, zeleň alebo odtiene pokožky pre celú fotografiu.
Existujú dokonca aj niektoré prednastavené úpravy farieb, ktoré môžete vykonať klepnutím na ikonu Vyváženie bielej (WB) v pravom dolnom rohu. Vyberte si predvoľbu, napríklad Zamračené, Žiarovka alebo Slnko, a podľa toho upravte obrázok.
Rozjasnite, priblížte a vyvážte svoju cestu k lepším fotografiám
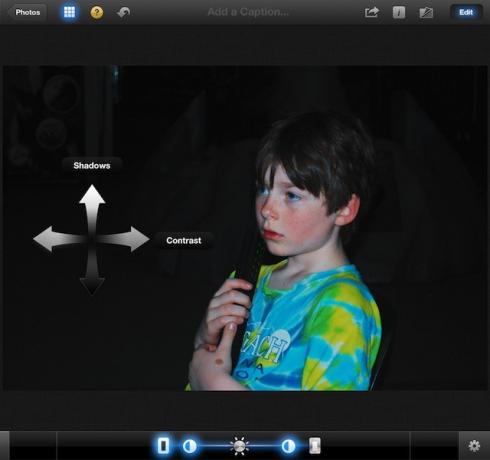
Úprava fotografií je predovšetkým o zmenách vizuálneho obrazu s použitím vašich vlastných estetických preferencií, aby bol obrázok oveľa lepší ako originál. Pomocou niekoľkých jednoduchých trikov v aplikácii iPhoto pre iPad môžete túto dobrú fotografiu vylepšiť a skvele zaspievať.
iPhoto má tri nástroje, ktoré na to môžete použiť. Zosvetlenie, priblíženie a vyváženie bielej. Napriek tomu, že tieto funkcie môžu byť celkom intuitívne, nie je na škodu ich upozorniť, pretože nie každý z nás je intuitívny rovnako.
Rozjasnite svoje fotografie dvoma spôsobmi. V prvom rade môžete nastaviť jas celej fotografie. Spustite iPhoto a vyberte fotografiu, ktorú chcete urobiť svetlejšiu alebo tmavšiu, ak je to vaša vec. Nesúdime. Klepnite na tlačidlo Expozícia vľavo dole. Toto je druhá ikona zľava; vyzerá to ako malý symbol clony.
Klepnite na svoju fotografiu, na ktorej chcete upraviť jas, a iPhoto zistí, či sa dotýkate tieňov alebo svetlých miest. Potiahnutím prsta nahor alebo nadol fotografiu zosvetlíte alebo stmavíte. Môžete tiež použiť posuvníky v spodnej časti a potiahnuť tlačidlo v tvare slnka vľavo alebo vpravo. Kontrast môžete zmeniť aj presunutím malých tlačidiel na polovicu a polovicu alebo na úpravu vonkajších obdĺžnikových tlačidiel na úpravu tieňov a svetlých miest.
Nastavenie vyváženia tváre nájdete kliknutím na ikonu palety, tretiu zľava v dolnom ľavom rohu obrazovky. Vyberte svoju fotografiu a klepnite na druhú ikonu úplne vpravo, ktorá sa bude líšiť v závislosti od toho, kde ste ju naposledy nechali. Tlačidlo WB znamená vyváženie bielej. Klepnite na tónoch tváre alebo pokožky na fotografii a potiahnutím nahor ich nasýtite, ťahaním nadol ich nasýtite. Potiahnutím doprava zvýšite teplo v tóne pokožky a vľavo znížite. Tu prídu na rad vaše vlastné preferencie, pretože každá fotografia je iná.
Nakoniec, keď robíte toto postprocesing, budete chcieť vidieť, ako vaše zmeny vyzerajú zblízka. Použite na to lupu. Jednoducho stlačte a podržte vybraný obrázok dvoma prstami a zobrazí sa veľká kruhová plocha. Toto je lupa, digitálna verzia jednoduchého zariadenia s malým zväčšením, ktoré používajú výrobcovia hodiniek a šperkov na lepšie zobrazenie malých detailov. Potiahnutím dvoch prstov po fotografii zobrazíte zblízka zmeny, ktoré ste vykonali.
Zbavte svoje fotografie škvŕn od červených očí a pokožky

Ľudia, červené oči sa stávajú. Spôsobený odrazom blesku fotoaparátu v sietnici nášho oka môže byť znížený špeciálnymi bleskami, ale nie vždy úplne vyhladený, najmä v tmavom prostredí. Fľaky sú úplne iná záležitosť, ale zdá sa, že sa stávajú častejšie tesne pred tým, ako odfotíme seba alebo svojich blízkych.
Našťastie oba tieto problémy je možné vyriešiť po nasnímaní fotografie a pomerne jednoducho pomocou aplikácie iPhoto pre iPad.
Najprv spustite aplikáciu iPhoto pre iPad a nájdite fotografiu, na ktorej chcete opraviť efekt červených očí. Klepnutím na fotografiu ju prepnete do režimu úprav a potom klepnite na ikonu Štetce v dolnom ľavom rohu obrazovky (štvrtá ikona zľava). V spodnej časti obrazovky iPadu sa objaví fanúšik štetcových nástrojov. Klepnite na ten, ktorý hovorí „Červené oko“.
Potom klepnite priamo na oko fotografovaného subjektu. Ak chcete efekt aplikovať jednoduchšie, nezabudnite ho priblížiť gestom stiahnutia. iPhoto automaticky rozpozná červené oči na fotografii a opraví ich za vás. Ľahko!
Rovnako jednoducho sa dajú opraviť kazy. Nájdite fotografiu, ktorú chcete opraviť, a znova otvorte nástroje štetca. Klepnite na opravnú kefku a potom si prstom potrite pokožku osoby na obrázku. iPhoto umiestni na červenú farbu prekrytie, aby ste vedeli, kde veci opravujete. Ak chcete štetec zmenšiť, priblížte fotografiu posunutím gesta, než začnete s opravou. Vďaka tomu je veľkosť kefy na opravu menšia v porovnaní so samotným obrázkom.
Nakopnite svoje fotografie o stupeň vyššie s efektmi

iPhoto má niekoľko špeciálnych efektov, s ktorými je možné hrať, ku ktorým sa dostanete klepnutím na malú iskrivú ikonu, piatu zľava v ľavom dolnom rohu iPhoto na iPade. Klepnite na to a zo spodnej časti obrazovky sa zdvihne fanúšik vzoriek so špeciálnymi efektmi. K dispozícii je šesť filtrov, vrátane Warm & Cool, Duotone, Black & White, Aura, Vintage. a umelecké. Klepnite na vzorník, ktorý chcete použiť, a potom klepnutím alebo ťahaním po páse vyberte požadovaný efekt. Mnoho filtrov je možné ďalej vylepšiť stiahnutím alebo potiahnutím na samotnej fotografii. Napríklad vinetový efekt, ktorý sa nachádza vpravo v čiernobielom páse, je možné zväčšiť gestom stiahnutia a jednoduchým presunutím ho presunúť do nového stredového bodu. Hrajte sa a bavte sa tu. Klepnutím na ikonu otáznika v hornej časti zobrazíte popis každého zo vzorkovníkov efektov.
Akonáhle získate efekt tak, ako sa vám to páči? Tento efekt môžete skopírovať klepnutím na malú ikonu ozubeného kolieska v pravom dolnom rohu obrazovky efektov. Keď na fotografii práve zdokonalíte všetky svoje efekty, klepnite na položku Kopírovať efekt. Potom otvorte inú fotografiu a vstúpte do režimu špeciálnych efektov. Znova klepnite na ikonu ozubeného kolieska a potom na položku Prilepiť efekt. Bum! Vaša sada majstrovských efektov bude použitá na novú fotografiu.
Máte príliš veľa úprav? Máte tri spôsoby, ako ich zrušiť. Najprv môžete z fotky odstrániť všetky úpravy klepnutím na ikonu ozubeného kolieska (najskôr však možno budete musieť klepnúť na tlačidlo Upraviť). Potom uvidíte tlačidlo Vrátiť sa k pôvodnému. Klepnite na to!
Druhý spôsob je len vtedy, keď chcete na fotografii vrátiť späť konkrétne efekty. Na fotografii, ktorá obsahuje úpravy, sa uistite, že ste v režime úprav, a potom klepnite na ktorúkoľvek z ikon úprav, ktoré ste použili (tie vľavo dole). Kliknite na ikonu ozubeného kolieska vpravo dole a klepnite na Odstrániť efekt. Koniec, všetko je preč.
Keď skončíte s používaním všetkých požadovaných efektov a úprav, pokračujte a klepnite a podržte ikonu Zobraziť originál v pravom hornom rohu obrazovky hneď vedľa tlačidla Upraviť. To presunie prekrytie pôvodnej fotografie na vašu upravenú, aby ste videli konečný rozdiel. Prestanete klepať na ikonu, aby sa prekrytie stratilo.
Podeľte sa o svoje fotografie správnym spôsobom
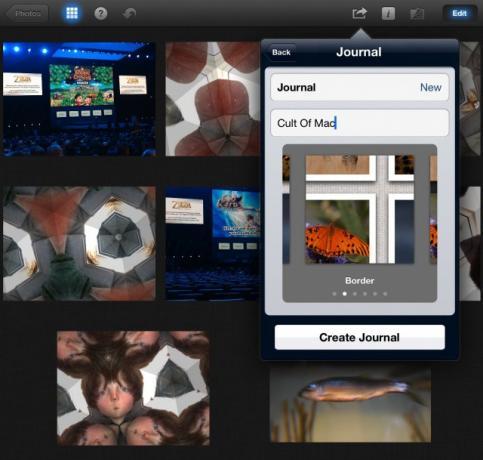
Ak fotografujete v lese, ale nezdieľate ho s ostatnými, skutočne existuje? Áno, pravdepodobne to tak je, ale viete, o čom hovorím. Zdieľanie fotografií je skutočne dôležité, nie? Prečo inak ich brať?
Aplikácia iPhoto pre iPad ponúka niekoľko spôsobov zdieľania fotografií v sociálnych sieťach, na iných zariadeniach so systémom iOS a dokonca aj priamo na zariadení iPad. Pozrime sa na niekoľko z nich, áno?
Jednoduché zdieľanie prostredníctvom e -mailu, Facebooku, Flickru a Twitteru je integrované priamo do iPhoto pre iPad. Klepnutím vyberte fotografiu, ktorú chcete zdieľať, alebo klepnutím a podržaním mnohých fotografií vyberte viac ako jednu. Alebo jednoducho klepnite na ikonu ozubeného kolieska a potom klepnite na „Vybrať viac ...“ Budete môcť klepnúť na viac ako jednu fotografiu v stĺpci naľavo od iPhoto. Všetky fotografie, ktoré ste vybrali, sa zobrazia v hlavnom okne, pri viacerých výberoch budú usporiadané vedľa seba. Kliknite na tlačidlo zdieľania, ktoré je štandardným tlačidlom zdieľania pre iOS v pravom hornom rohu, tretie sprava vedľa tlačidla Upraviť. Klepnite na ikonu služby, s ktorou chcete zdieľať fotografiu alebo fotografie, napríklad Flickr alebo Facebook. Ak ste to ešte neurobili, možno sa budete musieť prihlásiť do konkrétnej služby zdieľania fotografií, takže postupujte podľa pokynov. Hneď ako ste všetci prihlásení, kliknite na tlačidlo Zdieľať a môžete začať.
Prenos vašich fotografií je pekná možnosť, ktorým sme sa už venovali. Vyberte fotografie, ktoré chcete zdieľať, ako predtým, ale kliknite na tlačidlo Beam s malou ikonou dúhy WiFi. Ak máte na zariadení iOS, na ktorom zdieľate, aplikáciu iPhoto, povedzme, iPhone priateľa, zariadenie sa zobrazí v možnostiach aplikácie Beam. Kliknutím na ňu odošlete fotografie, ktoré ste vybrali, na iné zariadenie iOS.
Jeden z najzaujímavejších spôsobov zdieľania fotografií z iPadu je možnosť Denník. Je to ako digitálny zápisník, ktorý môžete odovzdať ako prezentáciu priateľovi na svojom zariadení iPad, odoslať do iTunes alebo zdieľať ako webovú stránku prostredníctvom služby iCloud. Ak chcete vytvoriť nový denník, klepnutím/podržaním vyberte fotografie, ktoré chcete vložiť do denníka, a vyberte viac fotografií. Potom klepnite na ikonu Zdieľať vpravo hore. Klepnite na Denník a iPhoto vám poskytne možnosť použiť tie, ktoré ste si vybrali, vybrať viac a potom, keď sa preklepnete, príležitosť pomenovať svoj denník a vybrať tému. Témy sú v zásade materiál, ktorý sa zobrazuje za fotografiami v časopise, napríklad Bavlna alebo Džínsovina. Môžete ich tiež pridať do už vytvoreného denníka klepnutím na pole Denník/Nový. Keď klepnete na položku Vytvoriť denník a potom na položku Zobraziť, budete mať možnosť presúvať fotografie, klepnutím na každú z nich zmeníte veľkosť a pridáte titulky. Je to všetko veľmi prehľadné. Keď skončíte, klepnite na tlačidlo Zdieľať v pravom hornom rohu a môžete ho exportovať ako webovú stránku iCloud, prezentáciu alebo film iTunes.
Zdroj: Notebook Mag
