iOS 6 prichádza s množstvom nových a vylepšených funkcií, s ktorými si všetci môžeme hrať. V najbližších týždňoch sa tam budeme motať a pomôžeme vám nájsť skryté tipy, triky a funkcie iOS 6. Dnes by sme vám však chceli ukázať desať trikov vraha, ktoré sme doteraz v systéme iOS 6 našli.
Niektoré z týchto tipov sa môžu zdať jednoduché, zatiaľ čo iné sa nemusia vzťahovať na vašu vlastnú osobnú situáciu. Bez ohľadu na to dúfame, že vám môžeme ukázať najlepšie tipy a triky pre vaše nové zariadenie iOS, či už je to nový iPhone 5, nový iPad alebo čokoľvek, čo sa objavilo predtým; iOS 6 bude podporovať iPhone 3GS a novší, iPad a novší a iPod touch tretej generácie a novších verzií, takže hor sa do toho!
Použite aplikáciu VIP in Mail
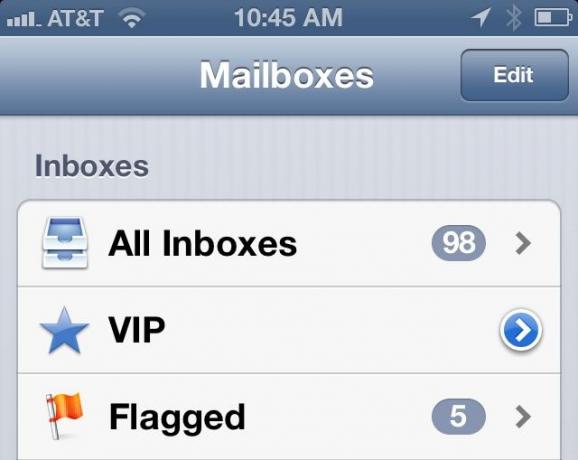
Otvorte e -mail od používateľa, ktorého chcete pridať do VIP zoznamu, klepnite a podržte jeho e -mailovú adresu v hlavičke v hornej časti, klepnite na Pridať do VIP. Otvorte aplikáciu Mail, prejdite na položku Schránky, klepnite na šípku vpravo, posuňte sa nadol a klepnite na položku Pridať VIP... Vyberte osobu, ktorú chcete pridať zo zoznamu kontaktov. Klepnutím na VIP upozornenia v spodnej časti vytvoríte vlastný štýl upozornení vrátane Centra upozornení, vizuálneho upozornenia, ikony aplikácie, konkrétneho zvuku a toho, či chcete Zobraziť ukážku alebo nie. Na túto obrazovku sa môžete dostať aj prostredníctvom
Nastavenia> Upozornenia> Pošta> VIPPoužite riadený prístup
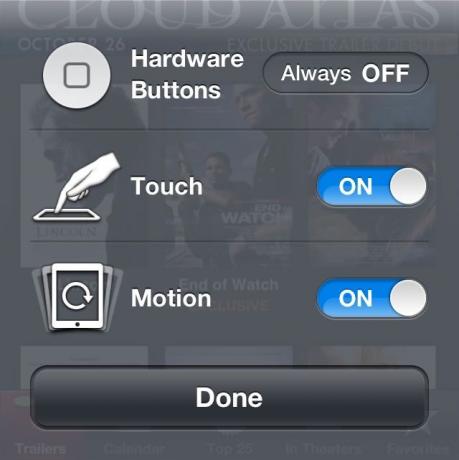
Spustite Nastavenia a potom klepnite na Všeobecné. Posuňte zobrazenie nadol, klepnite na Prístupnosť a potom znova posuňte do sekcie Učenie. Klepnite na riadený prístup a prepnite ho na ZAPNUTÉ. Klepnutím na Nastaviť prístupový kód požadujete kód, aby ste sa dostali z režimu riadeného prístupu. Keď ste v aplikácii, ktorú chcete používať s riadeným prístupom, povedzme matematickou aplikáciou pre študenta v škole, trojitým kliknutím na tlačidlo Domov vyvoláte možnosť riadeného prístupu. Klepnutím na Možnosti prepnete hardvérové tlačidlá na VYPNUTÉ a prepnete dotykové alebo pohybové ovládače. Zakrúžkujte oblasti na obrazovke prstom alebo dotykovým perom, aby ste obmedzili prístup do tejto sekcie. Začnite klepnutím na Začať a obmedzené oblasti sa stlmia. Trojitým kliknutím na tlačidlo Domov vypnete riadený prístup a zadajte heslo, ak si ho nastavíte.
Vytvárajte panorámy pomocou aplikácie vstavanej kamery
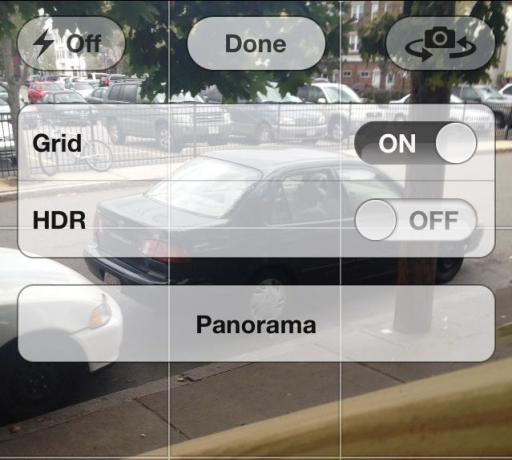
Otvorte aplikáciu Fotoaparát, klepnite na Možnosti. Klepnutím na v zozname, ktorý obsahuje mriežku, HDR a panorámu, prepnite panorámu do polohy ZAPNUTÉ. Podržte fotoaparát a namierte na oblasť úplne vľavo, ktorú chcete zachytiť na panoráme. Pomaly posúvajte fotoaparát zľava doprava, pričom oblasť, ktorú chcete zachytiť, ponechajte v pruhu vodiacej čiary.
Povoliť 3D nadjazd v Mapách
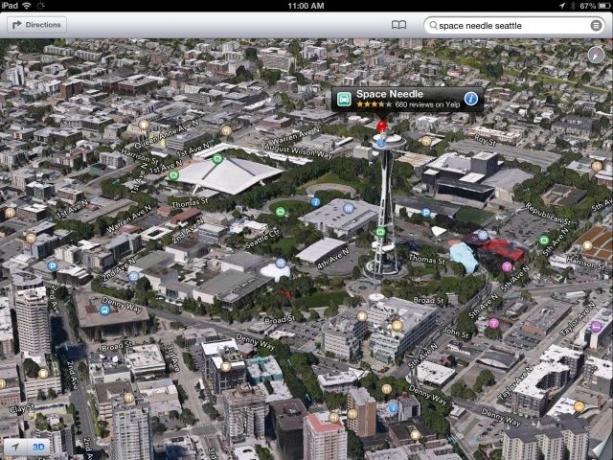
V prvom rade vedzte, že pre 3D nadjazdy sú nastavené iba niektoré mestá, ako napríklad Seattle, Chicago a Kodaň. Ak sa nachádzate v jednom z týchto miest (alebo sa chcete len pozrieť), zadajte adresu alebo medzník, napríklad Seattle Space Needle, a tam Mapy prejdú. Jednoducho klepnite na tlačidlo 3D v dolnom ľavom rohu a potom gestom stiahnutia prstov priblížte mapu. Po mape sa môžete pohybovať jedným ťahom prsta. Ak chcete otáčať okolo orientačného bodu alebo zmeniť náklon krajiny, dvoma prstami otáčajte mapu alebo nakláňajte.
Reagujte na telefónne hovory správou

Keď vám niekto zavolá, s kým sa nechcete rozprávať, teraz môžete namiesto stíšenia telefónu odpovedať vysvetľujúcou správou. Môžete odpovedať správou, ktorá znie: Zavolajte mi neskôr, Som na ceste, Čo sa deje, alebo môžete napísať vlastnú správu. Tiež vám môže pripomenúť, aby ste zavolali neskôr, o 1 hodinu alebo pri odchode. Ak vyberiete túto možnosť, pri odchode z vašej aktuálnej polohy vám bude odoslané pripomenutie z aplikácie Pripomienky.
Spúšťajte aplikácie so Siri

Kliknite a podržte tlačidlo Domov. Povedzte „Spustiť poštu“ alebo „Safari“ alebo „Angry Birds“. Siri potom spustí vami zvolenú aplikáciu. Jednoduché, ale vzrušujúce!
Používajte zoznamy na čítanie offline
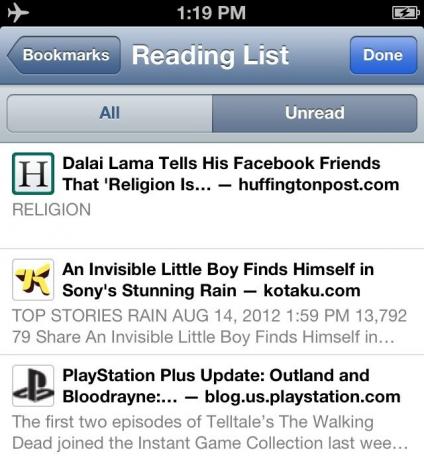
Niekedy nie je vhodné čítať dlhý článok na webe, keď odkaz skutočne dostanete. Služby ako Instapaper a Readability vypĺňajú prázdnotu, ako aj možnosť Zoznam na čítanie v aplikácii Safari pre iOS. Ak chcete túto funkciu použiť, klepnite na malé tlačidlo Zdieľať v pravom dolnom rohu obrazovky Safari a potom klepnite na ikonu Zoznam na čítanie s nasadenými okuliarmi. Ak chcete získať prístup k zoznamu čítaní, keď nemáte žiadne dátové pripojenie, jednoducho otvorte Safari a kliknutím na tlačidlo Záložky sa dostanete do zoznamu webov, ktoré ste pridali.
Nahrajte fotografie priamo do Safari
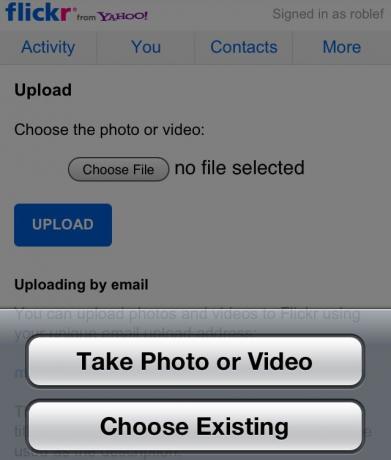
Doteraz mal ktokoľvek, kto potreboval nahrať obrázok alebo iné médium na web, ako je WordPress alebo Shutterfly, smolu. IOS 6 však teraz umožňuje nahrávanie médií prostredníctvom širšej podpory Safari pre nahrávanie médií HTML. Ak chcete použiť túto funkciu, zamierte na ľubovoľný web, na ktorý môžete nahrávať médiá, napríklad na Flickr, a kliknite na tlačidlo Vybrať súbor. Budete mať možnosť urobiť novú fotografiu alebo použiť jednu z rolky fotoaparátu. Klepnite, vyberte svoju fotografiu a kliknite na položku Nahrať.
Integrujte Facebook
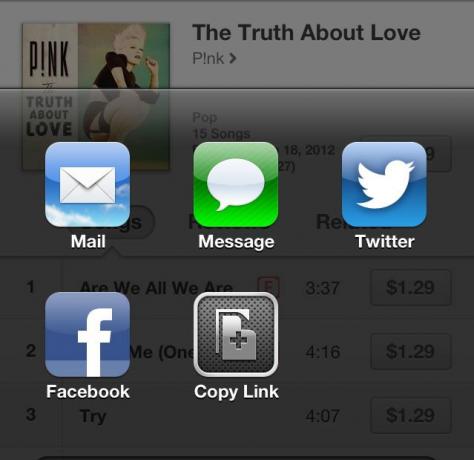
Aby ste mohli zdieľať skvelé aplikácie alebo piesne, ktoré nájdete prostredníctvom Facebooku, musíte si to nastaviť. Je pomerne jednoduché to urobiť. Spustite Nastavenia klepnutím a klepnutím do sekcie Všeobecné nastavenia. Prejdite nadol do oblasti sociálnych sietí a klepnite na Facebook. Môžete byť vyzvaní k inštalácii aplikácie Facebook; choďte do toho a urobte to. Akonáhle to urobíte, vráťte sa späť do nastavení Facebooku a klepnite na Účet. Tam zadajte svoje prihlasovacie údaje pre prihlásenie sa na Facebook. Akonáhle to bude hotové, zálohujte jednu obrazovku a nastavte prepínače pre všetky aplikácie, ktorým chcete povoliť používanie účtu Facebook, vrátane App Store, kalendár, kontakty a podcasty - ak ich chcete ľahko zdieľať prostredníctvom Facebooku aj zo svojho zariadenia iOS.
Zdieľajte fotografické streamy
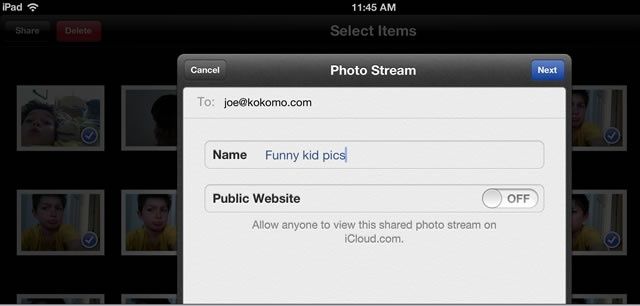
V Nastaveniach, Fotkách a fotoaparáte klepnite na ZAPNUTÉ zdieľané fotostreamy. Potom budete môcť odosielať a prijímať pozvánky na zdieľanie od iných používateľov systému iOS 6.
Klepnite na položku Upraviť v pravom hornom rohu aplikácie Fotky a potom klepnite na všetky fotografie, ktoré chcete pridať do zdieľaného streamu fotografií. Klepnite na tlačidlo Zdieľať v ľavom hornom rohu a potom klepnite na Photo Stream. Vyberte položku New Photo Stream... a potom zadajte e -mailovú adresu osoby, s ktorou ju chcete zdieľať. Pomenujte Photo Stream a potom sa rozhodnite, či ho možno verejne vidieť na stránke iCloud.com. Ak je to tak, prepnite verejný web na ZAPNUTÝ.
Takže tu to máte: desať tipov na zabitie pre nový iOS 6 od Apple. Dajte nám vedieť, ak v nasledujúcich dňoch nájdete ďalšie skvelé nápady; dobré uverejníme v našom dennom stĺpci Tipy pre iOS.
