Možnosť bezproblémového odovzdávania webových stránok alebo e -mailov z počítača Mac do zariadenia iPhone (alebo naopak) je k dispozícii už niekoľko rokov. V systéme MacOS Sierra a iOS 10 sa však posúva na ďalšiu úroveň - vďaka funkcii Universal Clipboard, ktorá vám umožňuje ľahko kopírovať a vkladať obsah medzi zariadeniami Mac a iOS.
Tu je návod, ako používať túto funkciu pri spustení iOS a macOS novej generácie od spoločnosti Apple momentálne vo verejnej beta verzii a budú vydané túto jeseň.
Kopírovanie a vkladanie je univerzálne
Nastaviť Univerzálna schránka, najskôr sa musíte uistiť, že ste do neho prihlásení iCloud účet na zariadeniach Mac aj iOS. Na týchto zariadeniach budete tiež musieť povoliť Bluetooth a WiFi, aby mohli navzájom komunikovať.
Akonáhle to urobíte, mali by ste byť pripravení využiť výhody tejto funkcie: umožní vám skopírovať položku na jedno zariadenie a prilepiť ho na iné zariadenie.
(Ak máte stále problémy s fungovaním tejto funkcie aj po vykonaní týchto krokov, znova skontrolujte, či ich máte rovnaké
iCloud účet bežiaci na vašich produktoch Apple, skúste reštartovať zariadenia a tiež sa uistite, že Späť na Môj Mac políčko je začiarknuté v rámci Nastavenia iCloudu na počítači Mac.)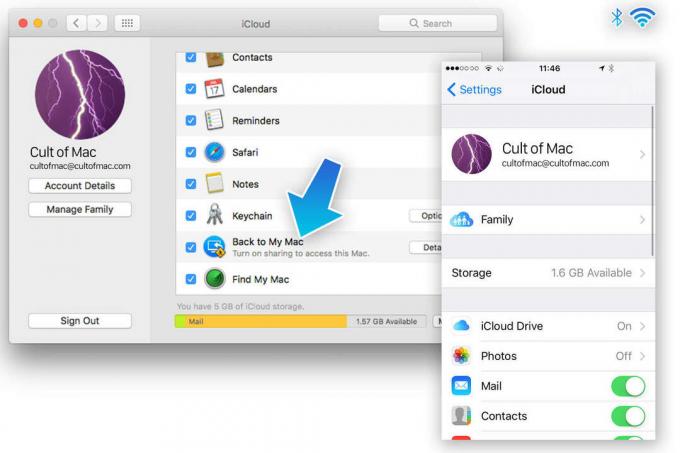
Foto: Luke Dormehl/Kult Maca
Ak chcete skopírovať obrázok z iPhone do Mac, musíte najskôr vybrať fotografiu, ktorú chcete preniesť do svojho iPhone, a potom klepnite na zdieľam tlačidlo (malý štvorec so šípkou nahor naľavo od obrazovky) a stlačte Kopírovať.
Na Macu otvorte Náhľad a choď na Súbor a potom Nové zo schránky. Zobrazí sa ukazovateľ priebehu, ktorý zobrazuje obrázok, ktorý sa kopíruje z iPhone do Mac. V závislosti od veľkosti súboru to môže chvíľu trvať, ale keď je súbor dokončený, prejdite na Upraviť a potom Vložiť do ukážky.
K podobným prenosom obrázkov môže dôjsť aj v iných programoch, aj keď sa zdá, že to nefunguje pri vkladaní obrázka priamo na plochu vášho počítača alebo Finder.
Ak chcete kopírovať z počítača Mac do iPhone, urobte pravý opak: skopírujte ako pri akomkoľvek normálnom obrázku a pred stlačením stlačte a podržte Prilepiť.
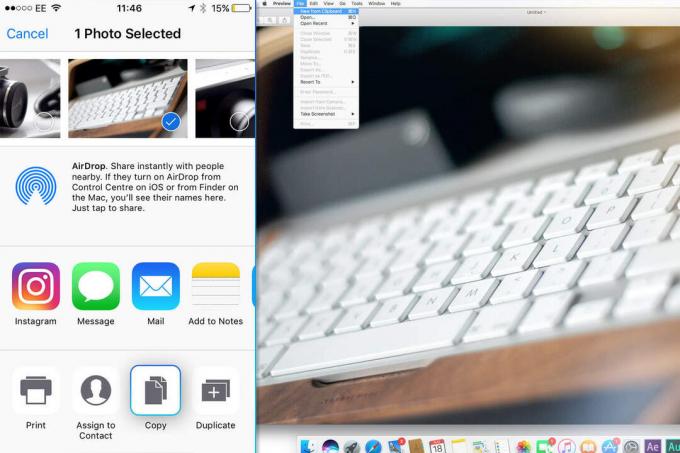
Foto: Luke Dormehl/Kult Maca
Nie sú to len fotografie, ktoré môžete skopírovať a prilepiť. To isté urobíte s textom, jednoducho ho skopírujte rovnakým spôsobom ako s iným textom a potom prilepte podľa vyššie uvedených krokov. Na rozdiel od fotografií, ktorých kopírovanie môže vzhľadom na ich veľkosť chvíľu trvať, je text prakticky okamžitý - výsledkom je neuveriteľne plynulý zážitok.
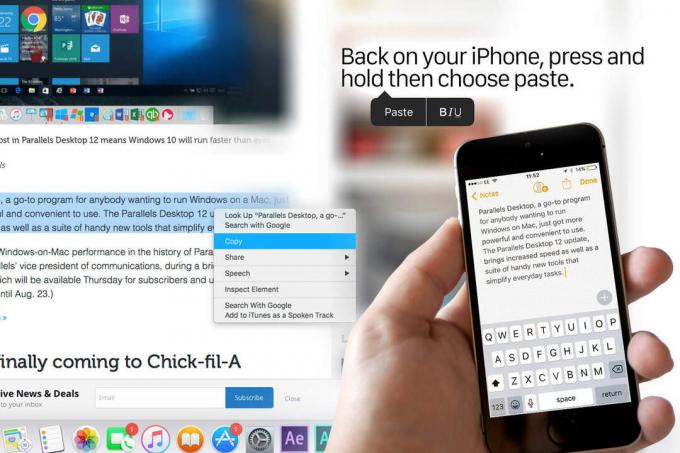
Foto: Luke Dormehl/Kult Maca

