Priniesli sme vám veľa tipov na používanie externej klávesnice s iPadom, ale nikdy som nenapísal postup, ako ju skutočne pripojiť. Dnes to napravíme pomocou sprievodcu po použití takmer akejkoľvek klávesnice s iPadom (alebo dokonca s iPhonom).
Prečo používať s iPadom externú klávesnicu?
iOS plne podporuje externé hardvérové klávesnice a dokonca vám umožňuje vybrať si jazyk a rozloženie pripojenej klávesnice. Vďaka tomu je ľahké jednoducho pripojiť ľubovoľnú klávesnicu a začať písať. Používanie externej klávesnice s iPadom ponúka okrem dotyku fyzických kláves aj niekoľko ďalších výhod:
- Klávesnica na obrazovke sa posúva nadol, takže aktuálne aplikácie môžu používať celú obrazovku. To vám dáva oveľa viac priestoru na prezeranie dokumentu. Vďaka tomu je multitasking na rozdelenej obrazovke praktickejší.
- Prepínač klávesnice. Ak na pripojenej klávesnici stlačíte ⌘-TAB, zobrazí sa rovnaký prepínač aplikácií, aký vidíte na počítačoch Mac. To vám umožní rýchlo prepínať aplikácie a dokonca sa vrátiť na domovskú obrazovku, a to všetko z klávesnice.
- Klávesové skratky. Mnoho aplikácií pridalo podporu pre klávesové skratky. Minimálne získate štandardné skratky pre kopírovanie a vkladanie (⌘C a ⌘V). Niektoré aplikácie, ako napríklad Veci, vám to však umožňujú ovládajte takmer všetko z klávesnice. Ak chcete zistiť, ktoré skratky sú k dispozícii, podržte kláves ⌘.
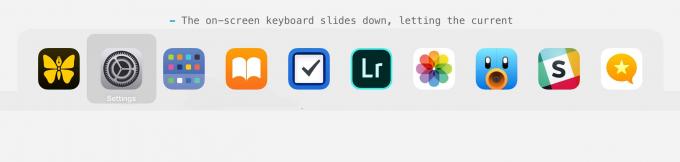
Foto: Kult Maca
Pripojenie klávesnice Bluetooth k iPadu
Najpravdepodobnejším typom klávesnice, ktorú pripojíte, je Bluetooth. Sú pohodlné a perfektné pre iPad (ktorý vyžaduje hardvérový kľúč na pripojenie klávesnice USB). Proces párovania klávesnice Bluetooth sa líši od modelu k modelu, ale na zariadení iPad (alebo iPhone) nájdete klávesnicu v Nastavenia> Bluetooth. Jednoducho prepnite klávesnicu do režimu párovania a potom, keď sa v nastaveniach Bluetooth zobrazí jej názov, klepnutím spárujte. To je všetko. Po tomto počiatočnom spárovaní sa iPad pripojí ku klávesnici vždy, keď ju zapnete, a klávesnica na obrazovke bude skrytá.
Pripojenie klávesnice USB k iPadu

Foto: Kult Maca
S iPadom a iPhone môžete používať akúkoľvek klávesnicu USB, ale na skutočné pripojenie budete potrebovať hardvérový kľúč. Apple Adaptér fotoaparátu Lightning-to-USB robí trik. Vďaka tomuto adaptéru bude pripojenie klávesnice USB k vášmu iPadu veľmi jednoduché. Jednoducho zapojte adaptér do iPadu a zapojte doň klávesnicu. Rozpozná sa okamžite a môžete začať písať. (Adaptér má tiež vlastný port Lightning, takže iPad môžete napájať, keď je zapojený.)
Profesionálny tip: Do adaptéra Apple môžete zapojiť rozbočovač USB a potom pripojiť niekoľko zariadení USB naraz.
Pripojenie klávesnice Smart Connector k iPadu
Toto je najľahší spôsob, ako začať s externou klávesnicou pre iPad. Apple a Logitech vyrábajú niekoľko klávesníc a puzdier na klávesnice, ktoré sa k iPadu pripájajú pomocou inteligentného konektora. Prostredníctvom tohto konektora prúdi energia a dáta a každé pripojené zariadenie je okamžite rozpoznané.
Nevýhody sú však značné:
- Klávesnicu môžete používať iba s kompatibilným iPadom.
- Váš výber je v porovnaní s klávesnicami Bluetooth a USB obmedzený.
- Klávesnice a puzdrá Smart Connector sú v porovnaní s inými druhmi drahé.
- Aby klávesnica fungovala, musí sa dotýkať iPadu. IPad nemôžete zdvihnúť na úroveň očí na stojan, ani ho ovládať na diaľku z celej miestnosti.
Pár slov o rozložení klávesnice pre iPad
 Po pripojení klávesnice sa zobrazí nová možnosť nastavenia.
Po pripojení klávesnice sa zobrazí nová možnosť nastavenia.
Pri hardvérovej klávesnici v systéme iOS je potrebné si uvedomiť dve dôležité veci. Prvá je, že modifikačné klávesy stále nemôžete prepínať. Ak na počítačoch Mac pripojíte klávesnicu PC, polohu klávesov ⌘ a ⌥ môžete jednoducho zmeniť v nastaveniach klávesnice. Tým sa kláves ⌘ umiestni medzi medzerník, ako príroda zamýšľala, a kláves ⌥ vedľa neho.
Ak k iPadu pripojíte klávesnicu počítača, bude vám prekážať rozloženie týchto dvoch klávesov v počítači. Ak ste používateľom Macu, bude vás to desiť, pretože ⌘ sa už nenachádza vedľa medzerníka. S tým nemôžete nič urobiť, vyhnite sa preto klávesniciam s rozložením pre počítač.
Ďalším dôležitým bodom je, že keď pripojíte hardvérovú klávesnicu, v priečinku Nastavenia Aplikácia, zavolal Hardvérová klávesnica. Tu môžete iPadu povedať, akú klávesnicu používate. Tu si môžete vybrať rozloženie svojej krajiny. Bohužiaľ, U.S. International - PC klávesnica neprepína klávesy ⌘ a ⌥. Predpokladám, že ani by nemalo, pretože by to nahnevalo používateľov PC.
Ak máte klávesnicu, ktorú môžete pripojiť k svojmu iPadu, stojí za to to vyskúšať. Aj keď veľa nepíšete, môže sa vám páčiť skutočnosť, že napríklad môžete pomocou medzerníka prehrávať/pozastavovať filmy a používať mediálne klávesy tak, ako by ste očakávali. Skontrolovať to.


