Dnes sa naučíme, ako otvoriť a upraviť súbor PDF priamo v aplikácii iOS Mail a potom ho odoslať na cestu, a to všetko bez otvárania ďalších aplikácií. Vzhľadom na to, že veľa súborov PDF, ktoré dostávame, sú dokumenty, ktoré je potrebné skontrolovať alebo podpísať a potom vrátiť, tento tip skutočne šetrí čas.
Namiesto toho, aby ste čakali, kým sa nevrátite k počítaču Mac, môžete sa starať o veci priamo zo svojho iPhone.
Na počítačoch Mac si môžeme prezerať naše súbory PDF v natívnej aplikácii Preview, ale v systéme iOS nič také neexistuje. Ak veľa pracujete s dokumentmi PDF, môžete považovať niečo za vynikajúce Expert na PDF, na počítačoch Mac aj iOS, ale ak práve označujete súbory PDF, už máte všetko, čo potrebujete. A ak máte na svojom iPad Pro Apple Pencil, naozaj sa s ním zabavíte.
Ako vykonávať úpravy PDF v aplikácii Mail
Tento článok ilustrujem screenshotmi z iPadu, pretože obrázky sú väčšie a lepšie viditeľné, ale všetko (okrem podpory Apple Pencil) funguje aj na iPhone.
Najprv klepnutím otvorte prijatý súbor PDF. Poslal som si
vynikajúci článok o prevode vecí do formátu PDF v systéme iOS, na ktoré by ste sa chceli pozrieť. Všimnete si malú ikonu a súprava nástrojov v pravom hornom rohu obrazovky (vpravo dole na iPhone). Klepnite na to a ocitnete sa v editore PDF.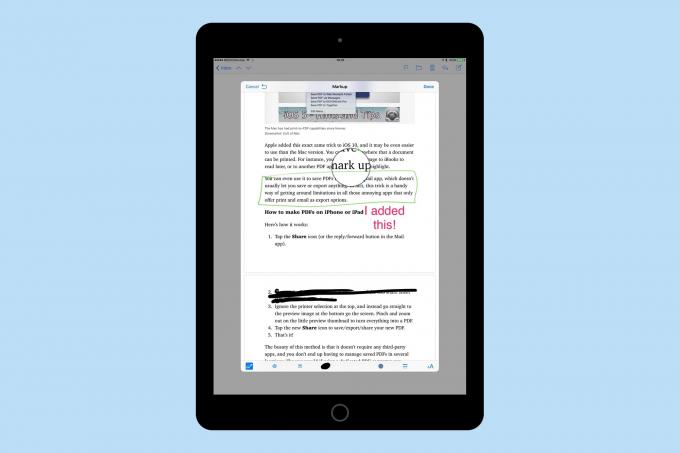
Snímka obrazovky: Cult of Mac
Odtiaľto máte k dispozícii prekvapivo veľa nástrojov. Na stránku môžete pridať text, nakresliť súbor PDF perom, pridať podpis alebo dokonca môžete na stránku vložiť lupu s lupou. To, čo nemôžete, prekvapivo, je zvýrazniť text alebo pridať šípky ako vaša plechovka vo väčšine ostatných značkovacích aplikácií. Rovnako nemôžete redigovať text. Potom opäť nástroj z pera dokáže veľa z toho zvládnuť. A ak používate Apple Pencil, získate celý rozsah citlivosti na tlak, ktorý by ste očakávali. Kreslenie prstom naopak dáva len obyčajnú čiaru.
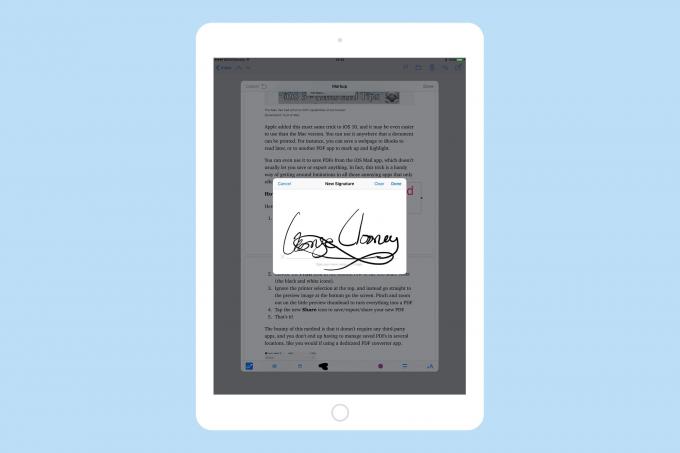
Snímka obrazovky: Cult of Mac
Podpíšte aplikáciu PDF v aplikácii Mail
Nástroj na podpis vám umožňuje podpisovať dokumenty pomocou prsta alebo Apple Pencil a synchronizovať s Preview na počítači Mac pomocou iCloud. Ak ste teda predtým pridali podpis do ukážky tak, že si prstom na trackpade Mac pocucháte prst, bude tento podpis k dispozícii v pošte na vašom iDevice. Rovnako tak všetky podpisy, ktoré pridáte do svojho iPadu alebo iPhonu, sa synchronizujú späť do Macu.
To znamená, že pomocou Apple Pencil na svojom iPade Pro môžete vygenerovať podpis ako dospelý, nie ako prst, ako oholenú opicu.
Jedno varovné slovo. Editor PDF a aplikácia Náhľad používajú na vytvorenie ikony tlačidla „pridať podpis“ zmenšenú verziu vášho podpisu. To je zvyčajne v poriadku, ale ak robíte snímky obrazovky a zdieľate ich, ako ja, znamená to, že zdieľate aj malú verziu svojho podpisu. Zmena podpisu neaktualizuje ikonu okamžite, a preto som túto sekciu vymazal na všetkých obrázkoch, ktoré tu sú použité.
Ďalšie veci, ktoré je potrebné poznamenať v editore PDF pošty: Lupu lupy môžete priblížiť pomocou malého zeleného držadla a veľkosť môžete zmeniť pomocou modrého držadla. Text má možnosť iba troch písem, ale je možné ho priblížiť prakticky na ľubovoľnú veľkosť a je možné ho zarovnať doľava, doprava, na stred alebo zarovnať na stred. Nástroj na pero má tri dostupné hrúbky, ale ak použijete Apple Pencil, pri silnejšom stlačení sa tieto zmenia.
Odoslanie upraveného PDF pomocou pošty
Existuje iba jeden spôsob, ako dostať novo graffitied PDF z pošty, a to poslať ho e -mailom. Keď klepnete na hotový tlačidlo, nový PDF bude pridaný do novej poštovej správy. V predvolenom nastavení bude táto správa odpoveďou pôvodnému odosielateľovi, ale môžete to zmeniť kliknutím na pole Komu: a úpravou. A aj keď to nie je zrejmé, môžete sa vrátiť a znova upraviť PDF pred odoslaním. Ak to chcete urobiť, dlhým klepnutím na ikonu prílohy PDF zobrazíte štandardné možnosti rozbalenia. Z nich klepnite na Markup, a vrátite sa do zobrazenia úprav. Úpravy môžete podľa potreby pridávať alebo odstraňovať.

Snímka obrazovky: Cult of Mac
To je všetko. Keď skončíte, odošlite súbor PDF a zabudnite na to. Nikde nie sú uchovávané žiadne kópie, okrem odoslanej pošty, takže veci zostanú čisté a upratané.
Tento nástroj je veľmi užitočný a napriek tomu, že je k nemu ľahký prístup, nikto, koho som sa opýtal, nevedel, že tam je. Takže nabudúce, keď niekomu pošlete PDF na podpísanie alebo kontrolu, pravdepodobne by ste mali zahrnúť odkaz na tento článok a zmeniť ho na úžasný vyučovací moment.

