Väčšinu použitia stačí použiť písma, ktoré sa dodávajú s aplikáciami iOS, ktoré používame každý deň. Ak používate Pages, získate veľa vstavaných možností písma. Ale čo keď použijete aplikáciu na poznámky od menšieho vývojára, ktorý pre svoju aplikáciu nelicencoval veľa písem? Čo keď máte obľúbené písmo alebo dokonca písmo, ktoré ste si sami navrhli a ktoré chcete používať vo svojom zariadení iPhone alebo iPad? Alebo ste možno v programe Pages otvorili dokument programu Microsoft Word a zobrazilo sa vám obávané upozornenie na „chýbajúce písmo“?
Potom sú tu dobré správy, pretože do systému môžete celkom jednoducho nainštalovať písma a môže ich používať každá aplikácia, ktorá ich podporuje.
Písma a iOS
Na počítačoch Mac máme vstavanú aplikáciu Font Book na správu písem. V dávnych dobách sme mali aplikácie ako Suitcase, ktoré by podľa potreby za chodu povoľovali a deaktivovali písma, aby sa ušetrili cenné zdroje vášho počítača Mac. Ak ste nainštalovali nesprávne písmo alebo zlé, poškodené písmo, celý váš počítač môže prestať fungovať alebo sa ponuky vo vašom počítači Mac môžu zmeniť na nezmyselné.
V systéme iOS nič z toho nie je a úprimne povedané, inštalácia písem je trochu kludge. ale funguje to perfektne. V systéme iOS existujú dva spôsoby inštalácie písma. Jednou z nich je nainštalovať ho „v celom systéme“, aby ho mohla používať ľubovoľná aplikácia vo vašom zariadení. Druhou možnosťou je nainštalovať písmo iba do aplikácie, v ktorej ho budete používať. Táto druhá možnosť sa zdá byť menej flexibilná, ale môže byť oveľa jednoduchšia. Najprv to skontrolujeme pomocou Ulysses, najlepšieho textového editora pre Mac a iOS.
Ako nainštalovať písmo v Ulysses
Tento je ľahký. Ulysses má podporu pre načítanie vlastných písem, takže stačí, aby ste dané písmo dostali do svojho zariadenia a potom vybrali Otvoriť v… možnosť v podielovom liste.
Krok 1. Pridajte do zariadenia písmo. Buď si stiahnite písmo pomocou Safari a uložte ho do aplikácie Files, alebo ho vložte do priečinka Dropbox alebo iCloud Drive na svojom počítači Mac.
Krok 2. Otvorte písmo v Ulysses. Bude to vyzerať takto:
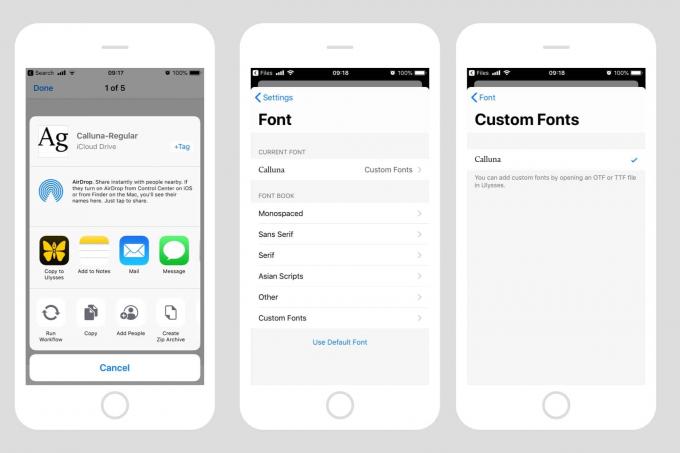
Foto: Kult Maca
Krok 3 Toto písmo vyberte v nástroji na výber písem Ulysses. Všetky písma, ktoré pridáte do Ulysses, budú automaticky uložené v sekcii Vlastné písma v bežnom nástroji na výber písem, takže si ich môžete vybrať rovnako ako ostatné.
A to je všetko. Výhodou tohto spôsobu je, že je to jednoduché a nepotrebujete používať žiadne ďalšie aplikácie. Temnejšou stránkou veci je, že písmo je k dispozícii iba v programe Ulysses alebo v akejkoľvek inej aplikácii, ktorá umožňuje inštaláciu vlastných písem.
Ako nainštalovať široký systém písem v systéme iOS
Ak chcete nainštalovať písmo a sprístupniť ho v celom systéme, spolu so všetkými vstavanými písmami, musíte vytvoriť súbor „Konfiguračný profil“, aký by ste použili pri inštalácii siete VPN alebo pri testovaní beta verzie systému iOS vaše zariadenie. Nemusíte to však vytvárať sami. Namiesto toho si kúpite aplikáciu na správu písem z App Store a to pre vás urobí náročnú prácu. Uvedomte si však, že predajcovi tejto aplikácie by ste mali dôverovať, pretože systémové profily môžu vo vašom zariadení meniť všetky druhy nastavení.
Na demonštračné účely používam aplikáciu na stiahnutie zadarmo iFont, ktorá stojí 0,99 dolárov, ak chcete odstrániť super otravné reklamy.
Inštalácia písma na iFont
iFont má veľa pekných funkcií súvisiacich s písmom, vrátane ukážok, možnosti importovať celé rodiny písem naraz do archívu zip a ďalšie. Ale dnes nás zaujíma inštalácia.
Ak chcete nainštalovať písmo pomocou iFont, otvorte aplikáciu a potom sa prepnite do prehliadača Súbory. Alebo môžete použiť Otvoriť v… metódu priamo z aplikácií File for Dropbox, rovnako ako v prípade Ulysses. Potom stačí klepnúť na tlačidlo Inštalovať vedľa písma a pokračovať. Existuje niekoľko krokov, ale všetky na seba nadväzujú automaticky, takže stačí kliknúť na niektoré tlačidlá, súhlasiť s niektorými otázkami a zadať heslo. Vidíte, povedal som vám, že ich inštalácia do Ulysses je jednoduchšia.
Tu je niekoľko snímok obrazovky z tohto postupu:
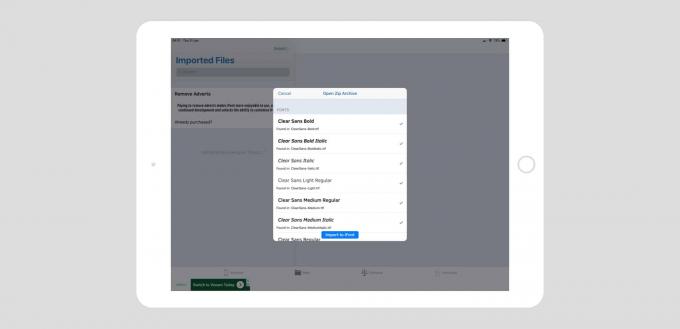
Foto: Kult Maca
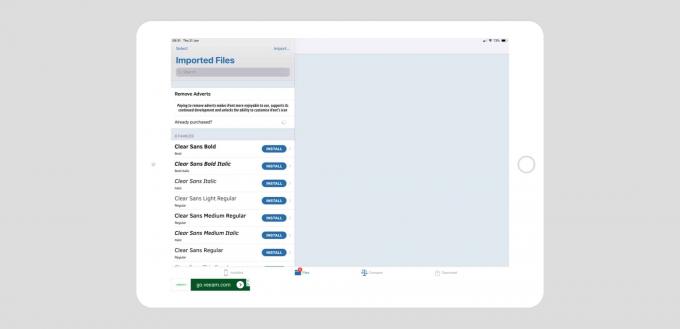
Foto: Kult Maca

Foto: Kult Maca
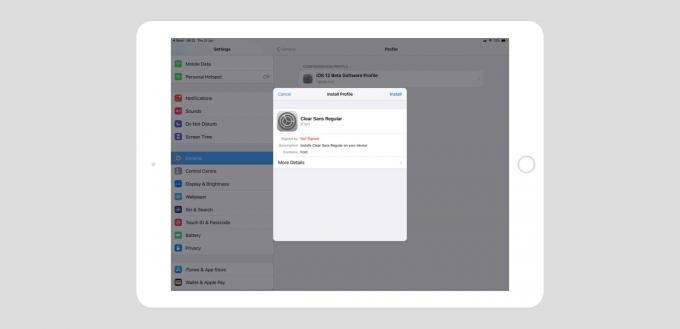
Foto: Kult Maca
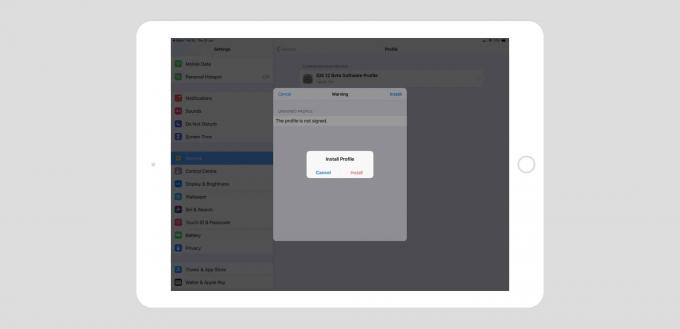
Foto: Kult Maca
Foto: Kult Maca
Ako odinštalovať písmo z iPadu alebo iPhone
Keď si písmo nainštalujete pomocou iFont alebo inej aplikácie, môžete ho použiť v akejkoľvek aplikácii vo svojom zariadení, vrátane stránok a zvyšku sady iWork. Ak chcete odstrániť písmo, stačí odstrániť jeho konfiguračný profil. To sa deje v aplikácii Nastavenia v časti Nastavenia> Všeobecné> Profily. Klepnite na ten, ktorý chcete odinštalovať, a potom klepnite na Odstrániť profil aby som to odstránil. Zadajte heslo a postupujte podľa pokynov a máte hotovo.
Inštalácia písem do systému iOS je podobná ich inštalácii v počiatkoch systému Mac OS X. Je to riskantné, je to bolesť a zanecháva to neporiadok. Napriek tomu som rád, že je to možné, pretože vám to tiež umožní urobiť efektnú dizajnérsku prácu, ak chcete, alebo len ozdobiť svoj obľúbený textový editor, aby ste sa cítili viac doma.

