Papier je stále skvelý na veľa vecí. Je ľahký, odolný voči vode a predstavuje najlepší nástroj na zníženie počtu stromov na svete. Nesynchronizuje sa však s iCloudom a nič, čo je na ňom napísané, nie je možné vyhľadávať.
Našťastie z tejto temnej doby existuje jednoduchá cesta. Môžete skenovať všetky tie ostrihané recepty a tie potvrdenky, všetky tie hárky a útržky, ktoré máte okolo seba a ktoré vás otravujú, kým ho nenájdete a v tom okamihu zmizne. Dnes použijeme vynikajúcu aplikáciu Readdle Scanner Pro aby sa váš papier zmenil na pixely. Možno budete prekvapení, aké ľahké a užitočné to môže byť.
Po prvé, prečo skenovať namiesto zachytenia obrázku? Existuje niekoľko dobrých dôvodov:
- Vyzerá to lepšie. Ak skenujete skutočný dokument, aplikácia skenera prinesie výsledok rovnako dobrý ako používanie správneho skenera dokumentov.
- Chráni obrázky pred zvinutím fotoaparátu.
- OCR alebo optické rozpoznávanie znakov. Toto je ten veľký. Aplikácia skenera prečíta akékoľvek slová na vašom obrázku a zmení ich na text, ktorý je možné vyhľadávať. Ak ide o písaný dokument, presnosť je takmer dokonalá, ale môže fungovať aj na ručne písanom texte.
Môžete skenovať oveľa viac než len útržky papiera a dokumenty. Rozpoznávanie textu teoreticky funguje na akomkoľvek obrázku obsahujúcom text. Ak vidíte plagát na koncert, ktorý si chcete pozrieť, oskenujte ho a umožnite jeho vyhľadávanie. Skenujte články z časopisov, ktoré nájdete v kaviarňach, a skopírujte neskôr celé kusy textu alebo zvýraznite pasáže, ktoré sa vám páčia, v zvolenej čítačke PDF. Skenovať sa dá takmer čokoľvek.
Čo s ponukou zavesenou mimo reštaurácie? Ak ho naskenujete namiesto toho, aby ste len odfotili fotografiu, budete ho môcť v budúcnosti nájsť, aj keď si pamätáte len to, že medzi predjedlami mali „carpaccio“ tofu. Čo s tabuľou učiteľa vo vašej večernej triede? Prečo si zapisujete všetky tie veci, keď môžete jednoducho nasnímať obrázok a vidieť ho všetko v pôvodnom kontexte, kedykoľvek sa vám páči?
Skenujte pomocou Scanner Pro
Zo všetkých aplikácií skenera, ktoré som vyskúšal, je môj obľúbený Scanner Pro. Je to čisté, ľahké, rýchle, presné a nikdy ma to nemätie. Má tiež veľa dodatočného výkonu, ak ho potrebujete, ale funguje ako obyčajná stará aplikácia na skenovanie a zabudnutie, ak je to to, čo chcete. Poďme to teda spustiť a naskenovať dokument.

Foto: Kult Maca
Najprv nájdite v miestnosti svetlé miesto. Robím si srandu! Scanner Pro používa na osvetlenie skenovania blesk iPhonu, takže to môžete urobiť kdekoľvek. Toto môže byť jediný prípad, kedy chcete na fotografovanie použiť blesk. Čo budete potrebovať, je pozadie, ktoré kontrastuje s papierom, ktorý skenujete, aby aplikácia mohla automaticky nájsť okraje papiera.
Vybral som si časopis v nemčine, aby som sa pochválil niektorými ďalšími úhľadnými trikami programu Scanner Pro. Ak chcete skenovať, jednoducho 3D dotýkajte sa ikony a ťuknite na položku Nové skenovaniealebo spustite aplikáciu a pusťte sa do toho plus symbol. Potom namierte telefón na dokument a počkajte. Aplikácia detekuje okraje papiera a keď to urobí, zabliká blesk a nasníma obrázok. Tu môžete povedať, aký druh dokumentu skenujete (fotografia alebo dokument, čiernobiele alebo farebné). To má vplyv iba na konečný vzhľad.
Ak máte viac strán alebo hárkov, prelistujte ich a zakaždým namierte na fotoaparát. Je to dosť rýchle. Keď skončíte, klepnite na ikonu v pravom dolnom rohu (tá s číslom, ktorá ukazuje, koľko strán ste naskenovali). Na tejto obrazovke môžete dokumentu dať názov. Trvá to sekundu a v budúcnosti bude veľký rozdiel, keď sa niečo snažíte nájsť, urobte to. Mená si môžete nechať tiež vygenerovať automaticky (navštívte nastavenia). Mám pridať dátum k názvu. Teraz stačí uložiť. Alebo môžete nové skenovanie ihneď zdieľať. Viac o tom nižšie.
Automatické rozpoznávanie textu
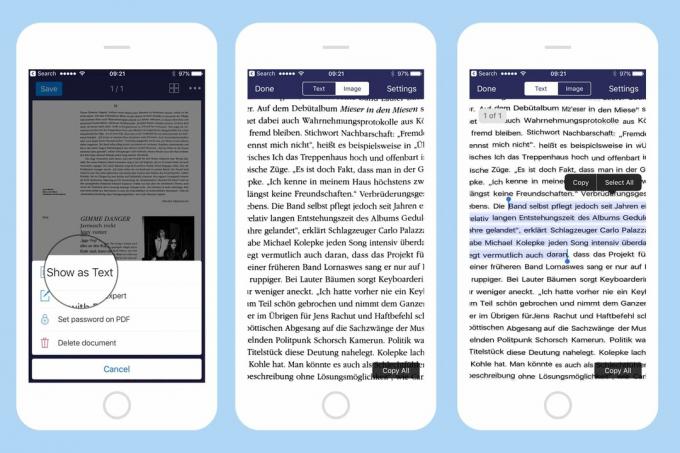
Foto: Kult Maca
Myslím si, že je to najlepšia funkcia skenovania aplikácií, takže ju chcete zapnúť. Keď som si prvýkrát kúpil Scanner Pro, OCR bolo predvolene vypnuté. Ak to stále platí, mali by ste navštíviť nastavenia aplikácie ( zubačka ikona, vľavo hore na hlavnej obrazovke). Klepnite na Rozpoznávanie textu (OCR), potom klepnite na Automatické rozpoznávanie, potom vyberte jazyky, pre ktoré má skenovať. Zapnite iba tie, ktoré budete skutočne používať pravidelne, inak to môžete spomaliť, pretože sa aplikácia pokúša zistiť, ktorý jazyk použiť. Mám nemčinu a angličtinu, a to z celkom zrejmých dôvodov.
Keď je OCR zapnuté, Scanner Pro automaticky prevedie všetky naskenované obrázky na text, ak je to možné. Obrázok môžete kedykoľvek zobraziť ako text, aby ste videli, ako dobre sa mu darilo (vyššie). V zobrazení textu môžete tiež útržky alebo celé veci kopírovať do schránky. Pri akejkoľvek serióznej práci by ste mali zvážiť export do aplikácie PDF podľa vášho výberu.
Zdieľanie a ukladanie skenov
Skenovanie je možné zdieľať ako súbory PDF alebo JPG. Súbory PDF zachovávajú rozpoznanú textovú vrstvu, zatiaľ čo súbory JPG nie. Vlastný zdieľaný hárok aplikácie je možné odosielať priamo do Dropboxu, Evernote a ďalších, ako aj do tlače a faxu. Áno, fax. V roku 2017. Bude vás to stáť peniaze (cena závisí od krajiny atď. A zobrazí sa pred odoslaním faxu), ale vyhne sa ceste... no vyhne sa aj ceste tam, kde stále majú faxy.
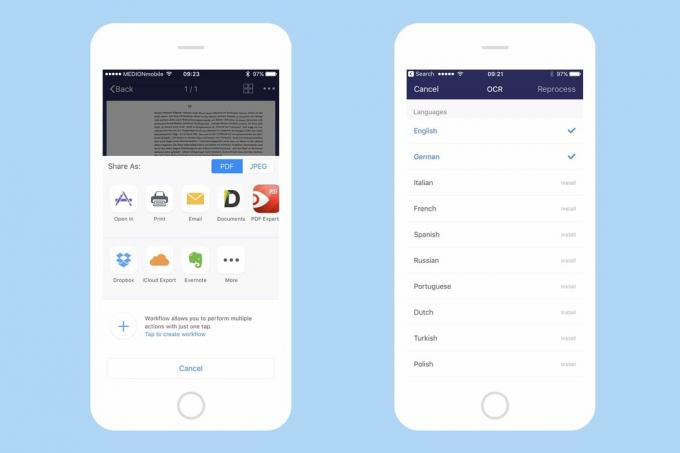
Foto: Kult Maca
Môžete tiež vytvoriť colné „pracovné toky“. Toto sú predvoľby na zdieľanie dokumentov podľa vami zvolenej služby. Môžete napríklad uložiť do konkrétnej poznámky Evernote alebo odoslať naskenované obrázky vo vlastnej šablóne pošty. Neobťažujem sa. Jednoducho zapnem iCloud Drive v nastaveniach aplikácie a nechám tam uložiť všetky svoje skeny. Tak k nim budem mať prístup z akejkoľvek aplikácie a zo svojho počítača Mac. Tiež mi to umožní nájsť čokoľvek, čo som naskenoval, jednoduchým vyhľadávaním Spotlight a nikdy nemusím nič ručne ukladať.
Transformácia vašich existujúcich fotografií na skenovanie
Ak ste doteraz pravidelne fotografovali svoje útržky papiera, stále ich môžete zmeniť na naskenované. Aby ste to urobili v programe Scanner Pro, stačí trafiť málo radar ikonu v hornej časti hlavnej obrazovky. Toto naskenuje vaše fotografie a vyberie všetky, ktoré by podľa neho mohli byť papiermi alebo inými vhodnými predmetmi. Pokračujte a klepnite na všetky, ktoré chcete importovať. Funguje to rovnako ako s čerstvo naskenovanými obrázkami. Jedna vec, ktorú treba poznamenať, je, že skombinuje všetky vybraté obrázky do jedného viacstranového dokumentu, čo znamená viacnásobné návštevy na import mnohých dokumentov. Napriek tomu je to celkom skvelá funkcia.

Foto: Kult Maca
To je všetko. Teraz môžete uchovávať naskenované snímky z rolky fotoaparátu, všetky na jednom mieste, a znova ich ľahko nájdete, aj keď si zo samotného naskenovaného dokumentu zapamätáte iba jedno alebo dve slová. Pokúsiť sa. Zdá sa, že to nie je také užitočné, ale v budúcnosti, keď sa pokúsite nájsť niečo dôležité, budete veľmi radi, že ste vynaložili toto (triviálne) úsilie.
