Nájdenie emodži na iPhone a iPade je jednoduché - stačí klepnúť na malý kláves emodži v rohu klávesnice a je to tam. Emodži sú plne podporované aj na počítačoch Mac, ale kde ich nájdete? Ak to ešte neviete, tento trik vám vyrazí dych, pretože dostať sa na panel emoji na počítači Mac je rovnako jednoduché, ako na zariadení iPhone.
Lepšie ako iOS
No, možno „vyhodiť myseľ“ bolo trochu silné. Toto je predsa len prehliadač emodži. Je však prekvapujúce, aké ľahké je aktivovať panel emoji macOS.
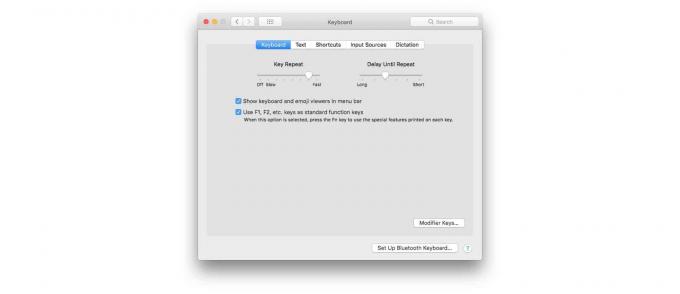
Na počítačoch Mac emodži žijú v predvoľbách klávesnice a existuje niekoľko spôsobov, ako k nim získať prístup. Môžete napríklad navštíviť Predvoľby systému> Klávesnica a začiarknite políčko Na paneli s ponukami zobrazte prehliadač klávesnice a emodži. Potom, kedykoľvek chcete vidieť panel emodži, môžete kliknúť na novú ikonu klávesnice hore na pravej strane panela s ponukami a vybrať Zobraziť emodži a symboly.
Ale to trvá večnosť. Existuje oveľa rýchlejší a jednoduchší spôsob zobrazenia rovnakého panelu emodži. Stačí trafiť Pace Priestor (Ctrl Command Space) na klávesnici a vyskočí panel.
Akonáhle sa panel zobrazí, môžete vložiť akékoľvek Emoji jednoduchým dvojitým kliknutím. Ešte lepšie je začať písať požadovaný názov emodži a potom ho pomocou klávesov so šípkami vybrať z výsledkov vyhľadávania a stlačením klávesu Enter ho vložiť priamo do textu. V skutočnosti je to oveľa lepšie ako verzia pre iOS.
Ako prispôsobiť panel emoji macOS
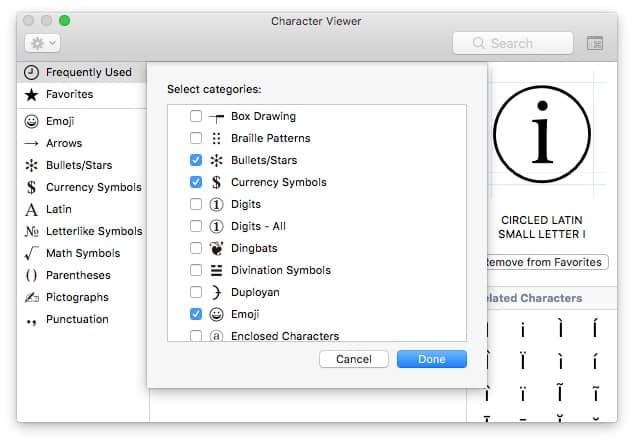
Foto: Charlie Sorrel/Cult of Mac
Existuje niekoľko možností prispôsobenia tohto panelu emodži. Pretože tento panel Emoji a symboly zobrazuje všetky znaky unicode, nielen ich podmnožinu emodži, môžete si vybrať, ktoré skupiny symbolov sa majú zobrazovať. Ak to chcete urobiť, kliknite na malú ikonu nastavení v ľavom hornom rohu panela a vyberte si Prispôsobiť zoznam… z možností. Potom si môžete vybrať, ktoré skupiny symbolov chcete zobrazovať. Je ich veľa, takže je to skvelý spôsob, ako skryť tie, ktoré nechcete. Asi nepotrebuješ Staroveké a historické skriptynapríklad pokiaľ si nevymieňate sexty s Indiana Jonesom.
Prepnúť na panel iba pre emodži
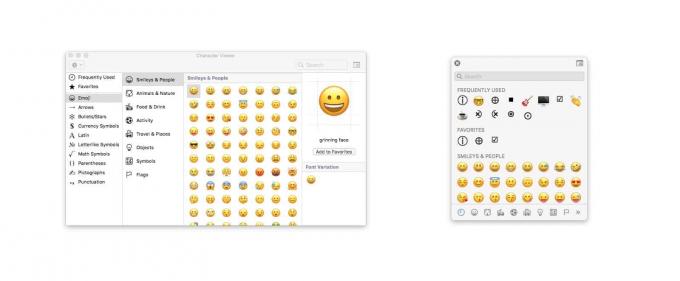 Zobrazenia môžete prepínať kliknutím na ikonu vpravo hore.
Zobrazenia môžete prepínať kliknutím na ikonu vpravo hore.
Predvolený panel Emoji a symboly zobrazuje emodži aj symboly, ako by ste očakávali. Môžete to však zmenšiť tak, aby sa zobrazovali iba emodži. Ak to chcete urobiť, kliknite na ikonu v pravom hornom rohu okna. Prepína sa medzi dvoma zobrazeniami. Ak niekedy používate iba emodži, mali by ste si vybrať kompaktnejšiu verziu iba pre emodži.
A to je všetko. Teraz môžete emodži rýchlo nájsť a používať iba niekoľkými stlačeniami klávesov, namiesto toho, aby ste museli klikať a hľadať požadované symboly.
