AirDrop, vstavaná funkcia zdieľania spoločnosti Apple, vám umožní prenášať takmer čokoľvek medzi akýmikoľvek zariadeniami Apple. Môžete ho použiť na zdieľanie fotografií, videí, adries URL, dokumentov, úryvkov textu - skrátka čokoľvek, čo je možné zdieľať pomocou štandardnej ikony „šípka zdieľania“, je pre AirDrop férová hra.
AirDrop by skutočne mal byť vašou prvou voľbou na zdieľanie, pretože na odosielanie súborov nepoužíva internet. Spojí vás a príjemcu navzájom priamo pomocou Wi-Fi a uskutoční prenos týmto spôsobom. Vďaka tomu je AirDrop bezpečný a bleskovo rýchly. Znamená to tiež, že funguje rovnako dobre na vrchole hory, ako aj v rušnej kancelárii.
Ako používať AirDrop na iPhone a iPad

Foto: Kult Maca
Používanie AirDrop je jednoduché a spoľahlivé. V posledných rokoch spoločnosť Apple túto funkciu urobila skalopevne. Je pravdepodobné, že jediným riešením problémov, ktoré budete musieť urobiť, je uistiť sa, že osoba, ktorej posielate, má na svojom zariadení iPhone alebo iPad zapnutú funkciu AirDrop.
Použit AirDrop, stačí trafiť štandard Podeľte sa o šípku, potom klepnite na Ikona AirDrop keď sa zobrazí zdieľaný list. Ikona AirDrop je malý kruh s modrými vlnami podobnými radaru (ak sú radarové čiary čierne, máte AirDrop vypnutý).
Sedí vo svojom vlastnom rade, nad všetkými ostatnými možnosťami zdieľania. V tomto riadku sa zobrazia všetci dostupní príjemcovia s ich menami a typom zariadení, ktoré vlastní (Mac, iPad, iPhone). Kliknutím na jednu odošlete súbor, fotografiu, odkaz alebo čokoľvek. Z vášho pohľadu je to ako odosielateľa všetko. Na okraji ikony tejto osoby vo vašom zariadení iPhone alebo iPad sa bude zobrazovať indikátor priebehu, ktorý vám ukáže, ako rýchlo prenos prebieha.
Príjem s AirDrop
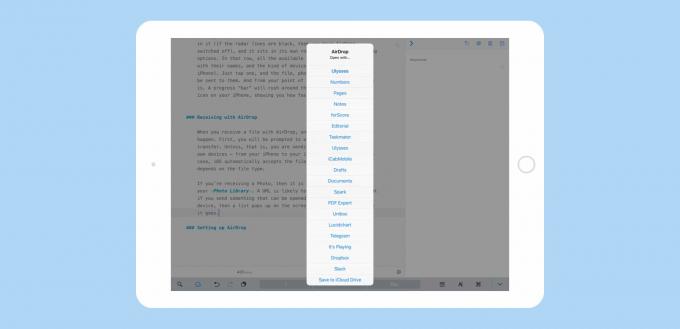
Foto: Kult Maca
Keď dostanete súbor s príponou AirDrop, môže sa stať jedna z niekoľkých vecí. Najprv budete vyzvaní, aby ste prijali prichádzajúci prevod. Pokiaľ teda neposielate súbor na jedno z vlastných zariadení - napríklad z iPhonu do iPadu. V takom prípade iOS súbor automaticky prijme. Čo sa stane ďalej, závisí od typu súboru.
Ak dostanete fotografiu, automaticky sa pridá do vašej knižnice fotografií (a v Safari sa pravdepodobne otvorí adresa URL). Ak však odošlete niečo, čo môže vo vašom zariadení otvoriť niekoľko aplikácií, na obrazovke sa zobrazí zoznam, kde si môžete vybrať, kam súbor smeruje. V uvedenom príklade som poslal textový úryvok z konceptov na svojom iPhone do iPadu. Výsledný zoznam sa automaticky otvoril a zobrazil všetky aplikácie, ktoré môžu akceptovať úryvok textu. To isté sa stane s súbormi PDF a všetkými druhmi ďalších súborov. Je to trochu ako Mac Finder Otvoriť v… príkaz.
V spodnej časti zoznamu sa nachádza jedna úhľadná možnosť, ktorej je potrebné venovať pozornosť, kde si môžete vybrať Uložiť na iCloud Drive. Toto skvelé univerzálne miesto uloží súbor na koreňovú úroveň vášho iCloud Drive. Ak používate iOS 11 a používate aplikáciu Files, nájdete ju tam. Vďaka tomu sa váš iCloud Drive stane akousi schránkou doručenej pošty pre vaše prenosy AirDrop. Či už to budete mať organizované, alebo to necháte pokaziť ako tá hlúposť, ktorej na počítači Mac hovoríte desktop, je len na vás.
Nastavenie AirDrop
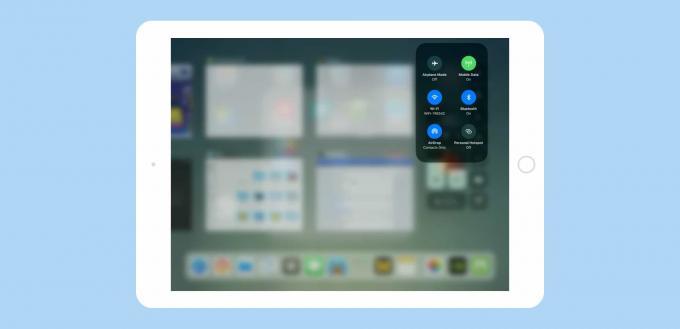
Foto: Kult Maca
AirDrop zvyčajne funguje. Ak nie je zapnutý, jednoducho ho zapnite, keď ste pripravení zdieľať. Ak zariadenie príjemcu v riadku AirDrop v hárku zdieľania nevidíte, možno budete musieť na jeho zariadení niečo opraviť.
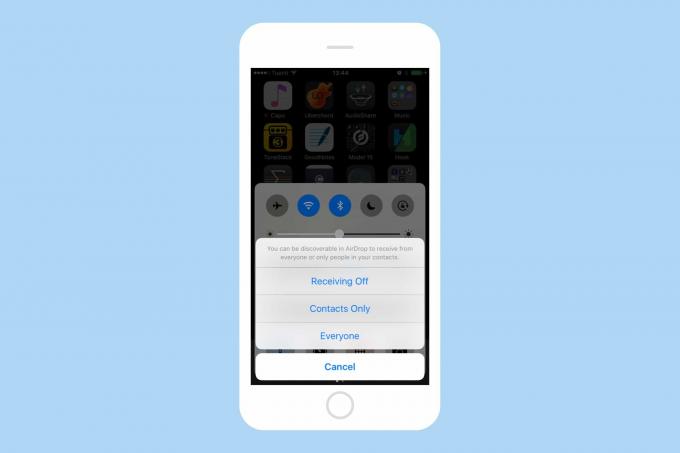
Foto: Kult Maca
Najjednoduchším spôsobom je nechať ich otvoriť Control Center a klepnúť na ikonu AirDrop. V systéme iOS 10 sa tým otvorí malá ponuka, z ktorej si môžu vyberať Príjem vypnutý, Iba kontakty alebo Každý. To všetko robí to, čo by ste očakávali. Ten najlepší pre väčšinu ľudí je Iba kontakty, pretože vám umožní kedykoľvek prijímať súbory, ale iba od ľudí vo vašom zozname kontaktov.
V systéme iOS 11 to funguje trochu inak. Tu otvoríte Control Center rovnakým potiahnutím nahor zo spodnej časti obrazovky. Potom však musíte dlhým stlačením miniaplikácie Wi-Fi získať prístup k ovládacím prvkom AirDrop. Keď ste tam, môžete si vybrať z rovnakých troch možností.
Ako funguje AirDrop?
Nakoniec, ako funguje AirDrop? Využíva kombináciu Bluetooth a Wi-Fi. Na sledovanie ostatných iDevices sa používa Bluetooth nablízku (na jednom z vyššie uvedených snímok obrazovky môžete vidieť, že sa v mojom ukázal iPhone blízkeho cudzinca zoznam). Po dokončení prenosu sa pomocou siete Wi-Fi vytvorí super rýchle pripojenie peer-to-peer. Výsledné prevody sú smiešne rýchle. Aj veľké video bude o niekoľko sekúnd prenášané obrazom a fotografie sa pohybujú tak rýchlo, že by ste sa mohli čudovať, či sa niečo pokazilo.
AirDrop je veľmi dobrý a funguje takmer vždy. Ak ho nikdy nepoužívate, mali by ste si zvyknúť.
