Nikto nemá rád, keď musí zadávať heslo zakaždým, keď sa potrebuje prihlásiť na web alebo službu. Kľúčenka iCloud je kľúčom spoločnosti Apple k zjednodušeniu správy hesiel na počítačoch Mac, iPhone a iPad. Bezpečne ukladá vaše používateľské mená, heslá a údaje o kreditných a debetných kartách a podľa potreby automaticky vypĺňa polia. Môže tiež generovať silné heslá a synchronizovať poverenia Wi-Fi.
Ak ste hlboko v ekosystéme Apple, môže byť vhodné začať používať túto praktickú funkciu. Predtým, ako sa ponoríme do používania, pozrime sa na všetky funkcie iCloud Keychain.
Kľúčové vlastnosti iCloud Kľúčenky
Kľúčenka iCloud vám umožňuje uložiť prihlasovacie údaje na webové stránky, ako sú používateľské meno a heslo. Ak chcete, môžete tiež pridať kreditnú a debetnú kartu. Tieto podrobnosti sa bezpečne uložia a potom sa synchronizujú so všetkými vašimi zariadeniami Apple so zapnutou iCloud Keychain.
Služba tiež ukladá heslá sietí Wi-Fi, ku ktorým ste sa pripojili, a synchronizuje ich medzi zariadeniami. Ak ste teda svoj Mac pripojili k sieti Wi-Fi chránenej heslom, váš iPhone by sa k nej mal automaticky pripojiť bez toho, aby ste museli znova zadávať heslo.
Kľúčenka iCloud ukladá aj ďalšie osobné informácie, ako sú nastavenia účtu pre Kalendár, Kontakty, Mail atď. Synchronizuje podrobnosti o účte pre sociálne účty, ako sú Facebook, Twitter a Flickr. (Bohužiaľ, Spoločnosť Apple určila integráciu sociálnych účtov v systéme iOS 11.)
Na zvýšenie bezpečnosti má iCloud Keychain tiež generátor náhodných hesiel na vytváranie silných a jedinečných hesiel. Uloží ich bezpečne, takže ich môžete neskôr v Safari automaticky vyplniť.
Ako nastaviť iCloud Keychain na iOS a Mac
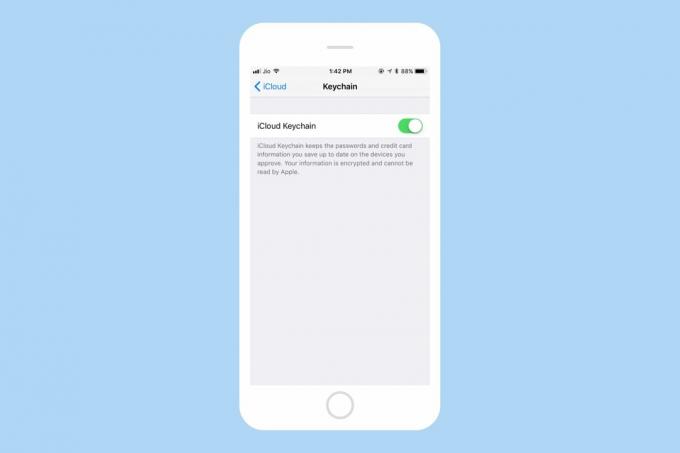
Foto: Kult Maca
Nastavenie iCloud Kľúčenky je pomerne jednoduché. Ak chcete začať, otvorte zariadenie iPhone alebo iPad nastavenie aplikáciu, potom klepnite na svoju Apple ID. Prejdite na iCloud> Kľúčenka a zapnúť Kľúčenka iCloud. Pokračujte zadaním hesla Apple ID.
Ak nastavujete kľúčenku iCloud prvýkrát, budete si musieť vytvoriť bezpečnostný kód iCloud. Ak ste ho už nastavili, zadajte sem kód. Prípadne môžete tiež overiť pomocou dvojfaktorovej autentifikácie. Kľúčenka iCloud by teraz mala byť povolená vo vašom zariadení iPhone alebo iPad.
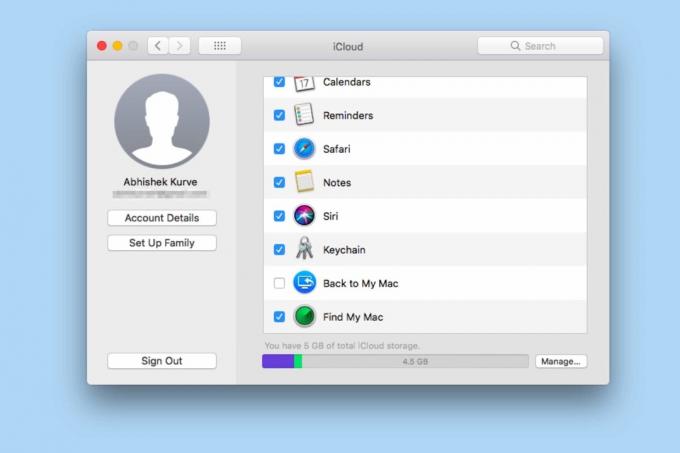
Foto: Kult Maca
Ak chcete na svojom počítači Mac povoliť iCloud Keychain, prejdite na Predvoľby systému> iCloud a povoliť Kľúčenka iCloud. Pokračujte zadaním svojho Apple ID. Teraz môžete buď zadať bezpečnostný kód, ktorý ste vytvorili predtým, alebo požiadať o schválenie zo svojho zariadenia iPhone. Ak vyberiete možnosť „Požiadať o schválenie“, mala by sa vám na iPhone zobraziť výzva s otázkou, či vášmu Macu povoliť používanie iCloudu. Keď to povolíte, iCloud Kľúčenka by mala byť na vašom počítači Mac povolená.
Keď je nastavenie dokončené, Safari by mal ponúknuť uloženie hesiel, spôsobov platby a ďalších informácií a potom ich bezproblémovo synchronizovať s počítačom Mac, iPhone a iPad.
Ako zobraziť a spravovať uložené heslá
Chcete si zobraziť alebo spravovať svoje uložené heslá iCloud Keychain? To je tiež ľahké. Na zariadení iPhone alebo iPad so systémom iOS 10 alebo novším spustite Nastavenia> Safari> Heslá. Zariadenie autentifikujte pomocou Touch ID alebo prístupového kódu zariadenia. Mali by ste vidieť všetky uložené heslá.

Foto: Kult Maca
Je to trochu iné, ak chcete spravovať heslá iCloud Keychain na iPhone alebo iPade so systémom iOS 11, ktorý je v súčasnej dobe k dispozícii v beta verzii pred jeho uvedením na jeseň tohto roku.
Najprv spustite Nastavenia> Účty a heslá> Heslá aplikácií a webových stránok. Zariadenie autentifikujte pomocou Touch ID alebo prístupového kódu. Tu by ste mali vidieť všetky uložené heslá.
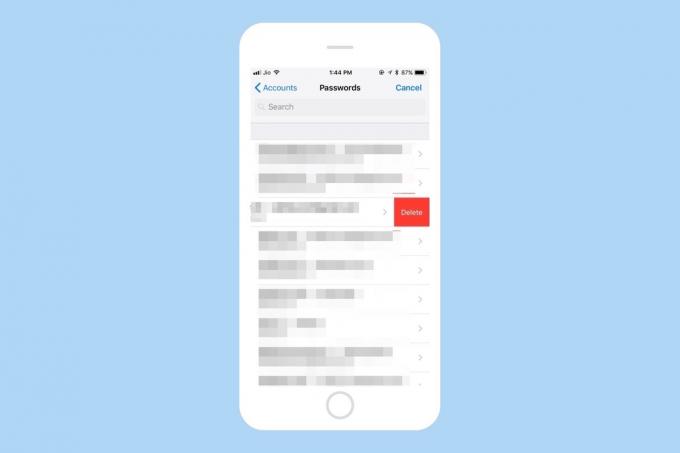
Foto: Kult Maca
Na jednotlivom zázname môžete potiahnuť prstom doľava a klepnúť na Vymazať na odstránenie uloženého hesla. Môžete tiež klepnúť na Upraviť v pravom hornom rohu odstráňte viac uložených hesiel.
Ak chcete nové heslo pridať ručne, posuňte sa úplne nadol. Potom klepnite Pridajte heslo. Tu môžete zadať adresu URL webovej stránky, používateľské meno a skutočné heslo. Jediná zásadná prekážka? Pri ručnom pridávaní hesla nemôžete generovať náhodné heslá.
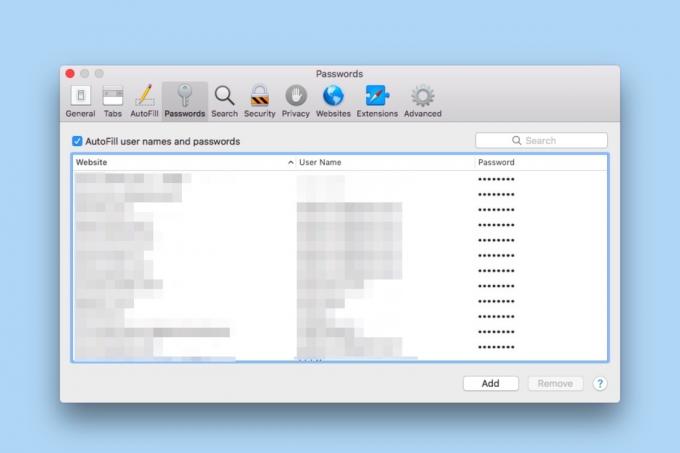
Foto: Kult Maca
Ak si chcete uložené heslá zobraziť na počítači Mac, prejdite na Nastavenia Safari> Heslá. Teraz zadajte heslo svojho počítača Mac. Mali by ste vidieť všetky uložené používateľské mená a heslá.
Ako zobraziť a spravovať uložené kreditné karty

Foto: Kult Maca
Ak si chcete pozrieť uložené kreditné karty, prejdite na iPhone Nastavenia> Safari> Automatické dopĺňanie> Uložené kreditné karty. Tu by ste mali vidieť všetky uložené podrobnosti o kreditnej karte.
Ak chcete uloženú kreditnú kartu odstrániť, jednoducho na nej potiahnite prstom doľava a klepnite na Vymazať. Môžete tiež klepnúť na Upraviť v pravom hornom rohu odstráňte viacero kreditných kariet.
Ak chcete novú kreditnú kartu pridať ručne, klepnite na Pridajte kreditnú kartu a zadajte meno držiteľa karty, číslo karty, dátum vypršania platnosti a voliteľný popis. Šikovný Použite fotoaparát Táto funkcia vám umožňuje zachytiť informácie o karte pomocou fotoaparátu vášho iPhone.
Ako zakázať iCloud Kľúčenku
Ak chcete zabrániť Safari v ukladaní týchto poverení, prejdite na Nastavenia> Safari> Automatické dopĺňanie a deaktivovať Mená a heslá a Uložené kreditné karty.
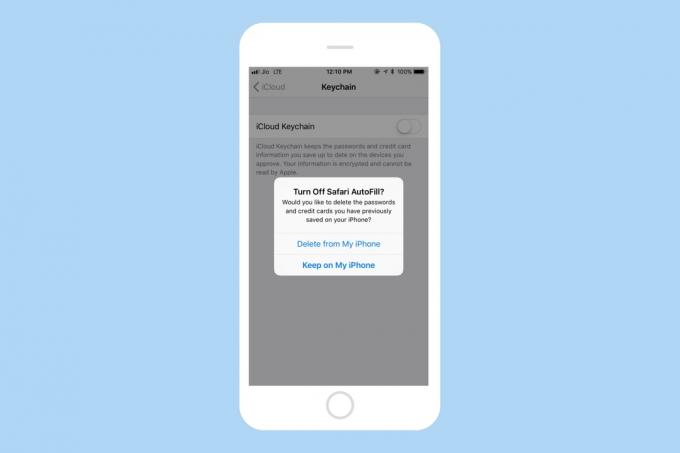
Foto: Kult Maca
Ak z nejakého dôvodu chcete úplne zakázať iCloud Keychain, prejdite na iPhone Nastavenia> Apple ID> Kľúčenka a deaktivovať Kľúčenka iCloud. Po deaktivácii získate možnosť zachovať alebo odstrániť predtým uložené heslá a kreditné karty.
Pro tip: Používajte automatické dopĺňanie hesla pre aplikácie v systéme iOS 11
V systéme iOS 11 môžete používať uložené heslá v Safari v iných aplikáciách, tiež. Povedzme napríklad, že ste si uložili svoje heslo z Twitteru v Safari. Teraz iOS automaticky vyplní toto heslo, aby ste sa mohli automaticky prihlásiť do aplikácie Twitter.
Ak to chcete urobiť, jednoducho prejdite do poľa pre heslo v akejkoľvek aplikácii. Mali by ste vidieť a ikona kľúča na klávesnici. Klepnutie na neho bude vyžadovať autentifikáciu pomocou Touch ID alebo prístupového kódu zariadenia. Po overení by ste mali vidieť všetky uložené heslá a kliknutím na príslušné heslo ho automaticky vyplníte.
Jednoducho nastavte a používajte iCloud Kľúčenku
Aj keď sa nedá poprieť, že iCloud Kľúčenka je úžasná, je to tiež pekná holá kosť. Na rozdiel od iných správcov hesiel, neexistuje spôsob, ako organizovať vaše uložené heslá. Rovnako nemôžete ukladať žiadne iné informácie ako heslá a kreditné/debetné karty. A samozrejme to nie je multiplatformové.
Napriek tomu je rozšírenie Apple o automatické dopĺňanie hesla z prehliadača vítanou zmenou. Boli by sme radi, keby Apple v budúcnosti pridal ďalšie funkcie do iCloud Keychain.

