V systéme iOS 11 sa aplikácia Notes chce skutočne stať miestom, kde môžete ukladať všetky svoje nápady, všetky úryvky a všetky svoje skeny PDF. Novinkou v systéme iOS 11 je možnosť naskenovať list papiera priamo v aplikácii Notes a potom ho naskenovať pomocou nových funkcií značkovania PDF integrovaných do nového mobilného operačného systému Apple>
Potenciálne, Aplikácia Notes v systéme iOS 11 bude môcť nahradiť aplikácie ako Evernote (alias „Everbloat“), ako aj účelovo vytvorené skenovacie aplikácie ako Scanner Pro. Pozrime sa, ako vykonať skenovanie a či aplikácia Notes robí dosť na to, aby bola jediným cieľom pre poznámky.
Naskenujte papier v poznámkach k systému iOS 11
Poďme skenovať! Najprv vytvorte novú poznámku alebo otvorte existujúcu. Potom klepnite na malý + v spodnej časti obrazovky a zvoľte Skenovanie dokumentov.
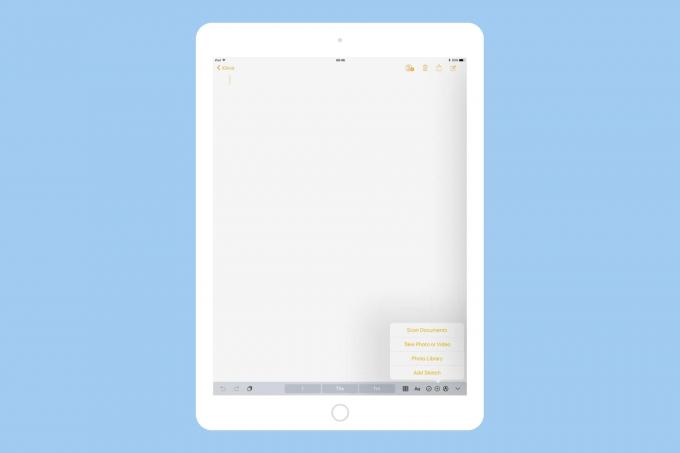
Foto: Kult Maca
Otvorí sa zobrazenie skenera, namierte fotoaparát na papier, ktorý chcete skenovať. Už ste ten papier pripravili, však?
V predvolenom nastavení Notes automaticky vyhľadá okraje papiera, zachytí obrázok a potom pomocou úhľadnej korekcie perspektívy obrázok zošikmí. To znamená, že to nemusíte zosúladiť úplne alebo dokonca vynaložiť veľké úsilie na to, aby ste veci vôbec zoradili. Možnosť manuálneho nasnímania fotografií sa môže osvedčiť, ak zistíte, že automatická detekcia stále rozpoznáva ten istý list, než ste mali čas prejsť na ďalšiu stránku.

Foto: Kult Maca
V každom prípade môžete pokračovať, kým nenaskenujete všetky potrebné stránky. Ďalej môžete upravovať obrázky, ktoré ste práve naskenovali. Ak detekcia hrán nebola úplne v poriadku, môžete ju ručne nastaviť. Skeneru môžete tiež povedať, aký typ dokumentu ste doň vložili: farebný, v odtieňoch sivej, čiernobielo alebo fotografiu. Potom podľa toho spracuje obrázok.
Tu je môj sken zobrazený ako fotografia a ako čiernobiely dokument. Vidíte, že to robí veľký rozdiel.
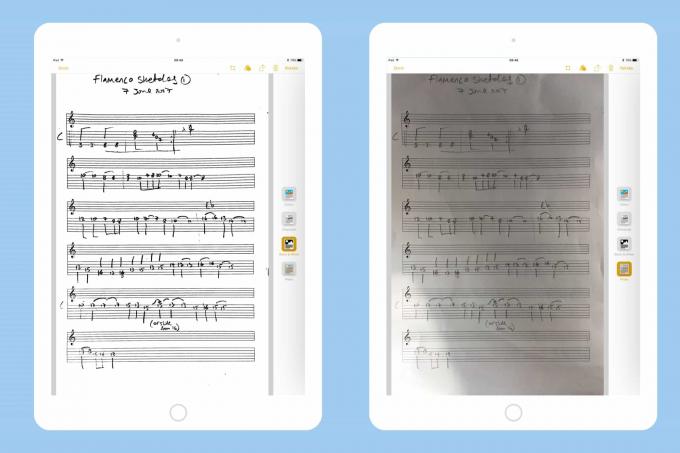
Foto: Kult Maca
O to ide pri skenovaní. Kedykoľvek sa môžete vrátiť a upraviť typ orezania a skenovania-tieto úpravy nie sú deštruktívne-stačí klepnúť na obrázok v poznámke. Skenovanie môžete tiež kedykoľvek zdieľať akýmkoľvek z obvyklých spôsobov (e -mail, iMessage atď.).
Jedna poznámka: Ak synchronizujete svoju aplikáciu Notes medzi zariadeniami, tieto kontroly bude možné zobraziť iba na zariadeniach so systémom iOS 11. Čokoľvek iné a uvidíte zástupný symbol takto:
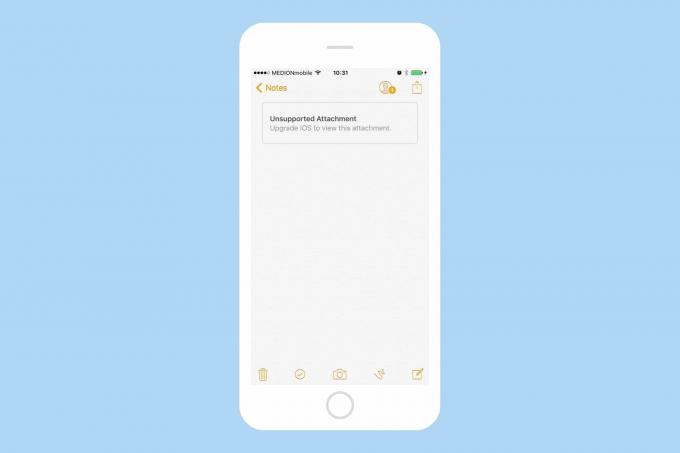
Foto: Kult Maca
Označuje sa skenovanie poznámok v systéme iOS
Značenie sa stále robí starým spôsobom, klepnutím na šípka zdieľania, potom klepnite na nové Markup ikona. Potom môžete PDF označiť pomocou štandardných značkovacích nástrojov iOS 11.
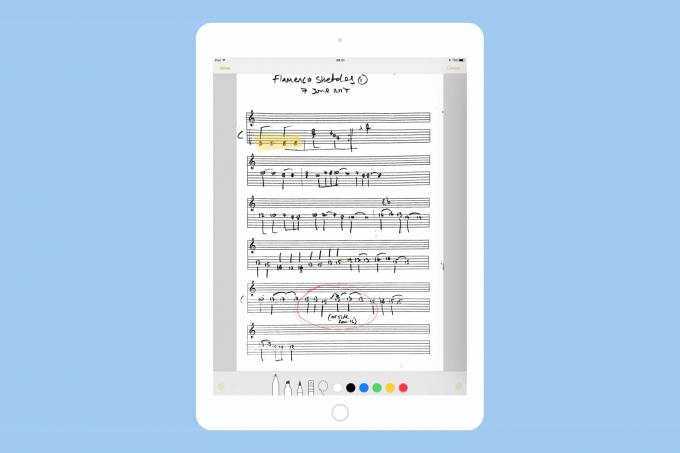
Foto: Kult Maca
Značkovanie je v systéme iOS 11 obmedzené. Neexistuje žiadny spôsob, ako zvýrazniť text, pretože skener nerozpoznáva text. Stačí sa po ňom prelúskať priehľadným zvýrazňovacím perom, ako na papieri. Čo ma privádza k…
Mali by ste naďalej používať svoju špecializovanú aplikáciu na skenovanie?
Rýchla odpoveď je „možno“. Nový skenovací nástroj Notes je vynikajúci, ale dosť obmedzený. Ako som už uviedol vyššie, nerozpozná text (OCR), takže ak potrebujete OCR, mali by ste sa držať niečoho, ako je Scanner Pro. Rovnako nemôžete ľahko exportovať napríklad do formátu JPG alebo vyplniť formuláre do súboru PDF.
V aplikácii Notes je váš sken do značnej miery iba ozdobným obrázkom (aj keď ho pri exportovaní odošlete ako súbor PDF). Mali by ste teda použiť niečo podobné Scanner Pro ak:
- Chcete OCR.
- Chcete PDF namiesto JPG.
- Chcete vykonať komplexnejšie značenie do súboru PDF.
- Chcete vo svojom PDF pridávať a pohybovať sa po stránkach.
Ak naopak chcete získať záznam o hárku papiera, nasnímať obrázok stránky časopisu, aby ste si zapamätali recept, alebo napríklad naskenovať menu v reštaurácii, potom Notes more than gets the job. Je to však škoda toho OCR, pretože možnosť vyhľadávať vo svojich skenoch je veľmi užitočná.
