„Je sezóna darovania darov a jedným z najhorúcejších darčekov v okolí je nový Mac. Ak patríte k tým šťastlivcom, ktorí si ho tento rok zaobstarajú, budete chcieť túto škatuľu roztrhnúť, odtrhnúť plastovú fóliu a dostať sa k dobrým veciam.
Akonáhle zapojíte svoj nový Mac, budete si užívať, pretože nastavenie je veľmi jednoduché, či už máte starý Mac na prenos údajov, alebo začínate od nuly. Existuje však niekoľko možností, ktoré je potrebné vykonať, a niekoľko základných trikov a aplikácií, ktoré by ste mali zvážiť, takže sme tu, aby sme vás týmto procesom previedli.
Tu je Kult Macaje sprievodcom správnym nastavením vášho nového počítača Mac.
Pôvodné nastavenie

Po prvé, túto škatuľu zatiaľ nevyhadzujte - spoločnosť Apple zabalila váš nový Mac celkom dobre na cesty, takže ak vôbec Potrebujete vziať svoj Mac späť (nedajbože) alebo ho dokonca presťahovať do nového bytu, krabica, v ktorej bol dodaný, príde praktický.
Ak máte nový MacBook, pravdepodobne už bude mať nejaký poplatok, ale môžete ho tiež zapojiť, kým ho nastavujete. Ak nastavujete novú pracovnú plochu, budete musieť pripojiť napájací kábel k zadnej časti zariadenia a zapojiť ho do steny. Budete tiež musieť pripraviť klávesnicu a myš.
Akonáhle je váš nový Mac všetko pripojený, jednoducho stlačte Moc tlačidlo a vypočujte si slávny zvuk zvonenia počítača Mac, ktorý sa spustí. Úplne nové počítače Mac spustia Setup Assistant a všetko, čo musíte urobiť, je postupovať podľa pokynov na každej obrazovke, ako sa objaví.
Asistent nastavenia
Najprv si musíte vybrať krajinu a potom kliknúť ďalej. Ďalej vyberte klávesnicu podľa jazyka, ktorý chcete používať na počítači Mac.
Sieť Wi-Fi si vyberiete ďalej, ak sa pripájate k internetu bezdrôtovo, ethernet, ak používate káblové pripojenie. Zadajte svoje heslo pre Wi-Fi.

Foto: Rob LeFebvre/Kult Maca
Nasledujúca obrazovka vám dáva možnosť preniesť údaje zo staršieho počítača Mac do nového pomocou súboru Asistent migrácie aplikácia Ak ste údaje zálohovali zo staršieho počítača na pevný disk prostredníctvom Stroj času, môžete si vybrať túto možnosť. Túto aplikáciu však môžete spustiť kedykoľvek, takže pokračujte týmto krokom a preskočte (kliknite na Teraz nie), ak chcete vo svojom Macu nastaviť čistý, úplne nový systém.
Budete musieť povoliť Služby určovania polohy Ďalej a potom na ďalšej obrazovke zadáte svoje Apple ID a heslo. Ak ešte nemáte Apple ID, môžete si ho vytvoriť tu kliknutím na Vytvorte si bezplatné Apple ID. Budete musieť zadať aj svoju kreditnú kartu, ale stojí to za to - dostanete to Nájdi môj Mac a prístup do obchodu Mac App Store. Ak si nie ste istí, môžete si ho nastaviť aj neskôr.
Ďalej nasledujú štandardné zmluvné podmienky - budete musieť kliknúť Súhlasím dvakrát, aby ste to prekonali. Niektorí ľudia si tieto veci dokonca najskôr prečítajú.
Nastavenie iCloud
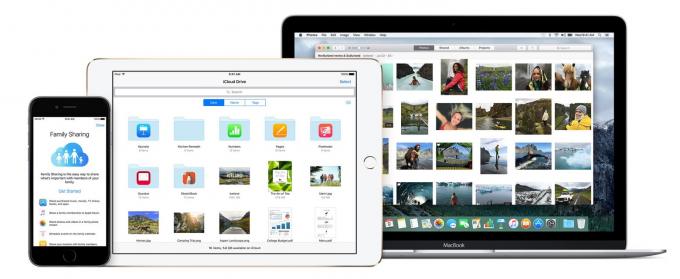
Foto: Apple
Akonáhle to urobíte, budete požiadaní o nastavenie iCloud. Budete tu potrebovať svoje Apple ID, ale iCloud vám umožní synchronizovať vaše kalendáre, e -maily, kontakty, poznámky, pripomenutia a dokonca aj prihlásenia na webové stránky pomocou bezplatného 5 GB úložného priestoru. Môžete samozrejme kúpte si viac priestoru na iCloudu ak to nestačí.
Ďalej budete chcieť nastaviť FaceTime a Správy a v zobrazenom poli môžete nechať stáť predvolený e -mail alebo vložiť akýkoľvek iný e -mail, ktorý ste zaregistrovali v spoločnosti Apple. Skontrolujte e -mailové adresy, ktoré chcete používať s FaceTime a Správami, a potom kliknite na ďalej.
Nájdi môj Mac je to skvelý spôsob, ako zaistiť, že budete vždy vedieť, kde sa váš počítač Mac nachádza (keď je pripojený k internetu); ďalšia skvelá vrstva zabezpečenia, ak svoj MacBook necháte niekde alebo vám ho ukradnú. Povoliť toto a potom udri ďalej.
Nastavenie účtu
Teraz si budete musieť nastaviť účet pre svoj Mac. Ak ste migrovali priečinok používateľa starého počítača Mac, nebudete to musieť urobiť, ale ak nie, zadajte svoje meno a vytvorte si meno účtu a heslo. Uistite sa, že ste si vybrali dobré heslo, ktoré si budete môcť zapamätať, a bude mať najmenej osem znakov vrátane veľkých písmen, číslic a špeciálnych znakov, ak je to možné. Tiež budete chcieť povoliť Povoliť môjmu Apple ID resetovať heslo tohto používateľa a Vyžadovať heslo pri prihlasovaní, aspoň najskôr, kým neskôr nezistíte funkcie automatického prihlásenia.

Foto: Apple
Ďalej budete chcieť vybrať svoje časové pásmo - automaticky sa zistí, ak ste súhlasili so zapnutím služieb určovania polohy skôr, a upraví sa, ak cestujete s počítačom Mac. Môžete si tiež vybrať svoje časové pásmo ručne a kliknúť na Pokračovať. Potom budete musieť súhlasiť alebo nesúhlasiť s položkami „Odosielať diagnostické údaje a údaje o využití spoločnosti Apple“ a „Zdieľať údaje o zlyhaní s vývojármi aplikácií“.
Nakoniec môžete svoj nový Mac zaregistrovať u spoločnosti Apple. Potom môžete dostať občas marketingový e -mail, ale je to dôležitý krok; váš počítač Mac bude potrebné zaregistrovať, ak budete neskôr potrebovať akúkoľvek podporu od spoločnosti Apple.
Kliknite ďalej na záverečnej obrazovke s poďakovaním a ste pripravení začať používať tento krásny nový stroj.
Základné vychytávky Macu
Iste, počítač Mac môžete používať ihneď po vybalení z krabice, ale existuje niekoľko vecí, ktoré môžete urobiť, aby ste si zaistili príjemnejší zážitok. Tu je niekoľko najdôležitejších.
Keď prejdete za počiatočným nastavením, kliknite na ponuku Apple v ľavom hornom rohu obrazovky Macu a potom kliknite na App Store. Spustí sa obchod Mac App Store a budete chcieť kliknúť na kartu Aktualizácie v hornej časti. Ak máte softvér, ktorý potrebuje aktualizáciu, zobrazí sa v zozname. Spravidla je najlepšie aktualizovať všetok softvér.

Foto: Rob LeFebvre/Kult Maca
Ak pochádzate zo skutočne starého Macu, môže byť posúvanie na vašom novom Macu mätúce. Pred niekoľkými rokmi spoločnosť Apple zmenila smer posúvania trackpadu dvoma prstami tak, aby zodpovedal posúvaniu dotykovej obrazovky: hore znamená hore a dole znamená dole. Na začiatku vám to môže pripadať zvláštne, ale dajte tomu chvíľku, kým sa rozhodnete, či prepnete alebo nie. Ak sa rozhodnete, že s tým nemôžete žiť, môžete ho vypnúť Prirodzené posúvanie v aplikácii Predvoľby systému. Kliknite na ikonu Trackpadu v Predvoľbách systému a potom zrušte začiarknutie položky Smer posúvania: prirodzený. Vďaka tomu bude vaše potiahnutie dvoma prstami nadol po trackpade fungovať tak, ako očakávate, a nebude sa snažiť napodobniť dotykový displej iOS, ktorý nie je šálkou čaju každého.

Foto: Rob LeFebvre/Kult Maca
Dock môže používať aj niekoľko ďalších ikon, takže na ne kliknite a presuňte tie, ktoré nechcete, a podržte ich, kým sa nezobrazí možnosť Odstrániť. Pustite to a oni zmiznú. Ak chcete niektoré aplikácie vrátiť do doku neskôr, jednoducho presúvajte jeho ikonu do oblasti doku, kým sa ostatné ikony nepohybujú z cesty. Pusti to a zostane to tam. Môžete tiež zvážiť deaktiváciu funkcie zväčšenia doku, ktorá vyzerá skvele, ale môže prekážať presnému kliknutiu. Zamierte do Predvoľby systému, klikni na Dok ikonu, potom zrušte začiarknutie políčka Zväčšenie začiarkavacie políčko.
Ďalšou funkciou, ktorú by ste mohli chcieť zakázať, sú Automatické opravy. Keď píšete, môže váš Mac opravovať preklepy, ktoré nechcete, aby opravoval. Spadnúť do Predvoľby systému, kliknite na Klávesnica, potom Text kartu v hornej časti okna. Zrušte začiarknutie políčka Automaticky opravte pravopis začiarkavacie políčko. V aplikácii Mail a ďalších aplikáciách na spracovanie textu sa vám budú stále zobrazovať červené čiary, ale váš Mac pre vás nič nezmení, ak to nepoviete.
Užite si nový Mac
Teraz, keď máte nový Mac nastavený, si môžete konečne začať užívať nový počítač. Odporúčame najskôr stiahnuť všetky aplikácie a hry, ktoré budete chcieť používať-buď z Mac App Store, alebo v prípade potreby z dôveryhodných zdrojov tretích strán. Bavte sa spoznávať svoj nový Mac!
Ďalšie správy od Killian Bell.

