Aj keď si nikdy neurobíte hlasovú poznámku, mohla by vás zaujímať aktualizovaná aplikácia Apple Voice Memos. Nové výkonné funkcie v systéme iOS 12 predstavujú oveľa viac než len spôsob nahrávania hlasových úryvkov.
V iOS 12 sa Voice Memos v skutočnosti zmení na plnohodnotný zvukový záznamník a aplikáciu na úpravu zvuku. Je preto užitočný pre ľudí, ktorí nahrávajú rozhovory, a pre hudobníkov, ktorí pracujú na nápadoch. Pozrime sa okolo seba.
Hlasové poznámky v systéme iOS 12
Aplikácia Voice Memos je vstavaná v systéme iPhone OS 3.0 a doteraz zostala takmer rovnaká. V systéme iOS 12 prechádza kompletným redizajnom. Navyše, hlasové poznámky budú fungovať aj na iPade a Macu a budú medzi nimi synchronizované pomocou iCloudu.
Kvalita zvuku hlasových poznámok
 Nastavenia hlasových poznámok sú riedke, ale dôležité.
Nastavenia hlasových poznámok sú riedke, ale dôležité.
Prvá zastávka: The nastavenie aplikácia Pre aplikáciu iOS 12 Voice Memos existuje len niekoľko nastavení, ale jedno z nich je veľmi dôležité: Kvalita zvuku. Ak nahrávate hlasové poznámky, aby ste si robili poznámky, mali by ste ponechať predvolené nastavenie kvality:
Stlačené. Ak nahrávate úryvky hudby alebo rozhovory, mali by ste toto nastavenie prepnúť na Bezstratový. Zaberie to viac úložného priestoru, ale keďže aplikácia Voice Memos teraz ukladá súbory do iCloud, nie je to nič vážne.Aplikácia Nastavenia je tiež miestom, kde môžete nastaviť dobu, po ktorej sa bude „kôš“ hlasových poznámok vyprázdňovať, a spôsob pomenovania nových súborov. Štandardne sú súbory pomenované pre súbor Súčasná poloha, ale môžete si aj vybrať Číslo záznamu.
Ako vytvoriť záznam v hlasových poznámkach iOS 12
Hlasové poznámky sa spúšťajú priamo na vlastnú domovskú obrazovku a veľké červené tlačidlo nahrávania je pripravené. Zobrazí sa tiež zoznam vašich predchádzajúcich nahrávok, ktoré je možné prehrať po klepnutí na ne (uprednostňujem zoznam, v ktorom môžete súbor prehrať okamžite klepnutím naň, ako v mojej aktuálnej obľúbenej aplikácii, Stačí stlačiť tlačidlo Nahrať).
Klepnite na záznam a nahrávate. To je všetko. Na zariadení iPad môžete nahrávanie pozastaviť. Na iPhone uvidíte iba tlačidlo Zastaviť. Ak chcete získať prístup k týmto ďalším ovládacím prvkom na zariadení iPhone, musíte potiahnuť panel nahrávania nahor, aby sa zaplnila obrazovka. Získate tak prístup k zvyšku používateľského rozhrania záznamu.
Ak záznam pozastavíte, môžete si priamo vypočuť, čo ste už zachytili. V zázname môžete preskočiť dozadu a dopredu, aby ste našli určité miesto, a dokonca môžete v nahrávaní pokračovať z tohto miesta, nielen od konca. V skutočnosti máte prístup k všetkým novým nástrojom na úpravu hlasových poznámok priamo na obrazovke záznamu. (Viac o nich za chvíľu.)
Pomocou Control Center alebo 3D Touch
V systéme iOS 12 existujú ďalšie dva spôsoby zaznamenávania hlasovej poznámky: Control Center a 3D Touch. Oba ponúkajú vynikajúce widgety s rýchlym prístupom k vašim hlasovým poznámkam. Tu je miniaplikácia Control Center:

Foto: Kult Maca
A tu je to, čo uvidíte, ak sa 3D dotykom dotknete ikony Hlasové poznámky:

Foto: Kult Maca
V oboch klepnite na Nová nahrávka spustí hlasové poznámky a okamžite začne nahrávať. Je to skvelé, keď vás na ulici zastaví riskantný policajt a chcete si rýchlo zaznamenať stretnutie. Spolu s tlačidlami Nový záznam máte prístup aj k trom posledným nahrávkam, ktoré ste urobili.
Úpravy vašich hlasových poznámok
V novej aplikácii Voice Memos sú dva hlavné nástroje na úpravu. K nástrojom sa dostanete klepnutím na Tlačidlo Upraviť v zázname, ktorý chcete upraviť. Na iPade je to viditeľné v pravom hornom rohu zobrazenia prehrávania. Na zariadení iPhone nájdete tlačidlo Upraviť klepnutím na záznam v zozname a potom na položku trojbodková ikona a vyberať si Upraviť. K rovnakým možnostiam môžete prejsť aj potiahnutím prstom doľava po nahrávke.
Nahrajte, vymeňte, obnovte
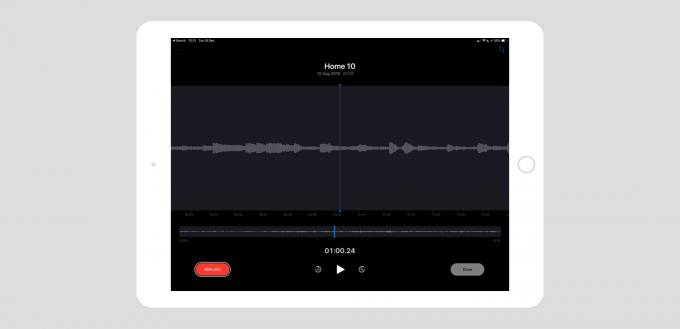
Foto: Kult Maca
Po vstupe Upraviť V režime môžete drhnúť priebeh záznamu a nájsť miesto, ktoré chcete upraviť. Červená Záznam tlačidlo sa zmení na a Vymeňte tlačidlo a jeho ťuknutím nahráte aktuálny zvuk. Momentálne to nemôžete vrátiť späť. Ak drhnete hlavu prehrávania na koniec záznamu, tlačidlo Nahrať/Nahradiť sa zmení na tlačidlo Pokračovať a na koniec môžete pridať nový materiál.
Orezať a odstrániť

Foto: Kult Maca
Ďalej sú orezanie a odstránenie. Na tej istej obrazovke klepnite na plodina ikona (malá štvorcová ikona vľavo hore na snímkach obrazovky iPadu tu). Toto vyvolá Orezať a odstrániť obrazovka. Tu presunutím žltých úchytiek vyberiete časť zvukového klipu. Rukoväťami môžete posúvať buď na horný, alebo na dolný priebeh, a druhý bude zrkadliť ten, s ktorým manipulujete. Akonáhle máte požadovaný výber, môžete klepnúť na buď Orezať alebo Vymazať. Orezať odstráni všetko okrem aktuálneho výberu. Odstrániť odstráni všetko, čo ste vybrali. Klepnite na Uložiť zmeny a hotovo.
Vložiť/pridať

Snímka obrazovky: Cult of Mac
Na začiatku beta systému iOS 12 mali hlasové poznámky vyhradený režim vkladania/pridávania. To vám umožní vkladať do vášho zvuku. Zvukoví profesionáli to označujú ako „zasahovanie“. Predstavte si napríklad, že ste v štúdiu a nahrávate pieseň, a trafíte do zadku svoje inak dokonalé gitarové sólo. Namiesto toho, aby ste znova nahrali celé sólo, iba trafíte tú správnu notu.
Vo finálnej verzii aplikácie Voice Memos urobíte úder tak, že presuniete prehrávaciu hlavu na začiatok sekcie, ktorú chcete nahradiť, a klepnete na Vymeňte. Aplikácia začne dabovať pôvodnú zvukovú stopu, rovnako ako nahrávanie na kazetu. Je to rýchle a špinavé, ale prácu zvládne.
Ďalšie nové funkcie hlasových poznámok
Svoje nahrávky môžete tiež premenovať, zdieľať a duplikovať. A samozrejme ich môžete odstrániť. Zvláštne je, že zatiaľ nemôžete otvoriť súbor priamo do GarageBand, ale možno to príde v budúcich verziách.
Napriek týmto zvláštnostiam je nová aplikácia iOS 12 Voice Memos zabíjajúca. Už to používam ako svoju predvolenú možnosť nahrávania pre nápady na piesne. Jednou z funkcií, ktorú by som pridal, je prítomnosť v aplikácii Súbory. Vaše hlasové poznámky sú synchronizované medzi zariadeniami cez iCloud, ale nie je k nim prístup v aplikácii Súbory. Naproti tomu vlastný (opustený) Apple Aplikácia Music Memos má priečinok v službe iCloud Drive, čo uľahčuje presúvanie vašich klipov do akejkoľvek inej aplikácie.
Okrem toho sú hlasové poznámky úžasné.
Poznámka redaktora: Tento príspevok bol pôvodne publikovaný 28. júna 2018 počas testovania beta verzie iOS 12. Bol aktualizovaný pre verejné vydanie iOS 12.

