Spoločnosť Apple predáva iba OS X Mountain Lion ako digitálne stiahnutie v obchode Mac App Store. Inštalátor váži necelých 4,05 GB, ale dobrou správou je, že svoju kópiu Mountain Lion si môžete nainštalovať na všetky svoje počítače Mac bez ďalších poplatkov. Technicky je možné inštalátor Mountain Lion použiť na nekonečnom počte počítačov Mac, akonáhle ho máte; stačí vytvoriť bootovací disk alebo jednotku.
Pozrite sa, inštalátor Mountain Lion je nastavený tak, aby sa po použití sám zničil. Keď sa váš počítač Mac reštartuje so systémom Mountain Lion, inštalátor zmizne a budete ho musieť znova použiť, ak ho chcete znova stiahnuť. Ďalším dôvodom na vytvorenie bootovacej kópie Mountain Lion je, ak chcete vykonať čistú inštaláciu. Inštalátor spoločnosti Apple udrží vaše súbory a osobné nastavenia pri inštalácii Mountain Lion nedotknuté, ale zavádzací disk vám umožní vymazať počítač Mac a začať úplne odznova.
Dobrou správou je, že vytvorenie zavádzacieho disku alebo USB disku Mountain Lion je veľmi jednoduché.
Predtým ako začneš: Predtým, ako sa pokúsite vytvoriť bootovaciu kópiu, budete musieť vytvoriť zálohu inštalátora Mountain Lion. Vytvorenú kópiu použite na vytvorenie zavádzacieho disku alebo postupujte podľa tohto postupu predtým nainštalujete Mountain Lion na Mac, ktorý práve používate.
Čo budete potrebovať:
- prázdna 8 GB+ USB/externá jednotka alebo prázdny 4,7 GB disk DVD
- 20 dolárov inštalátor aplikácie Mountain Lion z Mac App Store
Ľahká cesta
Ako už sme vám povedali, Aplikácia Lion Disk Maker bol aktualizovaný s podporou Mountain Lion. Táto jednoduchá bezplatná aplikácia vás prevedie vytvorením zavádzacieho disku/jednotky Mountain Lion.
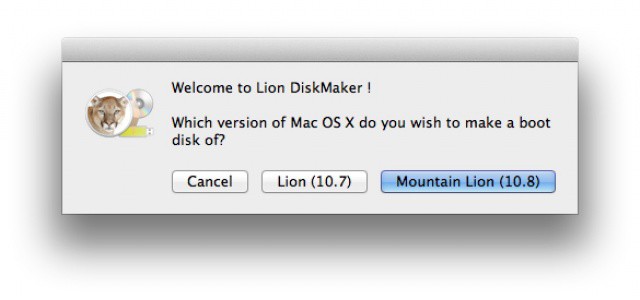
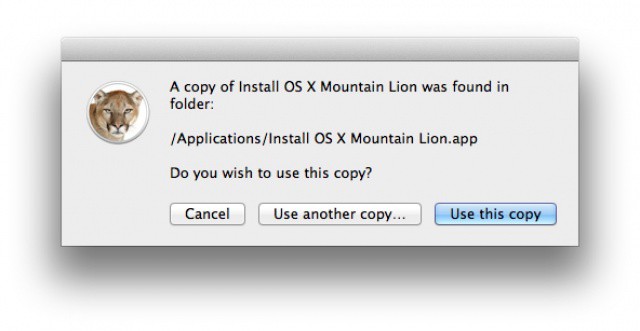
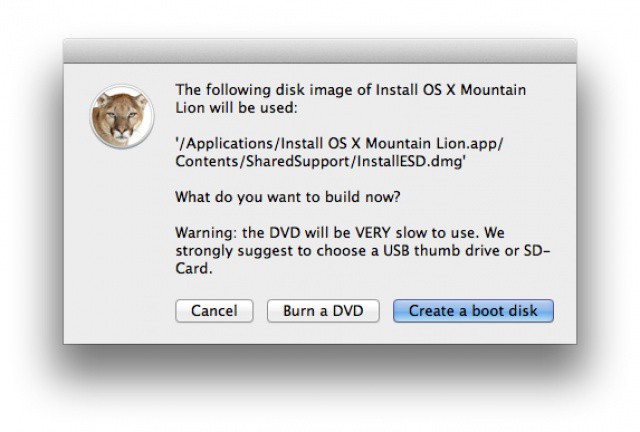
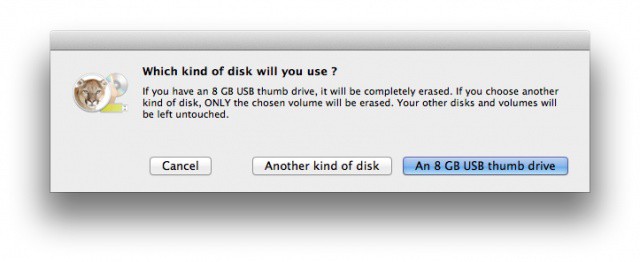
Celý proces by nemal trvať dlhšie ako hodinu ani na najpomalšom počítači Mac. Zápis na disk bude zrejme trvať dlhšie ako vytváranie bootovacej jednotky flash alebo karty SD.
DIY Way
Ak si radšej vytvoríte bootovaciu kópiu sami, potom bude nástroj Apple Disk Utility vašim najlepším priateľom.
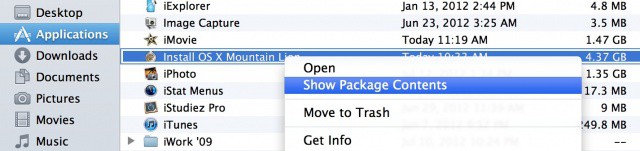

V aplikácii Finder kliknite pravým tlačidlom na inštalátor Mountain Lion a kliknite na „Zobraziť obsah balíka“. Prejdite na Obsah> SharedSupport. Uvidíte obrázok disku s názvom „InstallESD.dmg“. Toto je váš lístok na vytvorenie bootovacej kópie Mountain Lion.

Otvorte aplikáciu Disk Utility v priečinku Utilities v časti Applications. Presuňte „InstallESD.dmg“ do bieleho poľa na ľavej strane programu Disk Utility a pridá sa obraz disku. Teraz vložte disk alebo jednotku USB.
Ak používate jednotku flash, uistite sa, že je rozdelená na oddiely ako „Mac OS Extended (Journaled)“ v časti „Partition“ programu Disk Utility. Skontrolujte, či je jednotka prázdna a či existuje iba jeden oddiel.

Ak chcete začať vytvárať bootovaciu kópiu Mountain Lion, presuňte disk, ktorý ste práve pridali do programu Disk Utility, z zdrojový zoznam v ľavom hornom rohu prázdneho miesta aplikácie na cestu „Cieľ“ v priečinku „InstallESD.dmg“ obrázok. Kliknite na „Obnoviť“ a nechajte Disk Utility pracovať s kúzlom.
Pri vytváraní zavádzacieho disku pomocou systému SuperDrive vášho počítača Mac je tento proces ešte jednoduchší. Keď je v nástroji Disk Utility vybratá položka „InstallESD.dmg“, kliknite na položku „Napáliť“ v hornom paneli s nástrojmi. Vyberte obrázok „InstallESD.dmg“ ako zdroj na napaľovanie disku.
Akonáhle je Disk Utility hotový, môžete začať.
Čistá inštalácia
Teraz, keď máte zavádzaciu kópiu programu Mountain Lion, táto jednotka/disk funguje ako plnohodnotný nástroj na aktualizáciu iných počítačov Mac na nový operačný systém. Ak chcete čistú inštaláciu Mountain Lion na ľubovoľný kompatibilný počítač Mac, vykonajte tieto kroky:
- Vložte bootovací disk alebo jednotku.
- Reštartujte počítač Mac a súčasne podržte stlačený kláves možností. Tým sa vyvolá inštalátor.
- V inštalačnom nástroji Mountain Lion môžete otvoriť Disk Utility a vymazať pevný disk počítača Mac. Na karte vymazania vyberte „Mac OS Extended (Journaled)“ a vymazajte disk. (Pre istotu sa najskôr uistite, že máte zálohu.)
- Po vymazaní pevného disku Mac ukončite program Disk Utility a vráťte sa k inštalátoru Mountain Lion. Vyberte si pevný disk počítača Mac a začnite inštalovať Mountain Lion.
Podľa týchto krokov sa váš počítač Mac obnoví do nastavenia akcií spoločnosti Apple a všetky vaše osobné súbory budú odstránené.
Ak by ste radšej nainštalovali Mountain Lion bez bootovacej kópie a ponechali by nastavenie tak, ako je, pozrite si náš všeobecný návod. Viac informácií o Mountain Lion, určite si prečítajte oficiálnu recenziu Cult of Mac.


