Ak je váš počítač Mac chorý, prvým krokom je jeho reštart. Vedeli ste však, že existuje niekoľko trikov, ktoré môžete vykonať kým váš Mac sa spúšťa?
Mnohé z nich sú pokročilé diagnostické nástroje počítačov Mac, ktoré by ste nemali používať, pokiaľ skutočne neviete, čo robíte. Niektoré nie príliš tajné kombá pri spustení klávesnice odstránia zaseknutý disk (ak je váš Mac dostatočne starý na to, aby ste v ňom mohli mať dokonca disk), vám umožní spustiť počítač Mac z jednotky USB alebo zmeniť celý počítač na jeden veľký úložný disk a pripojiť sa k druhému počítač.
Najužitočnejšie kombinácie klávesov pri spustení počítača Mac
Po prvé, tu sú dostupné kombinácie klávesov pri spustení. Môžete tiež pozri si zoznam nájdete na stránkach podpory spoločnosti Apple. Ak ich chcete použiť, mali by ste stlačiť klávesy alebo ihneď po reštartovaní počítača Mac. Mali by ste tiež používať klávesnicu USB zapojenú do počítača Mac. Bluetooth tu nebude fungovať.
- Shift - núdzový režim
- Možnosť - Startup Manager
- C - Spustite z iného disku, než je predvolený: CD, DVD alebo USB
- D - Spustite počítač v diagnostickom režime. hardvérový test spoločnosti Apple
- N - Spustenie zo sieťového servera
- Command-R-režim obnovenia
- Option-Command P-R-Resetujte NVRAM alebo PRAM
- Command-S-režim jedného používateľa
- T - Režim cieľového disku
- X - Vynútenie spustenia z vlastného spúšťacieho disku vášho počítača Mac
- Command-V-podrobný režim
- Vysúvacie tlačidlo, F12, tlačidlo myši alebo trackpadu - Vysuňte optický disk alebo iné vymeniteľné médium
Ako vidíte, existuje veľa možností, z ktorých mnohé dúfame, že nikdy nebudete potrebovať, a väčšiny z nich by ste sa nemali dotýkať, pokiaľ neviete, prečo ich musíte použiť. Dnes sa každý deň pozrieme na ďalšie možnosti spustenia, ktoré som označil tučným písmom.
Možnosť - Startup Manager
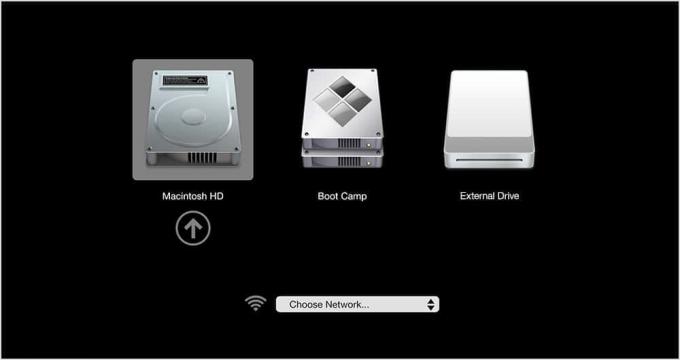
Foto: Apple
Toto je z týchto možností nerudnejšie. Umožňuje vám vybrať si štartovací disk. Ak napríklad nemôžete vôbec spustiť počítač Mac, možno je váš operačný systém vyprážaný alebo SSD/pevný disk nejako nefunguje, môžete tento režim použiť na výber iného štartovacieho disku. Možno máte počítač Mac s dvoma jednotkami vnútri, alebo máte zálohu uloženú na externom disku USB a chcete z toho začať. V týchto prípadoch použite Startup Manager.
C - Spustite disk CD, DVD alebo USB
Tento je podobný programu Startup Manager, ale je rýchlejší, pretože nevyžaduje zavedenie do programu Startup Manager a výber disku. Namiesto toho pri spustení podržte stlačené tlačidlo C a podržte ho stlačené. Ak je pripojený disk (optický alebo USB), ktorý obsahuje platnú inštaláciu systému macOS, váš počítač Mac sa spustí z tohto disku, a nie z jeho bežnej internej jednotky.
Command-R-režim obnovenia
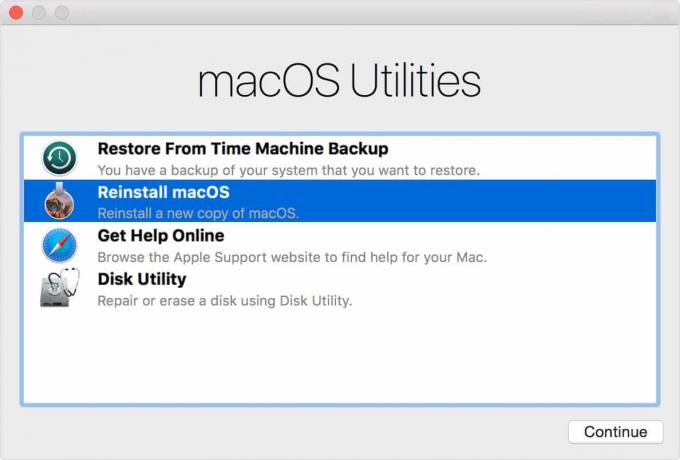
Foto: Apple
Režim obnovenia vám to umožní zachráňte mŕtvy Mac preinštalovaním systému macOS, buď z miestneho zdroja, alebo z internetu. Po spustení so stlačeným kombináciou Command-R sa vám zobrazia možnosti obnovenia. Command-R preinštaluje akúkoľvek verziu systému macOS, ktorá bola na vašom počítači Mac, než zomrela. Ale ak vydržíte
Môžete aj podržať Option-Command-R na inováciu na najnovšiu verziu systému macOS, ktorá bude fungovať s vašim Macom, príp Shift-Option-Command-R ísť druhým smerom a nainštalovať verziu, ktorá bola dodaná s vašim Macom, keď bola nová.
Môj obľúbený aspekt tejto možnosti je, že - ak máte dobré a rýchle internetové pripojenie - preinštalovanie z internetu môže byť skutočne rýchlejšie ako preinštalovanie z disku DVD.
T - Režim cieľového disku
Režim cieľového disku je jednoduchý. Ak začínate so stlačeným klávesom T, váš počítač Mac sa stane obrovským úložným diskom, ktorý je možné pripojiť k inému počítaču, ako keby to bola jednotka pre palec. Ak potrebujete skopírovať veľa gigabajtov súborov z jedného počítača do druhého, spustite súbor Mac obsahujúci súbory v režime Target Disk Mode, potom ho zapojte do prijímajúceho počítača FireWire, Thunderbolt, alebo port USB. Zobrazí sa ako pripojený disk a súbory sa budú kopírovať plnou rýchlosťou, namiesto pomalých rýchlostí siete Wi-Fi.
Vysunutie, F12, tlačidlo myši alebo trackpadu - Vysunutie
Ak stále používate počítač Mac s jednotkou DVD, tento trik pri spustení prinúti priečinok otvoriť sa pri zavádzaní. Tiež by to mohlo byť najľahšie na zapamätanie si týchto skratiek, pretože stačí podržať kláves na vysunutie. Ak na klávesnici nemáte kláves na vysunutie, vyskúšajte kláves F12 a ak náhodou nemáte k dispozícii klávesnicu USB, ale urobiť máte myš (alebo ak používate MacBook so vstavaným trackpadom), stačí podržať tlačidlo myši.
Dúfajme, že vám jedna z týchto skratiek pomohla. Keď nič iné, vedieť, že existujú, bude užitočné, ak budete mať v budúcnosti problémy. Pri každom komplexnom riešení problémov by ste sa mali obrátiť na Stránka vlastnej podpory spoločnosti Apple o kombináciách klávesov pri spustení.
