Ak potrebujete rýchlo presúvať súbory medzi dvoma zariadeniami Apple, AirDrop je neuveriteľne užitočný nástroj. Začalo to ako vec Mac-to-Mac a potom iPhone-to-iPhone, ale s iOS 8 a OS X Yosemite, AirDrop je ešte výkonnejší: Teraz môžete zdieľať súbory z Mac na iPhone (alebo iPad) a naopak naopak.
Tu je postup.
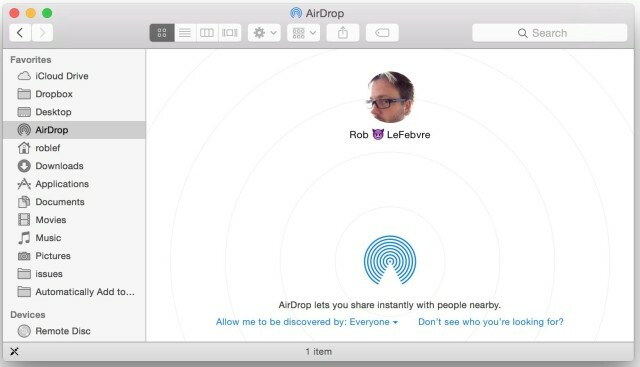
Povoľte na svojich zariadeniach AirDrop
Najprv sa ubezpečte, že používate iOS 8 a OS X Yosemite, ak chcete odosielať súbory tam a späť medzi zariadeniami Mac a iOS. V opačnom prípade nezískate novú funkciu pre rôzne platformy.
Budete tiež potrebovať kompatibilné zariadenie iOS. AirDrop dokáže iba iPhone 5 alebo novší, iPad 4. generácie a novší, iPad mini alebo iPod touch 5. generácie.
Aby AirDrop fungoval v OS X, stačí kliknúť na ikonu AirDrop vo Finderi alebo vybrať AirDrop z ponuky Finder’s Go. V spodnej časti okna sa zobrazí ikona používateľa vášho MacBooku. Keď iný používateľ povolí AirDrop na svojom počítači Mac (v rovnakej sieti ako vy), v hornej časti sa zobrazí jeho ikona používateľa.
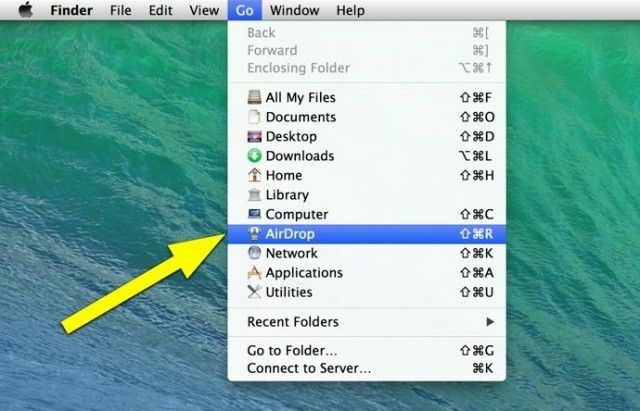
Ak chcete súbory presunúť k druhému používateľovi, jednoducho ich presuňte na ikonu používateľa v okne AirDrop. Budú musieť schváliť prenos súborov - hneď ako to urobia, váš súbor sa začne presúvať na ich počítač.
Ak chcete začať v systéme iOS 8, aktivujte Control Center potiahnutím prstom nahor z plochy alebo z uzamknutej obrazovky. Klepnite na AirDrop a potom zvoľte Vypnuté, Iba kontakty alebo Všetci, aby ste rozhodli, kto môže vidieť vašu dostupnosť pri pokuse o zdieľanie súborov prostredníctvom tohto systému.
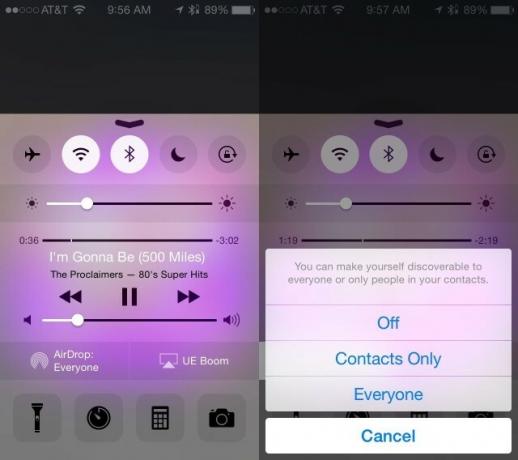
Ako zdieľať veci
Ak chcete zdieľať zo svojho zariadenia iOS 8, musíte byť v aplikácii, ktorá podporuje AirDrop. Môžete zdieľať veci z aplikácií, ako sú Fotky, Safari a Kontakty - dokonca som mohol použiť AirDrop na odosielanie poznámok na môj MacBook Pro. Stačí klepnúť na tlačidlo Zdieľať v ktorejkoľvek z týchto aplikácií a zistiť, či existuje možnosť AirDrop. Buď sa vám zobrazí všeobecná ikona AirDrop, čo znamená, že sa nikto nenachádza v dosahu vášho zariadenia iOS, alebo uvidíte používateľský obrázok a meno ľudí okolo vás pomocou zdieľania iOS 8 alebo OS X Yosemite AirDrop povolené.
V aplikácii Fotky napríklad môžete zdieľať viac ako jednu fotografiu naraz. Môžete vybrať viac ako jednu a potom kliknúť na tlačidlo Zdieľať alebo môžete zdieľať z jednej fotky alebo videa a následne vyberte viac na odoslanie klepnutím na miniatúry, ktoré sa zobrazujú nad zdieľaním AirDrop možnosť.
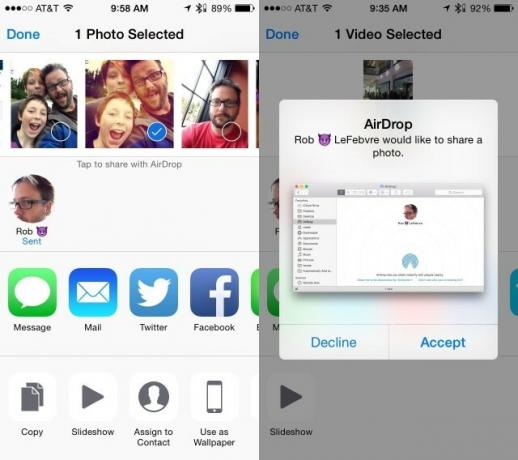
Keď vyberiete súbory zo svojho zariadenia iOS, klepnite na ikonu osoby, s ktorou zdieľate. Ak odosielate na počítač Mac, uistite sa, že na počítači Mac je otvorené okno AirDrop vo vyhľadávači. Nemusí byť aktívny ani vpredu, ale musí byť otvorený. Ak odosielate na iné zariadenie iOS, uistite sa, že prijímajúci iPad alebo iPhone má povolenú funkciu AirDrop a je nastavená na možnosť Všetci alebo Iba kontakty (ak ste kontakt).
Po klepnutí sa na obrazovke systému iOS zobrazí, že čaká, odosiela a potom odoslané. V kruhu mimo ikony AirDrop danej osoby prejde aj malá modrá postupová čiara.
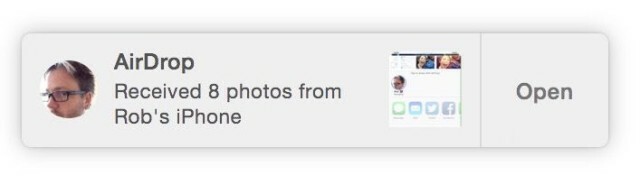
Prichádzajúce!
Na strane prijímajúceho počítača Mac sa zobrazí vyskakovacie okno s upozornením. Môj dokonca vydáva malý pípavý zvuk, aby mi oznámil, že dostávam súbor.
Na strane systému iOS bude musieť prijímajúci používateľ súbor, ktorý odosielate, prijať alebo odmietnuť. Odoslaný súbor sa otvorí v aplikácii, s ktorou je spojený typ súboru. Inými slovami, ak pošlete fotografiu, otvorí sa vo Fotkách; pošlite webovú stránku, otvorí sa v Safari.
Je to všetko veľmi jednoduché, o čo tu v Apple ide - prečo tráviť všetok čas konfiguráciou nastavení siete, keď stačí klepnúť na súbor a odoslať ho?



