So zánikom Instapaper - prinajmenšom v Európe - možno hľadáte dobrý spôsob, ako uložiť webové stránky na čítanie offline. Zjavným vstavaným nástrojom je zoznam na čítanie v Safari, ale je veľmi obmedzený. Namiesto toho zvážte premenu webovej stránky na PDF. To vám umožní prečítať si stránku kdekoľvek, označiť ju pomocou zvýraznení a vyhľadávať v celom obsahu pomocou funkcie Spotlight.
Ide o to, že existujú tri rôzne spôsoby uloženia webovej stránky vo formáte PDF, pričom všetky sú vstavané do systému iOS. Pozrime sa, ako ich používať, aké sú rozdiely a ktorý je pre vás najlepší.
Tri spôsoby, ako uložiť webové stránky ako súbory PDF
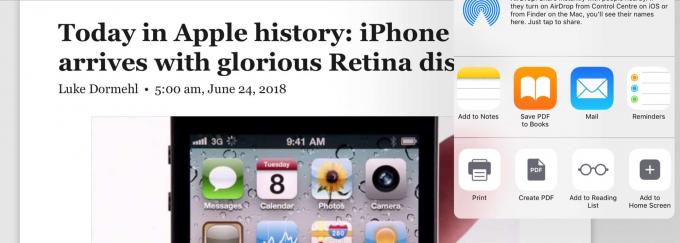
Foto: Kult Maca
V iOS existujú tri spôsoby, ako zmeniť webovú stránku na PDF, pričom všetky používajú štandardný zdieľaný list:
- Vytlačiť.
- Vytvoriť PDF.
- Uložte PDF do iBooks.
Hlavné rozdiely medzi nimi sú v tom, že 1. stránky pekne naformátuje a do výsledného dokumentu pridá názov; 2. vytvorí pekný PDF, ale dá mu zbytočný názov podľa dátumu a času, kedy ho uložíte; a 3. pridá váš PDF priamo do iBooks. Pozrime sa podrobnejšie na rozdiely. Pre väčšinu ľudí však bude tretia možnosť - uloženie do iBooks - najlepšia, najmä v systéme iOS 12.
Pred použitím ktorejkoľvek z týchto metód si však urobte láskavosť a prepnite na zobrazenie čítačky Safari, ktoré vyčistí webovú stránku, odstráni reklamy a navigačné prvky a zobrazuje iba krásne formátovaný text a snímky. V opačnom prípade uložíte všetok tento súbor do dokumentu PDF, zvýšite jeho veľkosť a sťažíte jeho čítanie.
Tlač do PDF
Prvá metóda v tomto zozname nevyzerá ako spôsob uloženia PDF, ale spolieha sa na úhľadný trik zdedené z počítačov Mac: Kedykoľvek otvoríte dialógové okno pre tlač, môžete túto položku uložiť namiesto vo formáte PDF vytlačiť to. Máme celý návod venovaný tomuto úhľadnému hacku.
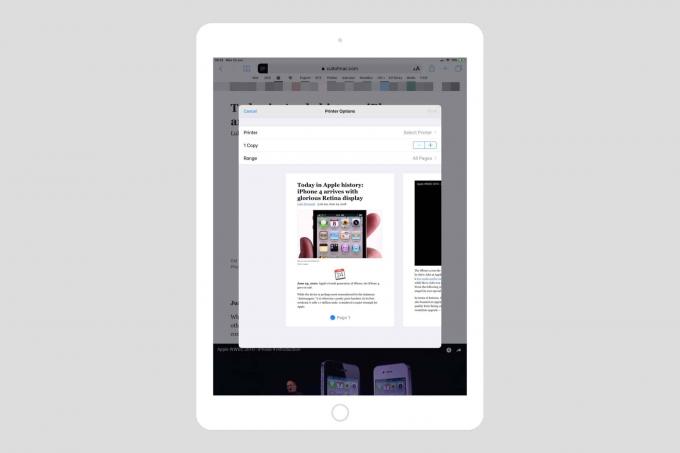 Tlač do PDF je jednoduchá - v tomto zobrazení stačí zmenšiť.
Tlač do PDF je jednoduchá - v tomto zobrazení stačí zmenšiť.
Tlač do PDF je jednoduchá. Vyberte si túto možnosť v zdieľanom hárku a potom ho stiahnite do výsledného náhľadu tlačovej úlohy. Získate pekný PDF, rozdelený na stránky ako kniha, pripravený na zdieľanie alebo uloženie. Uložím to do aplikácie Knihy Apple (predtým s názvom iBooks), aby boli veci čisté.
Najdôležitejšie veci, ktoré sa netýkajú tlače do PDF, namiesto ukladania PDF (ďalšia časť), je, že výsledný PDF dostane rovnaký názov ako webová stránka, ktorú ste uložili, a bude uložený ako viacstránkový PDF.
Vytvoriť PDF

Foto: Kult Maca
Ak s ním uložíte rovnakú stránku Vytvoriť PDF v zdieľanom hárku, potom existujú dva rozdiely. Jedna je, že PDF je uložený ako jeden dlhý jednostránkový dokument, a druhá, že názov je zbytočný. Príklad, ktorý som uložil dnes ráno pri písaní tohto článku, má názov Safari - 25. júna 2018 o 09_26_. Myslím, že weboví vývojári môžu potrebovať snímky svojich stránok, ale aj pre nich je to trochu zbytočné, pretože jediným rozdielom je čas a dátum.
Táto možnosť sa mi vôbec nepáči.
Uložiť PDF do kníh
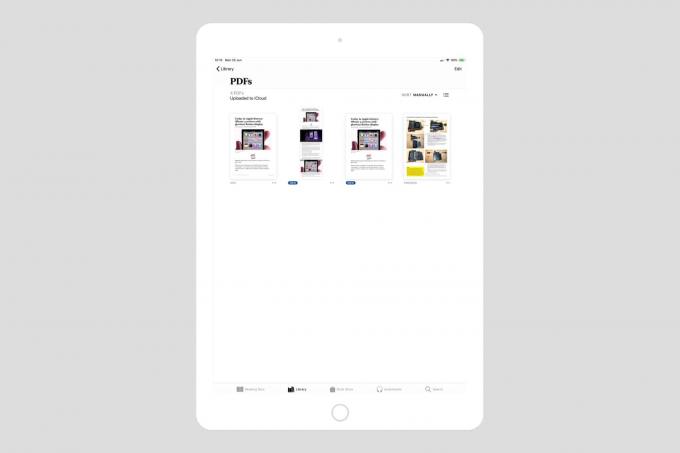
Foto: Kult Maca
Treťou možnosťou je uložiť PDF priamo do iBooks/Books. Toto je podľa mňa to najlepšie z partie. Váš súbor PDF dostane správny názov - názov pôvodnej webovej stránky - a je rozdelený na stránky ako kniha. PDF má aj niekoľko ďalších doplnkov: V ľavom dolnom rohu každej stránky je adresa URL pôvodnej stránky. Je malý a sivý, takže je nenápadný, ale kliknutím naň môžete pôvodnú stránku otvoriť. Tento odkaz sa nezobrazuje v ostatných možnostiach.
V pravom dolnom rohu každej stránky je dátum a čas nasnímania snímky spolu s a Strana x z r legenda.
Knihy ako alternatíva k Instapaper
Ak hľadáte miestny spôsob nahradenia programu Instapaper alebo inej služby s možnosťou neskoršieho čítania, ukladanie súborov PDF do iBooks sa javí ako dobrý spôsob ako to urobiť, najmä preto, že nová aplikácia Knihy pre iOS 12 robí čítanie súborov PDF ešte príjemnejším, so správnym vyhľadávaním a prehľadom miniatúr všetkých vašich strán.

Foto: Kult Maca
Ale práve teraz, aspoň v beta verzii iOS 12, chýba Knihám niekoľko zásadných. Jedným z nich je, že môžete do dokumentu PDF pridať správne zvýraznenia. Hlavné body PDF sú v dokumente uchované ako skutočné úryvky, takže v podporných aplikáciách si môžete všetky svoje najdôležitejšie body pozrieť na jednom mieste. Knihy vám umožňujú kresliť na stránku iba farebnou značkou. A práve teraz neexistuje žiadny spôsob, ako zdieľať tieto súbory PDF z Kníh, než je e -mail, tlač alebo AirDrop.
To sa však takmer určite zmení. A ak nie, vždy k nim máte prístup na svojom počítači Mac.
Záver
Žiadna z troch vyššie uvedených metód nie je dokonalá. Každému z nich chýba kľúčová zložka. Tlač do PDF poskytuje pekný PDF a správny názov súboru, ale vyžaduje veľa klepania, aby ste sa tam dostali. A možnosť Knihy zatiaľ neponúka správne zvýraznenie ani export.
Napriek tomu sme skoro tam a Knihy sú skvelým miestom na čítanie na iPade a iPhone. Ak máte nejaké alternatívy, dajte mi vedieť na Twitteri.


