Obchod Mac App Store, pôvodne vydaný pre systém Mac OS X Snow Leopard, prináša so sebou veľa hádaniek a neistoty pri sťahovaní aplikácií pre váš počítač Mac a taktiež prináša trochu zabezpečenia. Viete, že pre svoje operačné systémy dostávate aplikácie, ktoré spĺňajú prísne požiadavky spoločnosti Apple.
Tu je päť rôznych trikov a tipov na prácu s Mac App Store, ktoré ste možno ešte nepoznali. Myslíme si, že v nižšie uvedených položkách nájdete niečo nové, čo vám pomôže zvládnuť Mac App Store.
Zrušenie namiesto pozastavenia aktualizácií obchodu Mac App Store

Pri sťahovaní aktualizácií z obchodu Mac App Store je jednoduché spustiť a pozastaviť sťahovanie. Uistite sa, že ste prihlásení do správneho účtu iTunes pre konkrétnu aktualizáciu, a keď budete pripravení, kliknite na tmavosivé tlačidlo Aktualizovať. Ak chcete sťahovanie pozastaviť, jednoducho kliknite na to isté tlačidlo, na ktorom je teraz uvedené Pozastaviť.
Ale čo keď chcete sťahovanie úplne zrušiť a začať znova neskôr?
Našťastie je to celkom jednoduchá vec.
V obchode App Store spustíte proces aktualizácie kliknutím na tlačidlo Aktualizovať. Ak chcete sťahovanie úplne zrušiť, jednoducho podržte kláves Option, čím sa tlačidlo Pozastaviť zmení na tlačidlo Zrušiť. Kliknite na Zrušiť a aktualizácia sa zastaví sťahovanie bez ohľadu na to, kde sa práve nachádza (pokiaľ nie je napísané Inštalácia; v takom prípade máte smolu).
Aktualizácia sa bude stále zobrazovať na karte Aktualizácie v obchode App Store, ale začne sa znova od začiatok, na rozdiel od pozastavenia, ktoré sa obnoví kdekoľvek, v procese sťahovania súboru aktualizovať.
To môže byť užitočné, ak chcete z akéhokoľvek dôvodu ukončiť aktualizáciu, ale v blízkej budúcnosti ju nechcete obnoviť.
Cez: Tipy pre Macworld
Nechajte Mac App Store, aby si znova sťahoval aplikácie na váš Mac

Mac App Store je úžasný spôsob, ako sťahovať aplikácie do počítača Mac, pretože sa postará o sťahovanie, inštaláciu a čistenie po inštalácii za vás. Niekedy to však môže byť trochu výstredné, či už náhodou alebo náhodou, a budete si chcieť ísť stiahnuť aplikáciu, ktorú si myslíte, že ste odstránili.
Niekedy si Mac App Store myslí, že aplikácia, ktorú ste odstránili, je stále vo vašom Macu. Alebo si budete chcieť znova stiahnuť aplikáciu, ktorá sa správa divne. Keď sa to stane, bude tam tlačidlo „Stiahnuté“ alebo „Nainštalované“, ktoré vám nedovolí nič urobiť.
Aj keď nie všetky aplikácie pre Mac App Store budú fungovať rovnako, tu je niekoľko vecí, ktoré môžete vyskúšať.
Najprv, ak bola vaša aplikácia odstránená, ale v obchode Mac App Store sa zobrazuje hlásenie „Nainštalované“ alebo „Stiahnuté“, skúste toto: podržte keď kliknete na kartu Nákupy v hornej časti Mac App Store, a podľa toto About.com príspevok a diskusné vlákno na Apple.com, namiesto toho sa vám môže zobraziť tlačidlo „Stiahnuť“ alebo „Inštalovať“ v závislosti od toho, ako vývojári aplikáciu v obchode nastavili.
Ak ste aplikáciu odstránili a chcete ju získať späť, samozrejme choďte do obchodu Mac App Store, prihláste sa pomocou svojho iTunes ID a kliknite na kartu Nákupy. Aj keď ste na inom počítači, môžete urobiť to isté. V tom je krása Mac App Store - ak si kúpite aplikáciu na jednom počítači Mac, ktorý vlastníte, môžete ho dať na iný počítač Mac, ktorý vlastníte, jednoduchým prihlásením a stiahnutím.
Bezpečne odinštalujte aplikácie, ktoré ste si kúpili prostredníctvom obchodu Mac App Store
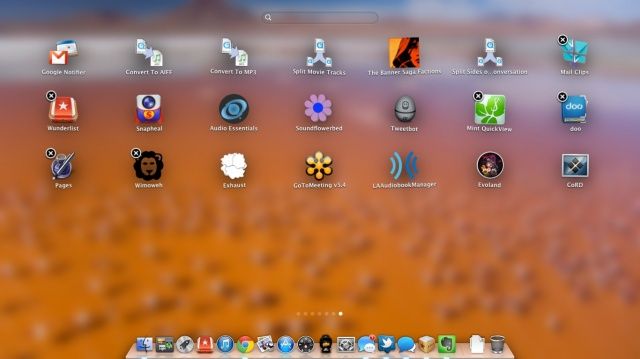
Používanie obchodu Mac App Store je v mnohých ohľadoch nápomocné, čo schopnosť znova stiahnuť aplikácie, pozastavte ich počas sťahovania, a podobne.
Okrem vyskúšaného existuje dokonca aj jednoduchý spôsob, ako odstrániť aplikácie, ktoré ste si dnes kúpili v obchode Mac App Store a skutočná metóda „presuňte ikonu aplikácie do koša“, ktorú sme všetci začali poznať a milovať, pretože OS X debutoval už mnoho rokov pred.
Ak chcete bezpečne odstrániť aplikácie, ktoré ste si stiahli z Mac App Store, jednoducho spustite Launchpad, novú obrazovku rozloženia aplikácií, ktorá sa veľmi podobá na domovskú obrazovku iOS, pričom každá aplikácia dostane svoju vlastnú ikonu.
Kliknite na ľubovoľnú aplikáciu na obrazovke Launchpad a podržte tlačidlo myši. Všetky aplikácie sa začnú krútiť. Tie, ktoré ste si stiahli z Mac App Store, budú v ľavom hornom rohu ikony aplikácie zobrazovať X podobné iOS. Kliknutím na toto X odstránite aplikáciu z Launchpadu a z vášho Macu.
Aplikácie, ktoré nezobrazujú X, budú vyžadovať, aby ste na počítači Mac navštívili priečinok Aplikácie a presunuli ho do koša, ktorý chcete odstrániť. Alebo môžete kliknúť na ich ikonu v priečinku Aplikácie a stlačením klávesu Command-Delete ich odoslať do koša. Nezabudnite tiež vyprázdniť kôš, keď to urobíte.
Zdroj: Podpora spoločnosti Apple
Bezpečne si na Mac nainštalujte aplikácie z App Store, ktoré nepochádzajú z Mac
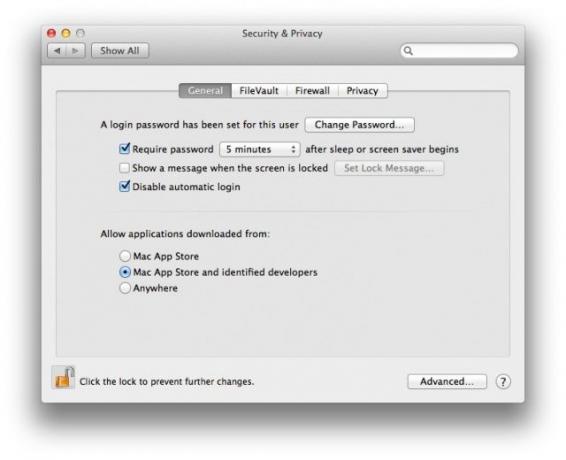
Ďalšou výhodou Mac App Store, okrem toho pozastavenie sťahovania, trezor odinštalujea jednoduché opätovné sťahovanie aplikácií Mac OS X je bezpečné vedieť, že čokoľvek v obchode Mac App Store bolo skontrolované spoločnosťou Apple.
Jeden spôsob, akým váš Mac zaisťuje, že ste (relatívne v bezpečí) pred nečestnými aplikáciami, je to, čo sa nazýva Gatekeeper. Tento softvér vám v predvolenom nastavení umožňuje nainštalovať do počítača Mac iba overené aplikácie z Mac App Store. Čo keď však chcete stiahnuť softvér od vývojára systému Mac, ktorý svoj softvér nedistribuuje v obchode Mac App Store? Na to budete musieť obísť Gatekeeper.
Tu je návod, ako to urobiť bezpečne.
Spustite aplikáciu Predvoľby systému a prejdite na tablu Predvoľby zabezpečenia a ochrany osobných údajov. Tu máte tri možnosti. Gatekeeper môžete nastaviť tak, aby povolil aplikácie sťahované z Mac App Store, Mac App Store a identifikovaných vývojárov alebo z ľubovoľného miesta. Najbezpečnejšia z týchto možností je samozrejme prvá, pretože zabráni spusteniu akéhokoľvek softvéru, ktorý nebol stiahnutý z Mac App Store, na vašom počítači Mac.
Nechajte jednu z prvých dvoch možností povolenú a keď si stiahnete akúkoľvek aplikáciu, ktorá nie je z Mac App Store, ani od určeného vývojára, váš Mac vám ju nedovolí spustiť.
Ak chcete túto funkciu zabezpečenia obísť, nájdite problematickú aplikáciu a kliknite na ňu pravým tlačidlom myši. Je to kliknutie dvoma prstami na trackpade Macbooku, kliknutie ovládacieho tlačidla na myši s jedným tlačidlom alebo skutočné pravé tlačidlo myši na myši s viacerými tlačidlami.
V rozbaľovacej ponuke vyberte položku Otvoriť a potom vo výslednom dialógovom okne vyberte položku Otvoriť. To vám povie, že aplikácia, ktorú sa pokúšate otvoriť, je od neidentifikovaného vývojára. Keď sa ho rozhodnete otvoriť týmto spôsobom, aplikácia už nebude spúšťať upozornenie Gatekeeper, takže sa uistite, že poznáte a dôverujete vývojárovi, od ktorého ste aplikáciu dostali.
Cez: Boston University IT Department
Nájdite tieto skryté nákupy v obchode Mac App Store

Takže ste skryli niekoľko aplikácií, ktoré ste si kúpili v Mac App Store, ale chcete ich získať späť, nie?
Nevadí, rozumieme si. Niekedy jednoducho nechcete, aby všetci vedeli, čo ste si kúpili. Alebo vás už trochu unavuje vidieť Mac OS X Lion v histórii vašich zakúpených aplikácií. Tak to skryte.
Potom to však chcete získať späť, aby ste mohli znova stiahnuť to, áno? Tu je návod, ako to urobiť.
Nákupy skryjete kliknutím pravým tlačidlom myši na kartu Zakúpené v hornej časti okna Mac App Store. Zobrazí sa malé okno s otázkou, či ho skutočne chcete skryť, a musíte kliknúť na potvrdenie.
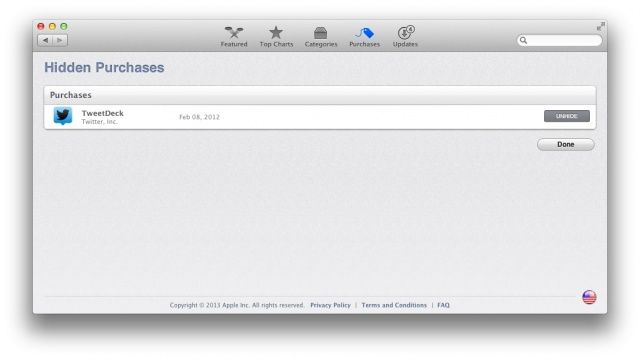
Teraz, ak chcete zobraziť všetky skryté aplikácie, kliknite na kartu Odporúčané v ľavej hornej časti okna Mac App Store. Vpravo napravo sa zobrazí odkaz na váš účet. Kliknite tam, zadajte poverenia svojho účtu iTunes a posuňte sa nadol tam, kde je uvedené iTunes v cloude. Uvidíte, koľko máte skrytých aplikácií, a ak kliknete na položku Zobraziť skryté nákupy, zobrazí sa zoznam aplikácií, ktoré ste skryli.
Ak ich chcete vrátiť späť do oblasti zakúpených aplikácií, jednoducho kliknite na tlačidlo Odkryť vpravo. Bum! Vaša skrytá aplikácia alebo aplikácie sa teraz zobrazia tam, kde ich chcete mať, takže si ich môžete znova stiahnuť alebo znova skryť. Je to naozaj na tebe.
Cez: Tipy pre Macworld
