Predstavte si tento scenár: Máte vo svojej kancelárii viac počítačov a k tlačiarni je pripojený iba jeden z nich (Mac). Zakaždým, keď potrebujete vytlačiť dokument uložený na týchto „iných“ počítačoch, musíte súbor manuálne preniesť do systému Mac a odtiaľ začať proces tlače. Nebolo by super pohodlné, keby ste mohli jednoducho odoslať dokument bezdrôtovo a okamžite začať proces diaľkovej tlače súborov?
Dnes vám ukážem, ako sa od týchto ťažkostí vymaniť a jednoducho tlačte súbory na diaľku z akéhokoľvek počítača pomocou kombinácie Dropbox a Automator.
Nastavte vzdialenú tlač
V zásade budeme používať priečinok Dropbox, kde môže ktokoľvek kopírovať súbory, ktoré sa majú vytlačiť, a potom nechať priečinok synchronizovať pomocou systému Mac. Ďalej použijeme pracovný postup Automator na vytlačenie všetkých dokumentov nachádzajúcich sa v tomto priečinku v reálnom čase. Začnite takto:

Foto: Kult Maca
- Najprv vytvorte priečinok s názvom Vytlačiť vo vašom Dropboxe.
- Otvorte Automator, zvoľte Akcia priečinka a klikni Vyber si.
- Pod Folder Action prijíma súbory a priečinky pridané do priečinka, vyberte položku Vytlačiť priečinok.
- Na ľavom bočnom paneli hľadajte Tlačte položky Finder a potiahnutím výberu do okna na pravej strane začnite vytvárať svoj pracovný postup. Tu v rozbaľovacej ponuke vyberte tlačiareň. Ak máte k počítaču Mac pripojených viac tlačiarní, vyberte príslušnú z rozbaľovacej ponuky.
- Uložte pracovný postup ako „Tlač súborov“.
Po nastavení pracovného postupu sa pozrime, ako môžete začať používať túto službu vzdialenej tlače.
Ako tlačiť z Windows, MacOS, Linux, Android
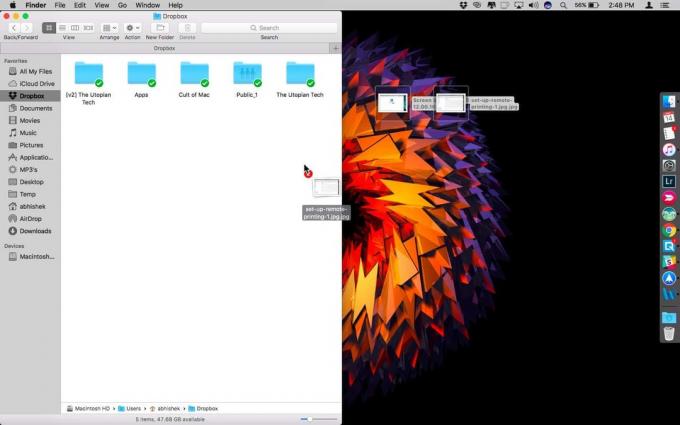
Foto: Kult Maca
Spustenie tlačovej úlohy je na týchto vyššie uvedených platformách pomerne jednoduché, pretože poskytuje priamy prístup k systému súborov. Na spustenie procesu tlače stačí skopírovať súbor do súboru Vytlačiť Priečinok Dropbox a Automator automaticky vytlačia tento dokument, akonáhle bude priečinok Dropbox synchronizovaný s vašim počítačom Mac.
Súbory môžete skopírovať do priečinka Dropbox takmer na akejkoľvek platforme - pokiaľ poskytuje prístup k systému súborov.
Ako tlačiť zo zariadenia iPhone/iPad
Zariadenie iDevices sa nedodáva s natívnym rozhraním na prístup k systému súborov, ako teda skopírujete súbory do priečinka Dropbox zo zariadenia iPhone/iPad? Našťastie existuje niekoľko riešení, ktoré môžete použiť na vyriešenie tohto problému:
1. Použitie správcu súborov
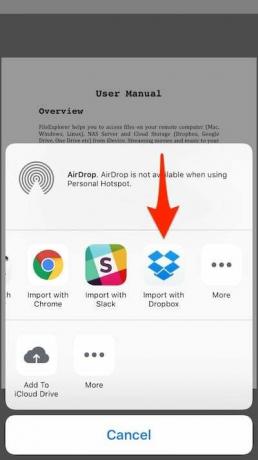
Foto: Kult Maca
Prvým riešením je stiahnuť si bezplatnú aplikáciu na správu súborov ako Správca súborov. Pomocou aplikácie správcu súborov môžete prechádzať miestnym úložiskom a požadovaný súbor jednoducho exportovať do Dropboxu pomocou Rozšírenie zdieľania iOS. Samozrejme, na svojom zariadení iPhone/iPad budete potrebovať aplikáciu Dropbox.
2. Odovzdajte na iCloud Drive
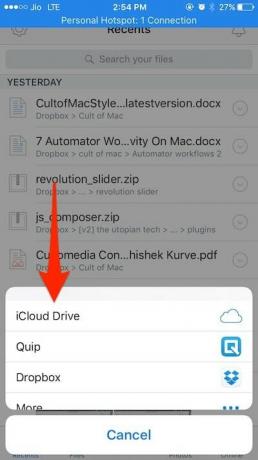
Foto: Kult Maca
Druhým riešením, ktoré môžete použiť, je nahrať súbor na iCloud Drive. Pre neznalých, iCloud Drive je prevzatie cloudového úložiska Apple, ktoré ponúka 5 GB bezplatného úložiska. Ak chcete súbor nahrať, jednoducho otvorte Dropbox na svojom zariadení iPhone/iPad, klepnite na ikonu nahrávania a vyberte súbor, ktorý chcete nahrať. Prípadne môžete súbor nahrať aj priamo z aplikácie iCloud Drive.
3. Odovzdajte do Dropboxu pomocou e -mailu
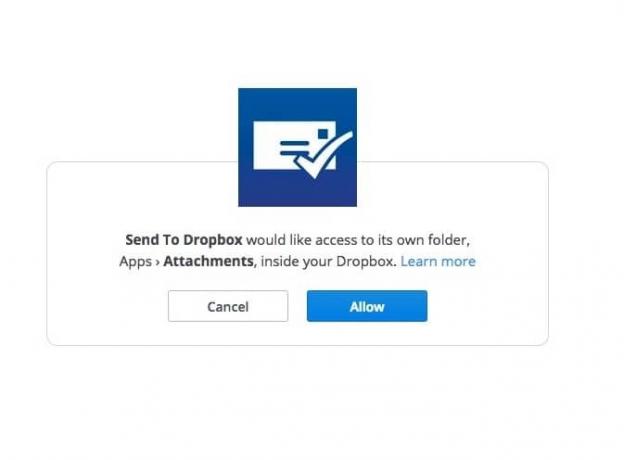
Foto: Kult Maca
Posledným riešením je nahrať súbory do Dropboxu pomocou e -mailu. Aj keď Dropbox oficiálne nepodporuje nahrávanie súborov prostredníctvom e-mailu, existujú určité služby tretích strán, ktoré to môžu dosiahnuť.
Jednou z takýchto bezplatných služieb, ktoré som osobne použil, je Odoslať do Dropboxu. Keď k službe pripojíte svoj účet Dropbox, priradí vám jedinečnú e -mailovú adresu. Táto e -mailová adresa by mala byť súkromná. Tu môžete súbor nahrať ako prílohu a odoslať na tajnú e -mailovú adresu.
Súbor by mal byť predvolene automaticky pridaný do súboru aplikácie/prílohy v hlavnom priečinku Dropbox v priebehu niekoľkých sekúnd. Aj keď mala táto služba v minulosti určité škytavky, vývojár problémy vyriešil pomerne rýchlo. Ak tiež používate toto alternatívne riešenie, aktualizujte umiestnenie priečinka v pracovnom toku Automator.
Pomocou týchto jednoduchých krokov môžete vzdialene tlačiť súbory z tlačiarne pripojenej k počítaču Mac pomocou ľubovoľného počítača alebo mobilného zariadenia. Asi najlepšie na tom je, že môžete začať tlačovú úlohu z akéhokoľvek vzdialeného zariadenia bez toho, aby ste museli byť v tej istej sieti.
Samozrejme, škrabeme iba na povrchu automatizácie a v budúcnosti sa budeme zaoberať oveľa viac takýmito automatizačnými trikami. Medzitým, ak máte ďalší chladné pracovné postupy Automatora ktoré vám pomôžu ušetriť čas a zostať produktívni, o tom by som rád počul v sekcii komentárov nižšie.

