„Multitasking“ systému iOS je väčšinou skvelá práca, ktorá vám umožní dokončiť všetky práce a mnohé z aplikácií, v ktorých by ste chceli zapnúť pracovná plocha na vykonanie ďalšej úlohy (pošta, nájdenie a použitie fotky) je prístupná z hárkov zdieľania v aplikáciách pre iOS seba.
Ale ako používateľ Launchbaru v systéme OS X ma neustále trápi jedna vec: Neexistuje spôsob, ako si rýchlo vytvoriť poznámku a uložiť ju bez opustenia aktuálnej aplikácie. Ale pomocou zmesi Twitter, iOS 6, centra upozornení a webových služieb Ak toto, potom tamto (IFTTT) a Dropbox, môžete použiť svoj vlastný.
A aj keď nastavenie vyžaduje trochu práce, keď je spustené, je to skutočne veľmi užitočný malý hack.
Twitter v Centre upozornení
Tento trik sa spolieha na jednu skvelú novú funkciu iOS6: priame pole Tweet v Centre upozornení. Keď potiahnutím prstom z hornej časti ľubovoľnej obrazovky zobrazíte svoje upozornenia, v hornej časti sa nachádza pole „Tap to Tweet“. Je to ako vyskakovacie okno Quicksilver alebo Launchbar, ktoré čaká na text, a je to len potiahnutie prstom v akejkoľvek aplikácii.
Zjavne nechcete tweetovať svoj nákupný zoznam svojim sledovateľom na Twitteri, preto by ste si mali založiť nový účet. Môžete tiež urobiť súkromným, ak chcete. Pridajte tento účet do predvolieb služby Twitter v aplikácii Nastavenia a bude k dispozícii pri každom prístupe k listu Tweet. Bonus: hárok vám umožňuje ľahké prepínanie medzi účtami a zapamätá si posledný vybratý účet. Vďaka tomu je skratka kratšia a stále vám umožňuje vytvárať bežné tweety.
Ak toto, potom to a Dropbox
Teraz musíte tieto poznámky niekde archivovať. Na tento účel použijeme vynikajúce webové lepidlo Ak toto, potom tamto. IFTTT preberá výstup z jednej webovej služby a prepája ju do inej. V tomto prípade „Toto“ je Twitter a „To“ je obyčajný textový súbor v Dropboxe, ale Dropbox môžete ľahko vymeniť za Evernote alebo e -mail alebo ľubovoľný počet ďalších úhľadných trikov. V Dropboxe používam súbor, aby som mohol pridať aj dlhšie poznámky a text z vynikajúcej aplikácie Koncepty, ktorá pridala novú službu pridávania Dropboxu do najnovšia aktualizácia.
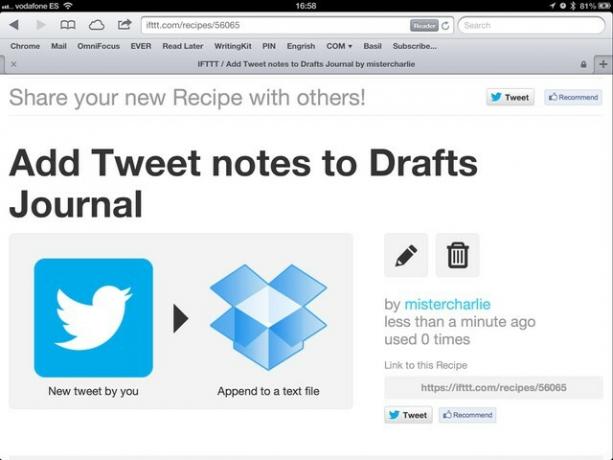
Nastavenie pravidla IFTTT je veľmi jednoduché. Zaregistrujte si účet, kliknutím pridajte nový recept a pokračujte. Budete vyzvaní, aby ste verifikovali svoj nový účet Twitter a Dropbox, ale po dokončení sú tieto uzamknuté a dajú sa použiť na akékoľvek iné recepty.
Najjednoduchší spôsob, ako to urobiť, je pridaj môj recept, a potom ho upravte tak, aby zodpovedal. Vybral som priečinok Dropbox/Aplikácie/Koncepty a názov súboru Journal.txt ako predvolené (a nezmeniteľné) umiestnenie pre funkciu pripojenia konceptov. Môžete si samozrejme vybrať iné miesto alebo Dropbox pre iný cieľ úplne.
Tip: Môžete sa tiež rozhodnúť vložiť odkaz na pôvodný tweet (vhodný pre fotografie), dátumové pečiatky, používateľské mená a ďalšie údaje a ľubovoľný ľubovoľný text, ktorý sa vám páči. Môžete si vybrať @inbox alebo inú značku, ktorá vám pomôže vo vyhľadávaní vecí neskôr.
Používa sa
Teraz, kedykoľvek si chcete urobiť krátku poznámku, stačí prejsť prstom po hornej časti obrazovky, klepnutím tweetovať, napísať svoj nápad a klepnúť na „Odoslať“. Potom internet začne fungovať scény, odoslanie vašich slov do dokumentu Dropboxu podľa vášho výberu a ich pridanie na koniec, doplnené dátumovou pečiatkou alebo inými metadátami, ktoré ste vybrali pri vytváraní pravidlo.
Lepšie to funguje aj s akoukoľvek aplikáciou, ktorá podporuje vstavaný modul Twitter pre systém iOS, alebo (ak svoj nový účet pridáte ručne) s akoukoľvek aplikáciou, ktorá podporuje Twitter. Každú aplikáciu, ktorá vám umožní zdieľať na Twitteri, je teraz možné použiť na odoslanie rýchleho úryvku textu priamo do vášho nového zoznamu poznámok.
Upozornenia
Môžete byť v pokušení pridať do textu svojho tweetu niekoľko značiek. Nie Pridaním @todo a tak ďalej sa Tweet zobrazí v odpovediach @ každého, kto má tieto používateľské mená na Twitteri. Tento hack stále používam s verejným účtom, takže by to možno fungovalo v poriadku a bez obťažovania kohokoľvek so súkromným účtom Twitter.
(A to je nepríjemný. Na Instagrame mám používateľské meno „Charlie“, ktoré ma veľmi potešilo, kým sa služba nestala populárnou. Teraz je môj kanál komentárov úplne zbytočný vďaka idiotom, ktorí označujú „@charlie Brown's cafe“ a „Mc donalds Lol @Charlie“ (skutočný príklad zo včera). Stačí povedať, že je všetko).
Tiež ste obmedzení 140-znakovým limitom Twitteru. Potom znova, ak máte dlhšiu poznámku na písanie, možno vám nebude vadiť, ak sa pred zverejnením presuniete do časti Koncepty, aby ste si ju sem pozreli.
Čo ďalej
Skvelé. Máte veľký textový súbor so všetkými poznámkami. Čo ďalej? Na počítači Mac môžete súbor nechať otvorený v textovom editore a použiť ho tam (aplikácia TextMate aktualizuje okno dokumentu, ak sa súbor aktualizuje na pozadí). Na pridanie ďalších poznámok k súboru môžete dokonca použiť Launchbar.
Na iOS však budete potrebovať aplikáciu, ktorá ovláda Dropbox, aby ste urobili čokoľvek užitočné. Existuje množstvo spôsobov, ako sa k tomu postaviť, ale vybral som si Simplenote z niekoľkých dôvodov. Jeden, už ho používam a je to fantastické. Za druhé, synchronizuje sa s Notational Velocity (alebo jeho fork, NValt) na počítačoch Mac.
SimpleNote
Simplenote je bezplatná aplikácia na zaznamenávanie poznámok, ktorej platená verzia (predplatné v aplikácii) sa bude synchronizovať s Dropboxom. Tiež sa synchronizuje pomocou vlastnej synchronizačnej služby (nie iCloud) s Notational Velocity na ploche.
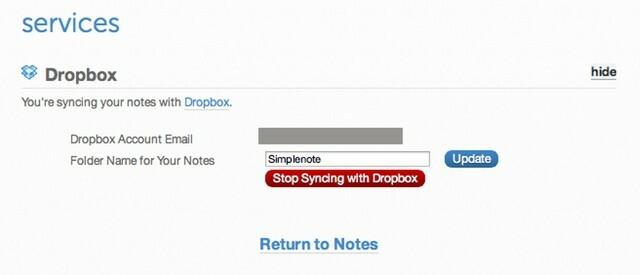
Ak chcete dostať svoj novo razený súbor poznámok do Simpletextu, budete si musieť objednať predplatné. Potom vo webovej aplikácii na webe Simplenote povedzte, aby sa synchronizoval s Dropboxom, a vyberte priečinok (vytvorte nový priečinok s názvom Simplenote, aby to bolo jednoduché).
Teraz prichádza tá chúlostivá časť. Ak vám nie je jedno, aby ste na svojom zariadení so systémom iOS používali koncepty, môžete nechať recept IFTTT (vyššie) odoslať svoje poznámky priamo do súboru v priečinku Simplenote. Ak používate koncepty, budete musieť vložiť kópiu tejto poznámky do priečinka Simplenote.
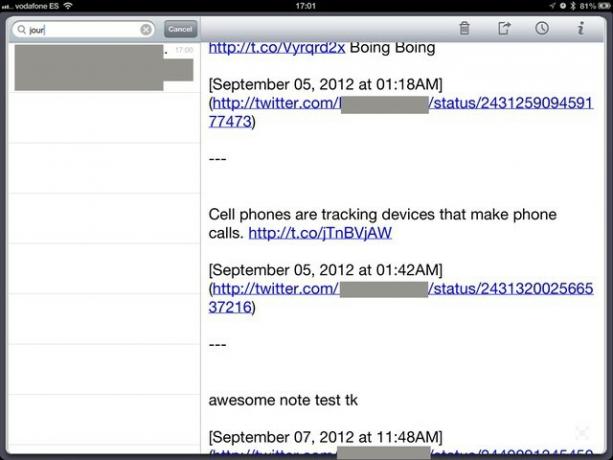
Na to potrebujete symbolický odkaz. Symbolický odkaz je ako alias, len „ťažší“. Symbolický odkaz na súbor môžete vložiť do iného priečinka a každá aplikácia s ním bude zaobchádzať ako s pôvodným súborom. Tento jeden súbor teda môže byť na dvoch miestach naraz. Najľahšie to urobíte stiahnutím Vynikajúce akcie automatizátora spoločnosti Junecloud a vytvorte doplnok služby pre Finder, ktorý vám umožní kliknúť pravým tlačidlom myši na ľubovoľný súbor alebo priečinok a vygenerovať preň symbolický odkaz.
Vytvorte tento symbolický odkaz v priečinku Simplenote a viac menej ste hotoví. Teraz budú vaše tweetované poznámky pridané k poznámke Journals.txt v Simplenote a odtiaľ budú šírené do Notational Velocity na vašom počítači Mac alebo do akejkoľvek inej aplikácie, ktorá sa synchronizuje s adresárom Simplenote vo vašom Dropbox.
Už ťa bolí hlava? Dobre! Pretože to bude len a len horšie. Toto bol celkom jednoduchý hack na získanie poznámok z tweetu do textového súboru, ale kombinácia IFTTT a všetkého na internete je dosť silná a mali by ste začať hrať.


