Vedeli ste, že Smart Keyboard Folio, ktoré ste si kúpili pre svoj nový iPad Pro, dokáže oveľa viac, než len písať písmená a slová do svojich aplikácií? Rovnako ako Mac, iPad môže používať klávesové skratky, aby bol život oveľa jednoduchší. IPad v skutočnosti zdieľa s počítačom Mac mnoho klávesových skratiek, takže akonáhle sa týmto zoznamom prejdete, mali by ste vyskúšať svoje obľúbené.
A ak inteligentnú klávesnicu nemáte, nebojte sa. Tieto skratky fungujú s akoukoľvek pripojenou klávesnicou, či už je to Smart, Bluetooth alebo USB. V skutočnosti väčšina klávesníc v skutočnosti robí pre iPad viac, ako je tá vlastná od spoločnosti Apple.
Klávesové skratky na zariadení iPad Pro
Po prvé, inteligentnej klávesnici Folio chýba horný rad klávesov. To znamená, že nad riadkom s číslami nie sú žiadne funkčné klávesy alebo mediálne klávesy. Ak máte pripojenú bežnú klávesnicu, ktorá má mediálne klávesy pre Mac, všetky tieto klávesy budú fungovať.
Hlasitosť, domov, prehrávanie/pozastavenie/preskočenie hudby a médií, to všetko bude fungovať na iPade. Výnimkou sú klávesy jasu obrazovky. V závislosti od klávesnice môžu, ale nemusia fungovať. Na mojom Logitech K811 napríklad klávesy jasu neriadia jas obrazovky iPadu. Všetky tieto triky fungujú aj na akomkoľvek iPade a akomkoľvek iPhone - nielen na novom iPad Pro 2018.
Jeden tip na záver: V ľubovoľnej aplikácii podržte kláves ⌘ a po krátkej prestávke sa na obrazovke zobrazí panel so zoznamom všetkých klávesových skratiek, ktoré sú v danej aplikácii k dispozícii. Funguje to dokonca aj na domovskej obrazovke.
Choď domov
.H
Táto skratka je rovnaká ako Skryť skratka na Macu, zatvorí aktuálnu aplikáciu a vráti vás na domovskú obrazovku. Je to presne ako stlačenie tlačidla domov na starších iPadoch alebo potiahnutie nahor na nových.
Vytvorte snímku obrazovky
⇧⌘3 alebo ⇧⌘4
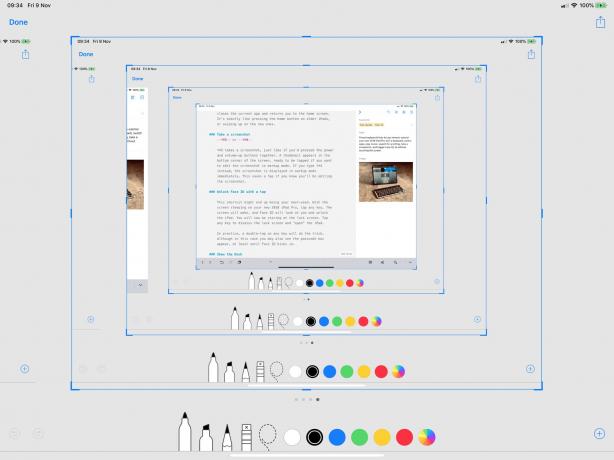
Foto: Kult Maca
⇧⌘3 urobí snímku obrazovky, ako keby ste stlačili tlačidlá napájania a zvýšenia hlasitosti dohromady. V dolnom rohu obrazovky sa zobrazí miniatúra, ktorá je pripravená na klepnutie, ak chcete snímku obrazovky upraviť v režime značkovania. Ak píšete ⇧⌘4 namiesto toho sa snímka obrazovky okamžite zobrazí v režime značkovania. Uloží sa klepnutie, ak viete, že budete upravovať snímku obrazovky. Oprava: Pôvodne som napísal, že skratky snímok obrazovky používali modifikátor ⌥ ⌘, napriek tomu, že tieto skratky používam mnohokrát denne. To je opravené.
Klepnutím na odomknete Face ID
Táto skratka môže byť nakoniec vaša najpoužívanejšia. Keď obrazovka spí na vašom novom zariadení iPad Pro 2018, klepnite na ľubovoľné tlačidlo. Obrazovka sa prebudí a Face ID sa na vás pozrie a odomkne iPad. Teraz budete pozerať na uzamknutú obrazovku. Klepnutím na ľubovoľný kláves zatvoríte obrazovku uzamknutia a „otvoríte“ iPad.
V praxi postačí rýchle dvojité poklepanie na ľubovoľný kláves, aj keď v tomto prípade sa môže zobraziť aj pole s prístupovým kódom, aspoň kým sa nezačne používať Face ID.
Ukážte dok
⌥⌘D
Potiahnutím prstom nahor v ľubovoľnej aplikácii zobrazíte dok, ale ak používate klávesnicu, klepnite na ⌥⌘D a dok sa vyskočí, pripravený pre vás. klepnutím na ikonu, otvorením priečinka, dlhým stlačením aplikácie zobrazíte najnovšie dokumenty alebo presunutím aplikácie nahor do zobrazenia rozdelenej obrazovky.
Na skrytie Docku môžete použiť rovnaké ⌥⌘D.
Urobte si selfie
Tlačidlo hlasitosti
Tento funguje iba s klávesnicami, ktoré majú klávesy na ovládanie hlasitosti. Keď je otvorená aplikácia Fotoaparát, môžete klepnutím na jedno z tlačidiel na ovládanie hlasitosti urobiť fotografiu alebo selfie, rovnako ako pomocou tlačidiel na ovládanie hlasitosti na samotnom iPade. Ak používate klávesnicu Bluetooth, môžete ju použiť ako diaľkovú spúšť pre iPad (alebo iPhone).
Hľadajte odkiaľkoľvek
⌘-Medzerník
Klepnutím na ⌘-Medzerník otvoríte vyhľadávací panel Spotlight. Je to ten istý vyhľadávací panel, ktorý sa zobrazí, keď prejdete prstom nadol zo stredu domovskej obrazovky. Je to veľmi užitočné pri používaní klávesnice. Keď sa zobrazí, zadajte hľadaný výraz a potom sa v zozname pohybujte pomocou klávesov so šípkami. Klepnutím na kláves návratu sa dostanete k výsledku/otvoríte ho. Niektoré položky otvoria podmnožinu výsledkov.
Aplikáciu môžete vyhľadať zadaním niekoľkých písmen a potom ju spustiť klepnutím na tlačidlo Späť. Môžete vyhľadávať dokumenty v aplikácii alebo vykonať webové vyhľadávanie alebo čokoľvek, čo je možné vyhľadávať pomocou Siri/Spotlight. Môžete ho dokonca použiť na prehrávanie piesne bez otvorenia aplikácie Hudba.
Jednou hybnou silou je použiť tento trik na vyhľadanie aplikácie a potom presuňte ikonu tejto aplikácie zo zoznamu výsledkov vyhľadávania. Funguje to ako každé iné presúvanie myšou, takže pomocou tohto triku môžete nájsť aplikáciu na multitasking na rozdelenej obrazovke.
Prepnúť aplikácie
⌘-Tab (a ⌘~)
Foto: Kult Maca
Táto skratka pochádza priamo z počítača Mac. Stlačením klávesu ⌘ a Tab vyvoláte prepínač aplikácií. Prepínač zobrazuje desať naposledy použitých aplikácií a ak podržíte kláves ⌘ a klepnete na klávesy karty, môžete nimi prechádzať. Klepnutím namiesto toho na ~ sa v zozname presuniete iným spôsobom.
Je to fantastický spôsob pohybu medzi aplikáciami a pretože je to usporiadané podľa najnovších verzií, môžete medzi dvoma aplikáciami jednoducho listovať tam a späť.
Viac
Existuje mnoho ďalších klávesových skratiek pre iPad, na ktoré sa odkazuje nižšie, ale tieto sú najčastejšie používané a myslím si, že sú najužitočnejšie pre začiatočníkov i profesionálov. Otestujte ich. Niektorí sa môžu držať. A ak áno, pravdepodobne ich nakoniec budete milovať.

