Dnes má takmer každý smartfón a práve tam uchovávame svoje zoznamy kontaktov. A napriek tomu si stále vymieňame vizitky. Prečo? Používajú sa ľahko, nevyžadujú si pohrávať s AirDrop alebo iným spletitým spôsobom zdieľania a - a čo je najdôležitejšie, sú obvyklé. Sme zvyknutí odovzdávať naše údaje na karte. Dnes sa teda pozrieme na to, ako vytvoriť a vytlačiť vizitku v službe Pages pre Mac alebo iOS. Dobrou správou je, že je to veľmi jednoduché. Zlá správa? Myslite na stromy.
Naozaj ešte potrebujeme vizitky?
Odpoveď na to pochádza z mobilného svetového kongresu, každoročného veľtrhu v Barcelone, kde sa hľadá najnovšia mobilná technológia. Vždy sa tam objaví nový startup, ktorý sa snaží nahradiť vizitku nejakým neohrabaným „riešením“ založeným na aplikáciách, ale celá šou beží na papierových kartách. Keď som sa však pokúsil prejsť o jeden rok bez kariet, vždy, keď som si musel vymeniť kontaktné údaje, som to musel vysvetliť, a to všetko pri zoškrabaní svojej e-mailovej adresy na útržky papiera.
Horšie je, že ak nemáte kartu, PR ľudia predpokladajú, že nie ste legitímni. Oficiálne vyzerajúca karta „dokazuje“, že pracujete pre toho, o kom hovoríte, že pracujete. A karta je takmer povinná, aby ste sa dostali na tlačové akcie.
Ako navrhnúť vizitku v programe Pages
Pages má vstavaných niekoľko šablón vizitiek. Tieto sú lepšie ako začínať od nuly, pretože sa už postarali o rozloženie viacerých kariet na stránke, čo je najnepríjemnejšia časť tlače vizitiek z aplikácie textového procesora (milovnejšie publikačné aplikácie ako InDesign majú nástroje na to, aby to urobili jednoduchšie).
Na navrhnutie karty zvolíme jednu z týchto šablón, jednu z kariet prepracujeme podľa seba a potom skopírujeme a prilepíme tento nový dizajn na celú stránku. Posledný krok nie je možné automatizovať, ale môžeme ho urobiť menej bolestivým. Jedna posledná poznámka, než začneme: Snímky obrazovky tu zobrazujú stránky na iPade, ale tento proces funguje úplne rovnako na počítačoch Mac.
Vyberte šablónu
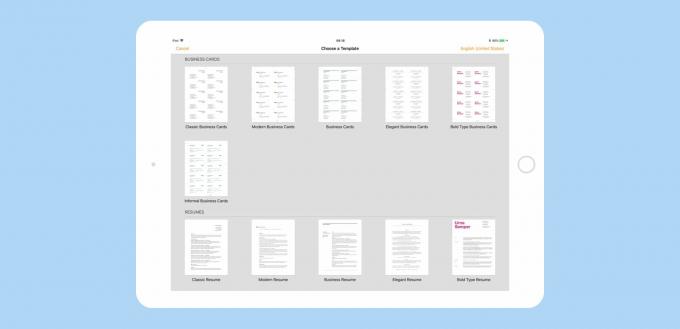
Foto: Šablóny vizitiek stránok
Otvorte stránky a klepnite na ne + ikonu, potom sa posuňte nadol a prezrite si šablóny. Vybral som Klasické vizitky šablónu, pretože je najjednoduchšia, a preto sa dá ľahko prispôsobiť. Otvorte klepnutím.
Zapnite sprievodcov
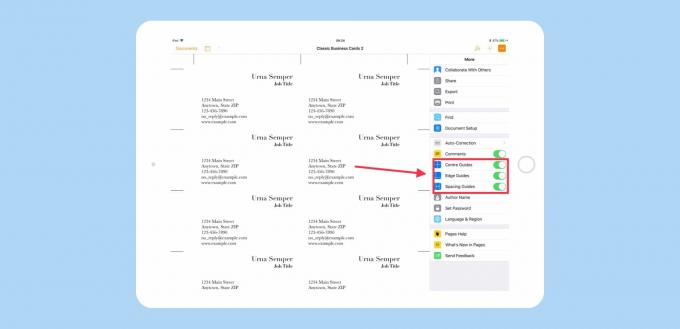
Foto: Kult Maca
Ďalej zapneme stránky inteligentní sprievodcovia. Jedná sa o riadky, ktoré sa zobrazujú vždy, keď potiahnete objekt, aby ste uľahčili zoradenie vecí. Inteligentných sprievodcov zapnete klepnutím na … v pravom hornom rohu okna získate prístup k nastaveniam stránok a prepnite prepínače na Stredoví sprievodcovia, Medzerya Okrajové vodidlá. Ukončite nastavenia klepnutím na … znova.
Upravte svoju vizitku
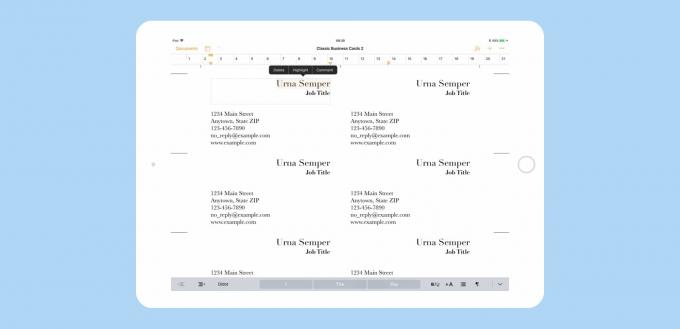
Foto: Kult Maca
Teraz začneme s návrhom. Najprv by ste mali nahradiť ukážkový text svojimi vlastnými kontaktnými údajmi. Jednoducho klepnite alebo kliknite na existujúce textové polia a zmeňte informácie. Vykonajte to dvojitým klepnutím na text, aby ste ho mohli upravovať. Do poľa pre meno, pracovnú pozíciu a kontaktné informácie zadajte svoje vlastné údaje (tieto polia sa môžu líšiť, ak vyberiete inú šablónu).
Ďalej zmeníme písmo. Mám rád Helveticu, a tak zmením svoju kartu, aby som to mohol používať. Tiež urobím názov tučným, aby vynikol. K týmto textovým nástrojom sa dostanete tak, že na ne klepnete ikona štetca na paneli s nástrojmi a potom klepnite na Text štítok v hornej časti bočného panela. Tieto nástroje určite poznáte.
Zmeňte písma
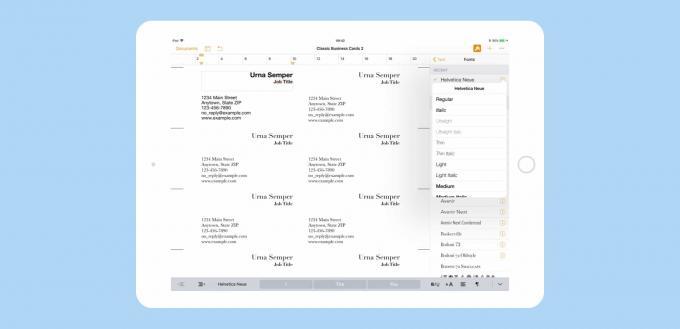
Foto: Kult Maca
Ak chcete zmeniť písma, veľkosti písma a ďalšie atribúty, klepnite na text v hlavnom okne a potom zmeny vykonajte na bočnom paneli. Tu je potrebné poznamenať, že tieto šablóny vizitiek existujú dokumenty pre rozloženie stránky. To znamená, že text je obsiahnutý v boxoch, namiesto toho, aby sa mohol voľne pohybovať po stránke. Krabice je možné zoskupiť a ak používate rovnakú klasickú šablónu ako ja, potom si to všimnete že polia s názvom a pracovným názvom sú už zoskupené, pretože keď klepnete na niektoré, zobrazia sa obe vybraný.
Ak chcete na každé z týchto polí použiť rôzne štýly, dvojitým klepnutím na každé z nich ho vyberiete jednotlivo. Alebo môžete predať všetky polia a použiť rovnaké písmo naraz. Ak chcete získať prístup k rôznym štýlom obsiahnutým v písme (tučné, kurzívou atď.), Klepnite na malú časť i vedľa názvu písma - v mojom prípade Helvetica Neue.
Teraz je tiež čas experimentovať s rozložením. Polia potiahnite, kým sa vám nepáči vzhľad rozloženia. Všimnete si, že sa inteligentné príručky automaticky objavia, aby pomohli veci správne zarovnať.
Príprava na tlač
Ďalšia časť je najnudnejšia, pretože zahŕňa skopírovanie a vloženie karty, ktorú ste vytvorili, do všetkých ostatných miest na stránke. Neexistuje žiadny dobrý spôsob, ako to zautomatizovať, takže s tým budete musieť začať.
Najprv zoskupte všetky textové polia na karte. Toto uzamkne rozloženie a uľahčí sa vkladanie ako jeden objekt. Ak chcete zoskupiť textové polia, vyberte ich všetky. Na iPade sa to deje tak, že priložíte prst na jedno pole a klepnete na ostatné. Nezabudnite, že zoskupujeme iba polia na prvej karte, tej, ktorú sme už upravili. Keď sú všetky vybraté, klepnite na Skupina v čiernej popoverovej bubline.
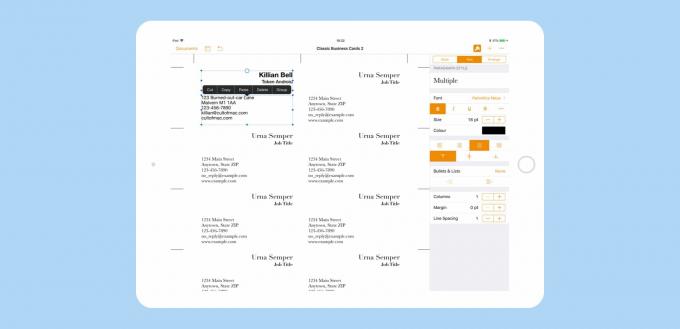
Foto: Kult Maca
Teraz odstránime ostatné karty. Vyberte ich všetky rovnakým spôsobom, akým ste práve vybrali prvky karty vyššie. Potom klepnite Vymazať v čiernej popoverovej bubline.
Ďalej klepnite na svoju kartu a potom klepnite na Kopírovať v čiernej bubline s popoverom, potom klepnite na prázdne miesto na stránke a klepnite na Prilepiť v čiernej popoverovej bubline. Môžete prilepiť niekoľko kópií a potom ich zarovnať alebo zarovnať za pochodu. V každom prípade môžete použiť inteligentní sprievodcovia aby ste sa uistili, že je všetko zarovnané.

Foto: Kult Maca
Tlač vašich kariet
Ak vaša tlačiareň pracuje s kartou, môžete tlačiť doma. Stačí vložiť štítok do tlačiarne (veľkosť je uvedená v spodnej časti každej stránky šablóny - v tomto prípade je to Avery 5371). Potom kliknite na položku Tlačiť a vytlačte karty. Možno ste si všimli, že šablóna karty, ktorú sme použili, mala dve strany. Ignorujte druhú stránku. Ak bude identický s prvým, tak načo sa namáhať, však? Nezabudnite vytlačiť iba prvú stranu dokumentu. Ak však plánujete odoslať dokument vo formáte PDF, mali by ste druhú stranu odstrániť. Urobte to klepnutím na ikona možností zobrazenia vpravo hore, vedľa Dokumenty tlačidlo. Potom sa vybral na Miniatúry stránok. Potom v novo zobrazenom stĺpci klepnite na miniatúru druhej stránky a potom klepnite na Vymazať v čiernej popoverovej bubline.

Foto: Kult Maca
Na iPade je tlač rovnako jednoduchá. Klepnite na … ikonu vpravo hore a potom klepnite na Vytlačiťa postupujte podľa dialógového okna AirPrint.
Ak nemáte tlačiareň alebo chcete, aby vaša miestna tlačiareň používala niekoľko originálnych kariet, mali by ste súbor uložiť ako PDF. Hneď nad tlačidlom Tlačiť v … ponuka je Export tlačidlo. Klepnite na to a potom v dialógovom okne štandardného zdieľania vyberte, ako budete odosielať PDF. Môžete sa tiež rozhodnúť uložiť PDF v aplikácii Súbory, s ktorou sa budete musieť vysporiadať neskôr.
možnosti
Existuje veľa ďalších možností pre vašu kartu. Môžete pridať obrázky a s formátovaním textu sa môžete skutočne vybrať do mesta. Nezabudnite, že pred tlačou musíte všetko zarovnať pomocou inteligentných sprievodcov, aby bolo sekanie automobilov na karty vo veľkosti kariet jednoduché. Veľa štastia!

