Bol si veľmi dobrý tento rok? Pokazil vás Ježiško a zistili ste, že dnes ráno otvárate úplne nový Mac pod vianočným stromčekom? Gratulujeme, žiarlime, ale nie takže žiarli, že ťa nechceme naučiť, ako začať s novým Macom, takže si ho môžeš užiť od prvého dňa.
V tejto praktickej príručke vás prevedieme počiatočným nastavením; naučí vás niekoľko úžasných vylepšení, ktoré vylepšia váš zážitok z OS X; predstaví vám niektoré z najlepších aplikácií, ktoré Mac ponúka; a porozprávajú vám o skvelých doplnkoch, bez ktorých by ste jednoducho nemali byť.
Tu je náš sprievodca správnym nastavením vášho nového počítača Mac.
Pôvodné nastavenie

Na začiatku nebudete mať príliš veľa problémov s nastavením Macu. Jednoducho pripojte napájací kábel a všetky periférne zariadenia USB, ktoré môžete mať, a môžete ísť. Odporúčame však, aby ste pri pôvodnom rozbalení nového Macu urobili všetko pre to, aby ste pôvodnú škatuľu neroztrhali a nevyhadzovali.
Prečo? Ak sa stane, že s vašim počítačom Mac niečo nie je v poriadku - či už je to chybný alebo nesprávny model - budete potrebovať jeho originálne balenie (za predpokladu, že ste stále v lehote na vrátenie tovaru spoločnosti Apple). Okrem toho by ste mali skontrolovať svoj Mac, či nemá zjavné chyby alebo poškodenia, a tiež si uložiť dátum, aby ste vedeli, kedy vám skončí záruka. Ďalšie tipy na úvodné rozbalenie nájdete v našom článku
tu.Keď pripojíte všetky napájacie káble, počítače Mac sa dajú bezbolestne nastaviť, a to predovšetkým vďaka spustenému programu pri prvom nastavení s názvom Setup Assistant, ktorý vás prevedie procesom začatia práce s novým Mac.
Počas procesu inštalácie sa väčšinou môžete riadiť pokynmi na obrazovke. Akonáhle sa však dostanete do bodu, keď sa vás asistent inštalácie zeptá „Vlastníte už počítač Mac?“, Možno budete chcieť prestať.
V zásade sa v tomto kroku stane, že si vyberiete, či chcete alebo nechcete prenášať staré údaje z predchádzajúceho počítača Mac do svojho nový stroj, buď prostredníctvom siete Ethernet, Firewire, USB alebo WiFi. Mohlo by sa to zdať zbytočné, ale existuje veľa dobrých dôvodov, prečo vy Začnite tak čerstvo, ako môžete: Najmä úplné prenosy systému môžu často spomaliť nové počítače Mac vďaka mnohým starším cruft.

Ak ste udržali svoj starý Mac celkom čistý, je len na vás, ako budete pokračovať. Osobne odporúčame čiastočnú migráciu, v ktorej stačí migrovať priečinok „Používatelia“. Budete musieť znova nainštalovať svoje staré aplikácie a znova upraviť nastavenia, ale pravdepodobne žiadne z nich nezdedíte spomaľovanie starnutia cruft a zaručíte, že budete mať k dispozícii iba najnovšie verzie všetkého softvéru stroj.
V každom prípade, ak sa rozhodnete migrovať, skúste to urobiť cez ethernet alebo Firewire: USB a WiFi trvajú oveľa dlhšie a nie sú vždy také spoľahlivé.
Dobre, si skoro hotový. V poslednom kroku sa však dozviete, ako teraz v Lion funguje posúvanie. To môže byť mätúce, pretože nielenže rolovanie na novom Macu funguje inak ako na PC, dokonca funguje aj inak ako na predchádzajúcich operačných systémoch Mac! V tomto poslednom kroku uvidíte, ako používať nový dotykový systém gest v Lion. V závislosti od typu dotykového vstupného zariadenia, ktoré máte (Magic Mouse, Magic Trackpad alebo integrovaný trackpad), uvidíte popis, ako sa posúvať. Podľa pokynov sa posuňte nadol v textovej oblasti a kliknite na tlačidlo Začať používať systém Mac OS X Lion. Nebojte sa, ak nenávidíte funkciu „spätného posúvania“ OS X Lion, v nasledujúcej časti vám ukážeme, ako ju vypnúť.
Zásadné vychytávky

Zaistite, aby bol váš softvér aktuálny: Toto je jednoduché. Prvá vec, ktorú musíte urobiť, keď spustíte nový Mac, je kliknúť na logo Apple v ľavej hornej časti a kliknite na položku „Aktualizácia softvéru“, ktorá vám povie, aký nový softvér je pre vás k dispozícii systému.

Vypnite spätné posúvanie: V skutočnosti je celkom ľahké vypnúť reverzné alebo „prirodzené“ posúvanie v Lion. Všetko, čo musíte urobiť, je zmeniť jednoduché nastavenie v systémových predvoľbách vášho počítača Mac.
Ak používate MacBook alebo stolný počítač s Magic Trackpad alebo Magic Mouse, je jednoduché prejsť do ponuky „Trackpad“ Predvoľby systému a kliknutie na „Posúvať a zväčšovať“. V tomto okne zrušte začiarknutie políčka Smer posúvania: prirodzený. Opačné posúvanie bude zakázaný.
Ak nepoužívate trackpad alebo Magic Mouse, môžete v možnostiach „Myš“ vypnúť reverzné posúvanie. Zrušte začiarknutie políčka „Posúvať obsah v smere pohybu prsta pri posúvaní alebo navigácii“ a môžete ísť!

Opravte dok V OS X Lion ikony aplikácií v doku v predvolenom nastavení nie sú animované a neexistuje spôsob, ako zistiť, ktoré aplikácie sú otvorené a ktoré nie. Ak chcete na prvý pohľad zistiť, ktoré aplikácie máte otvorené, prejdite na stránku Predvoľby systému> Dock a zapnite možnosť „Zobraziť kontrolky pre otvorené aplikácie“ a začiarknite políčko „Animovať otváranie aplikácií“.
Keď ste tu, vypneme tiež zväčšenie doku. Pri prvom použití počítača Mac to vyzerá úhľadne, ale je to zbytočné bling, ktoré zvykne rýchlo otravovať. Pod Predvoľby systému> Dock, zrušte začiarknutie políčka „Zväčšenie“. Kým ste pri tom, možno budete chcieť tiež vytvoriť dok tak malý, ako len dokážete stáť: veľký dok zaberá cenné pixely obrazovky!
Nakoniec, v predvolenom nastavení OS X vloží do vášho doku obrovské množstvo ikon, za predpokladu, že ho použijete ako spúšťač. Osobne dávame prednosť doku, ktorý obsahuje minimum ikon, predvolene pre malú hŕstku programov, ktoré sme doslova nikdy nezavreli. Odporúčame vám urobiť to isté, presuňte ikony z doku a nahraďte ich najpoužívanejšími aplikáciami. Čo by ste namiesto toho mali použiť na spúšťanie aplikácií? Alfreda, ku ktorému sa dostaneme v sekcii našich základných aplikácií nižšie.

Zakázať automatické opravy - V systéme Lion OS X predvolene opravuje preklepy, rovnako ako v systéme iOS. Problém? OS X nie je veľmi dobrý v zisťovaní, čo je preklep a čo nie, a keď OS X „opraví“ preklepy, urobí to neviditeľne bez toho, aby vás na to upozornil. Dráždivé. Vypnite to tak, že prejdete na Predvoľby systému> Jazyk a text> Text a zrušte začiarknutie políčka „Automaticky opravovať pravopis“

Vypnúť informačný panel ako priestor - OS X Lion v predvolenom nastavení obsahuje Dashboard - centrum miniaplikácií OS X - ako virtuálny priestor v programe Mission Control, ktorý vám umožňuje zobraziť prehľad všetkého, čo je na vašom počítači Mac spustené. Nie je to veľký problém, ale môže to byť nepríjemné: vypnite možnosť tak, že prejdete na položku Predvoľby systému> Kontrola misie a zrušte začiarknutie políčka „Zobraziť informačný panel ako priestor“.
Základné aplikácie

Na vašom novom Macu môžete použiť množstvo aplikácií. Máme hotovo početnéVlastnosti v tomto ohľade, ale tu je náš zoznam skrátený na nevyhnutné veci.
- Vrčať: Pridáva do systému OS X jednoduchý systém upozornení, aby aplikácie mohli napríklad hlásiť, keď dokončia úlohu. Doplnky sú k dispozícii pre mnoho vstavaných aplikácií OS X a Growl podporuje aj mnoho aplikácií tretích strán. K dispozícii za 1,99 dolárov z App Store.
- ClamXav: Pridá skenovanie vírusov na požiadanie do OS X. Na rozdiel od iných antivírusových programov ClamXav nezostáva v pamäti. Môžete ho spustiť a skenovať všetky súbory, ktoré vyzerajú podozrivo, napríklad tie, ktoré ste stiahli z menej renomovaného webu. K dispozícii zadarmo v obchode App Store. (Pozri tiež Sophos Antivirus pre Mac, ktorý poskytuje rezidentné skenovanie a je zadarmo pre domácich používateľov.)
- Unarchiver: Výrazne rozširuje znalosti OS X o komprimovaných súborových formátoch, konkrétne o možnosť rozšíriť formáty RAR, 7-zip, LhA a StuffIt. Rozširuje súbory bez problémov, rovnako ako vstavaný kompresný nástroj. Bezplatne prostredníctvom App Store.
- Malý zlatonka: OS X už má výkonný firewall chrániaci váš počítač pred prichádzajúcim pripojením, ale Little Snitch dodáva vychádzajúce ochrana firewallom pre OS X. To vám umožní ovládať, ktoré aplikácie majú prístup na internet, a potenciálne tak zablokovať škodlivé programy softvér alebo jednoducho zastavte softvér z „telefonovania domov“. Little Snitch je možné zakúpiť za 29,95 dolárov od autora webové stránky.
- uTorrent: Existuje množstvo klientov BitTorrent pre OS X, ale toto je pravdepodobne najrozšírenejší a často sa aktualizuje o nové funkcie. Je to bezplatné stiahnutie z webových stránok vývojára.
- Cyberduck: Program na prenos súborov, ktorý funguje so servermi FTP, SFTP, WebDav, Amazon S3, Google Storage (vrátane dokumentov Google), Microsoft Azure a Rackspace Cloud Files. Dá sa kúpiť v App Store za 23,99 dolárov, ale na webe je k dispozícii bezplatná verzia „donationware“.
- pracujem: Vlastný kancelársky balík Apple, ktorý sa skladá z stránok (textový procesor), číslic (tabuľkový procesor) a Keynote (prezentácie). Všetky sú nabité funkciami a jednoduchým používaním a vynikajúcim dizajnom, ktorý sa od produktov Apple očakáva. ale čo je možno kľúčové, aplikácie sa tiež stopercentne integrujú s funkciami OS X Lion, ako napr Verzie. K dispozícii sú aj verzie aplikácií iWork pre iPhone/iPad. Každý komponent iWork pre OS X sa kupuje jednotlivo v obchode App Store za 19,99 dolárov.
- VMwareFusion: Vytvára virtuálne počítače v softvéri, ktorý vám umožní spustiť systém Microsoft Windows, Linux alebo dokonca ďalšie inštalácie OS X Lion. Fusion je užitočná, ak potrebujete spustiť nejaký softvér alebo hry pre Windows, ale nie dosť na to, aby ste zaručili úplné Inštalácia systému BootCamp systému Windows a tiež máte prístup k vopred pripraveným počítačom, ktoré sa niekedy ponúkajú Stiahnuť ▼. VMware Fusion je v súčasnej dobe k dispozícii za 49,99 dolárov z webovej stránky VMware.
- Adium: Klient pre okamžité správy, ktorý podporuje takmer každý existujúci chatovací protokol a je plne integrovaný s adresárom OS X. Bezplatné stiahnutie z webových stránok vývojára.
- VLC: Podpora vášho počítača Mac pre video a audio súbory je celkom dobrá, ale stále existuje niekoľko súborov, ktoré to zachytia. Riešením je použiť VLC, čo je úplne samostatná prehrávačová aplikácia, ktorá podporuje takmer všetko. Je to bezplatné stiahnutie z webových stránok vývojára. (Pozri tiež bezplatne Komponenty Windows Media pre QuickTime doplnok, ktorý prináša podporu prezerania mediálnych súborov Windows do OS X, a Perian, ktorý do QuickTime pridáva podporu pre rôzne ďalšie formáty mediálnych súborov a je opäť zadarmo.)
- 1Heslo: 1Heslo na počítačoch Mac funguje ako váš osobný trezor na ukladanie citlivých informácií, ako sú heslá a čísla kreditných kariet. Nielenže si môžete uložiť svoje prihlásenia a nechať ich automaticky vyplniť pri prehliadaní online, ale 1Password vašu databázu zašifruje, aby bola chránená ako Fort Knox.
- Alfred: Pokryli sme vydanie 1.0 Alfred rozsiahle na webe, a je zrejmé, že Alfred si pre rok 2011 zaslúži byť na prvom mieste v rebríčku inovatívnych aplikácií pre Mac. Ľahký nástroj na spustenie robí operáciu na počítači Mac zábavnou a k dispozícii je množstvo dostupných doplnkov na jemné doladenie vášho zážitku. Nenechajte sa zmiasť roztomilým klobúkom, Alfred sa nemazná - všetko dokončí.
- Evernote: Ak ešte nepoužívate Evernote, prichádzate o robustný a efektívny nástroj produktivity na správu digitálneho života. Aplikácia na vytváranie poznámok/úloh je k dispozícii na všetkých predstaviteľných platformách a aplikácia pre Mac slúži ako centrum pre zber informácií a zadávanie veľkého množstva údajov.
Základné príslušenstvo

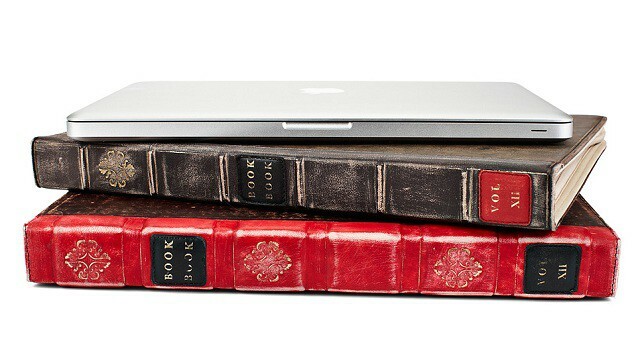
Thunderbolt displej - Ak potrebujete externý displej pre svoj Mac alebo MacBook, je to ten najlepší, aký môžete dostať. Nie je prekvapením, že ho vyrába spoločnosť Apple a aj keď bude stálo ťa to peknú korunu„Toto je displej, ktorý budete mať roky, a dokonca funguje ako rozbočovač Thunderbolt pre všetky vaše ostatné zariadenia.
Puzdro na knihu - Sme pekní veľkí fanúšikovia z Puzdro na knihu puzdro, či už ide o verziu pre MacBook Air, Pro alebo iPad. Ako kedysi sme si písali„Prípad BookBook robí to, že nadväzuje spojenie s ľuďmi, ktorí majú o veciach dobrý zmysel pre humor, a intuitívne uvedomte si, že je niečo hlúpe na tom, aby notebook ako MacBook Air vyzeral ako rekvizita od Gandalfa Greyho knižnica. Púzdro BookBook vyzerá skvele, ale je to tiež smiešne. Je to irónia voči pseudointelektuálom a literárnym pozérom. Je to vtip." Milujeme to.

PlugBug - Vážne, čo trvalo tak dlho, kým niekto prišiel na toto jednoduché riešenie? The PlugBug je úplne jedinečná, dvojitá nabíjačka typu všetko v jednom pre MacBook + iPad alebo iPhone. PlugBug uvoľňuje ďalšiu elektrickú zásuvku a poskytuje dostatok šťavy na nabitie dvoch vašich miniaplikácií Apple a zároveň uvoľní priestor. Je to skvelé riešenie pre tých z nás, ktorých unavuje nosenie dvoch napájacích adaptérov a nenávidia pohľad na pokazený neporiadok káblov v blízkosti elektrickej zásuvky.

BookArc - Ak máte záujem prepojiť prenosný počítač Mac s externou klávesnicou alebo monitorom, BookArc je najlepším riešením svojho druhu a štýlom, ktorý by miloval aj Jonny Ive.

Ak používate klávesnicu Bluetooth od spoločnosti Apple a Magic Trackpad s počítačom alebo prenosným počítačom Mac, Twelvesouth Kúzelná palička ich šikovne spojí do jedného zariadenia. Ako to funguje? Je to polvalcový držiak, ktorý zapadne pozdĺž puzdra na batériu a pevne spojí klávesnicu a trackpad, ak sú umiestnené vedľa seba v pravej alebo ľavej konfigurácii. Skvelé na udržanie poriadku na pracovnej ploche, najmä na chvíľu $29.99.
O tom to momentálne je! Užite si svoj nový Mac a ak si myslíte, že sme niečo prehliadli, neváhajte zanechať komentár nižšie!



