Beta verzia OS X Mavericks, aj keď nie je takou generálnou opravou ako iOS 7, stále prináša niekoľko nových vylepšení a funkcií, ktoré by ste na prvý pohľad nemuseli nevyhnutne vidieť. Existuje mnoho skrytých funkcií, ktoré sme už podrobne popísali tu v Cult of Mac, ale ďalšie sa stále nachádzajú. Našťastie ste tu, aby sme vám pomohli spojiť ich všetky na jednom mieste.
Tu je päť z týchto skrytých funkcií pre OS X Mavericks beta, z ktorých každá môže byť prekvapivá svojim osobitým spôsobom.
Aktualizujte, kedykoľvek sa vám páči - vypnite automatické aktualizácie aplikácií

Rovnako ako v systéme iOS, aj OS X Mavericks beta prešla na automatickú aktualizáciu aplikácií. Vďaka tomu nebudete musieť kliknúť na Mac App Store zakaždým, keď dostane červený odznak aktualizácie, a kliknúť na tlačidlá Aktualizovať alebo Aktualizovať všetky. Je to veľmi elegantné a ušetrí to čas, pretože v obchode Mac App Store beží stále viac aplikácií.
Ale čo keď chcete aktualizovať veci podľa vlastného plánu alebo skontrolovať zoznam potenciálnych aktualizácií, vybrať a vybrať aktualizácie, ktoré chcete aktivovať, a ignorovať tie, ktoré nie?
Všetko, čo musíte urobiť, je zakázať automatické aktualizácie, a tu je postup.
Najprv spustite Predvoľby systému a kliknite na najnovšiu ikonu, ikonu predvolieb App Store. Rovnako ako iOS, môžete nechať svoj počítač Mac automaticky kontrolovať aktualizácie. Na rozdiel od systému iOS máte jemnejšiu zrnitosť, nad ktorou sa aktualizácie budú vykonávať automaticky.
Ak nechcete kontrolovať žiadne aktualizácie, zrušte začiarknutie políčka vedľa položky Automaticky kontrolovať aktualizácie. Ak však chcete skontrolovať aktualizácie, nechajte ich začiarknuté.
Teraz sa môžete rozhodnúť, čo sa odtiaľ stane. Ak chcete, aby sa sťahovali nové aktualizácie a upozorňovali ich, keď sú pripravené na inštaláciu, začiarknite nasledujúce políčko nižšie „Stiahnuť novo dostupné aktualizácie“ na pozadí.
Ak chcete zakázať aktualizácie aplikácií, zrušte začiarknutie nasledujúceho políčka Inštalovať aktualizácie aplikácií. Ak chcete zakázať aktualizácie systému, zrušte začiarknutie políčka nižšie, Nainštalovať systémové dátové súbory a čísla zabezpečenia.
Inými slovami, ak chcete len vedieť, že existujú aktualizácie, ale nechcete ich sťahovať ani inštalovať, nechajte začiarknuté horné pole a zrušte začiarknutie všetkých čiastkových možností.
Cez: Wally David
Ponechajte upozornenia mimo uzamknutej obrazovky
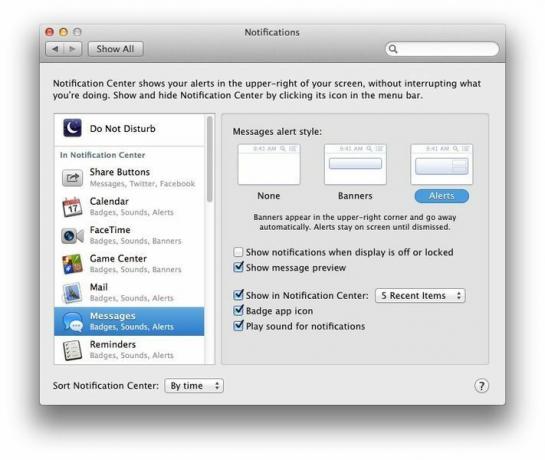
V novej beta verzii OS X Mavericks je k dispozícii nový systém upozornení, ktorý napodobňuje väčšinu spôsobu, akým iOS spracováva oznámenia. Vaše oznámenia pre iOS sa v skutočnosti môžu tlačiť priamo na plochu vášho počítača Mac.
Rovnako ako iOS, každú aplikáciu, ktorá používa Centrum upozornení, je možné nastaviť na jemnú úroveň prispôsobenia, čo vám umožní ich zobrazenie v Centre oznámení (aktivované pomocou ikona v pravom hornom rohu obrazovky vášho počítača Mac), rozhodnite sa, či im umožníte používať ikonu aplikácie Odznak a či chcete alebo nechcete prehrávať zvuk pre každú aplikáciu oznámenia.
Ak si však ceníte svoje súkromie, možno budete chcieť vypnúť predvolené nastavenie, aby sa vaše upozornenia zobrazovali, aj keď je displej vypnutý alebo uzamknutý.
Tu je postup.
Najprv spustite na Macu s OS B Mavericks beta predvoľby systému a kliknite na novú ikonu predvolieb upozornení. Akonáhle ste tam, môžete naplánovať časy bez vyrušení, rovnako ako iOS, a potom spravovať, čo sa zobrazuje v upozornení a ako sa to tam zobrazuje.
Aby ste sa uistili, že aplikácie neposielajú na váš Mac upozornenie, keď je obrazovka uzamknutá alebo je vypnuté, aby ich mohol ktokoľvek nájsť a prečítať, budete musieť dúfať v predvoľby Centra upozornení pre každú aplikáciu jednotlivo. Pri každej aplikácii v ľavom stĺpci kliknite na ikonu aplikácie a potom zrušte začiarknutie políčka „Zobraziť upozornenia pri vypnutom alebo uzamknutom displeji“.
Teraz od rána, keď každú noc uspíte počítač Mac, nebude pre vás sedieť celý rad upozornení. Nie je začo.
Jediná vec, ktorú by som chcel, aby spoločnosť Apple urobila, je, aby to bolo viac v celom systéme alebo nie v konkrétnej aplikácii nastavenie, aby ste ho mohli zapnúť alebo vypnúť pre všetky aplikácie naraz, namiesto toho, aby ste to museli robiť pre každú z nich konkrétna aplikácia. Ach, dobre; možno ďalšia beta.
Nechajte si položky v kalendári ukázať ich časové pásmo
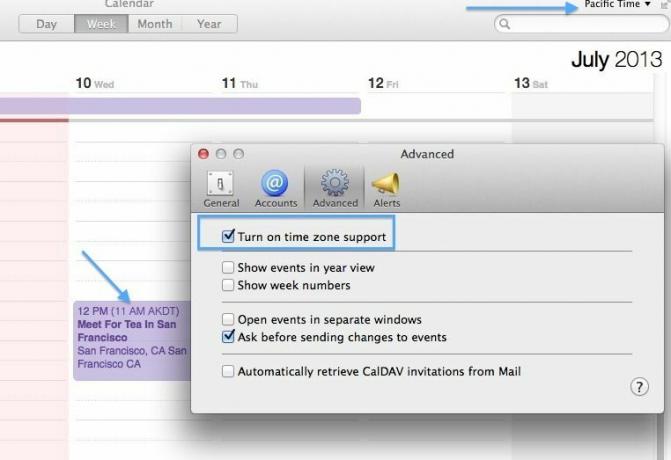
Kalendár, predtým iCal, má už nejaký čas podporu časového pásma. Na počítači Mac, ktorý používa OS X Mountain Lion, si zapnem podporu časového pásma na karte Rozšírené na Predvoľby kalendára, takže si môžem byť istý, že prídem na schôdzu včas, keď cestujem mimo svojho aktuálneho časového pásma (AKDT).
Pri použití podpory časového pásma v Mountain Lion by mi však udalosti kalendára, ktoré som naplánoval v jednom časovom pásme, nikdy vizuálne neukázali, že sú. OS X Mavericks sa o tento problém stará pomocou malého vizuálneho podnetu - teraz udalosti naplánované v jednom časovom pásme ukážu toto časové pásmo v názve v Kalendári. Tu je návod, ako to dosiahnuť.
Najprv musíte povoliť podporu časového pásma. Spustite Kalendár a potom stlačením klávesov Command-Comma získate prístup k predvoľbám Kalendára. V opačnom prípade kliknite na ponuku Kalendár a zvoľte Predvoľby ...
Potom kliknite na kartu Rozšírené v hornej časti, tú s ikonou ozubeného kolieska. Kliknite na začiarkavacie políčko vedľa položky Zapnúť podporu časového pásma. Zatvorte predvoľby kliknutím na červené tlačidlo X v ľavom hornom rohu a potom sa vám v pravom hornom rohu okna Kalendár zobrazí aktuálne nastavenie časového pásma.
Teraz, keď vytvoríte udalosť, povedzme o 11:00, AKST, a potom zmeníte nastavenie časového pásma kliknutím na túto rozbaľovaciu ponuku, pôvodné udalosť získa nový čas (12:00 v tichomorskom časovom pásme), ale v rámci názvu (11:00) získa aj čas a pásmo pôvodnej udalosti AKDT). Tak budete v prípade akéhokoľvek snafusu úplne informovaní o tom, kedy a ako bola táto udalosť naplánovaná. Čo je zaujímavé, veľa sa toho stáva, najmä na konferenciách a výstavách.
Cez: Tipy a triky v Mavericks
Získajte návrhy hesiel pomocou iCloud Kľúčenky a Safari
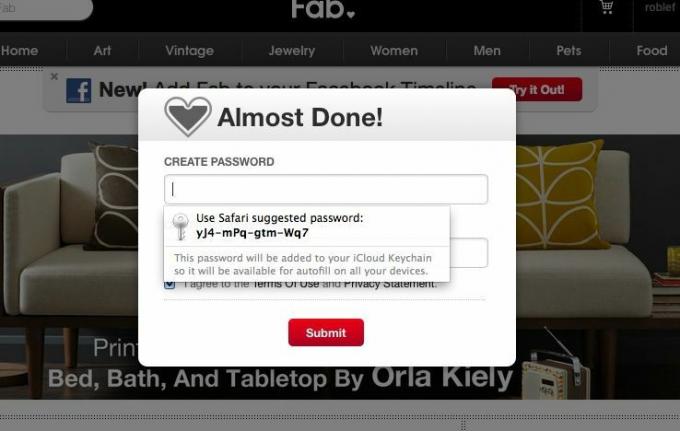
AutoFill je už nejaký čas súčasťou OS X a prehliadača Apple, Safari. Keď vyplňujete formuláre na webe, Safari vás vyzve, aby ste použili svoje kontaktné údaje na vyplnenie formulára alebo údaje z formulára, ktoré ste zadali ako informácie o automatickom vypĺňaní. Je to užitočné, pretože samozrejme vypĺňate veľa webových formulárov.
Teraz, v beta verzii OS X Mavericks, má Safari v rukáve nový trik s možnosťou navrhnúť vám bezpečné heslá a potom ich uložiť pre vás, keď sa vrátite na tieto stránky. Hovorí sa mu iCloud Keychain a tu je návod, ako ho nastaviť.
Najprv spustite na Macu aplikáciu Predvoľby systému za predpokladu, že v nej máte nastavenú beta verziu OS X Mavericks. Potom kliknite na ikonu predvolieb iCloud a otvorte preferencie iCloudu.
Teraz v zozname vpravo kliknite na Kľúčenku a začiarknite políčko vedľa nej. Tu budete vyzvaní, aby ste zadali svoje heslo Apple ID. Ak už máte v kľúčenke iCloud uložené heslá, budete mať možnosť ich obnoviť pomocou bezpečnostného kódu alebo začať odznova. Resetujem svoje.
Teraz choďte do Safari a vytvorte si webovú stránku, ktorá pri registrácii vyžaduje heslo. Išiel som na Fab.com, pretože som tam ešte nedostal účet. Prihláste sa pomocou svojich informácií a potom, keď kliknete do poľa s heslom, Safari zobrazí správu s otázkou, či chcete použiť heslo navrhnuté Safari. Ak ho chcete použiť, kliknite na dodané heslo a Safari ho automaticky vyplní do poľa pre heslo na webovej stránke.
Teraz môžete vynechať vytváranie bezpečných hesiel sami a nechať Safari - a iCloud Kľúčenku - to za vás sledovať.
Pridajte informácie o kreditnej karte do automatického dopĺňania Safari
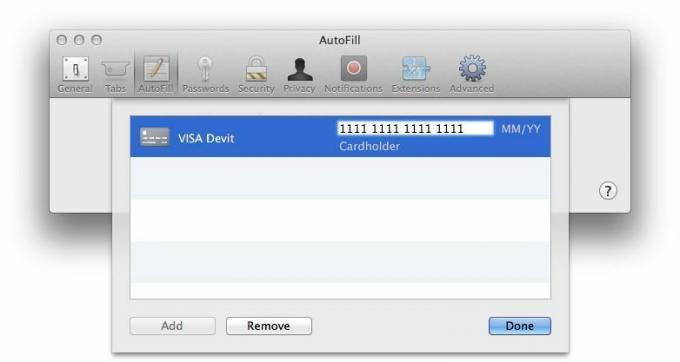
Automatické dopĺňanie je prínosom pre tých z nás, ktorí majú veľa formulárov na vyplnenie, a kto dnes nie?
Jednou z úžasných nových funkcií Safari v beta verzii OS X Mavericks je možnosť ukladať informácie o kreditnej karte, takže pri kúpe sošiek žirafy z eBay nikdy nebudete musieť v práci vytiahnuť túto kartu z peňaženky znova. Ehm.
Tu je návod, ako získať informácie o kreditnej karte do funkcie Automatické dopĺňanie v Safari.
Spustite Safari na počítači Mac s verziou Mavericks beta a stlačením klávesu Command-Comma zobrazte okno Predvoľby Safari. Alternatívne môžete kliknúť na ponuku Safari a vybrať Predvoľby ...
Kliknite na tretiu ikonu zľava hore, Automatické dopĺňanie. Uvidíte všetky typy informácií, ktoré môže Safari ukladať, vrátane kontaktných údajov, používateľských mien a hesiel, kreditných kariet a ďalších formulárov. Uistite sa, že je začiarknuté políčko vedľa položky Kreditné karty, a potom kliknite na tlačidlo Upraviť... napravo.
Teraz kliknite na tlačidlo Pridať v ľavom dolnom rohu a potom zadajte popis karty, napríklad „Home Visa“, „Daddy’s Mid-Life“ Krízový fond “alebo„ Túto kartu nikdy nepoužívajte “. Stlačením klávesu Tab presuňte vstupné pole do oblasti Číslo karty a zadajte svoju kreditnú kartu číslo. Opätovným stlačením klávesu Tab prejdete na dátum vypršania platnosti a potom ešte raz zadajte meno držiteľa karty.
Všimol som si, že neexistuje žiadne pole pre bezpečnostný kód, ale pamätáte si trojciferné číslo, však?
Teraz môžete nakupovať cez internet a bez problémov nabíjať veci na svoju kreditnú kartu bez toho, aby ste museli spomaľovať a premýšľať o čísle svojej kreditnej karty. Ďakujem, Apple!
