Stiahli ste si niekedy zvukový súbor do svojho iPhone a potom sa čudujete, ako ho máte počúvať? Možno máte niekoľko nahraných prednášok, ktoré si chcete vypočuť v lietadle, alebo máte audioknihy, ktoré by ste si chceli vypočuť na pláži. Zlou správou je, že do svojej knižnice aplikácií Hudba nemôžete pridávať hudbu alebo iný zvuk bez počítača Mac alebo PC.
Od iOS 11 si môžete sťahovať a ukladať zvukové súbory v aplikácii Súbory, ale veľa šťastia pri ich počúvaní. Je to ako počúvať zvuk vo Finderi na Macu, bez možnosti uložiť si miesto alebo vôbec ovládať prehrávanie.
Ale existuje lepší spôsob. Aplikácia Podcast pod mrakom, ktorá je vo všeobecnosti celkom vynikajúca, vám tiež umožňuje nahrať vlastné zvukové súbory a potom ich považuje za bežné epizódy podcastov. Máme tiež komplexnejšiu metódu, ktorá vyžaduje trochu nastavenia, ale dá sa použiť s akoukoľvek podcastovou aplikáciou, vrátane vlastnej spoločnosti Apple. Tu je návod, ako ich použiť.
Ako nahrať vlastné súbory do zatiahnutej oblohy
Overcast je fantastický prehrávač podcastov, a to nielen preto, že odstraňuje prestávky v reči ľudí, takže podcasty sú pri počúvaní oveľa menej frustrujúce. Aplikáciu je možné stiahnuť zadarmo, ale ak chcete nahrať svoje vlastné zvukové súbory, budete musieť zaplatiť predplatné 10 dolárov za rok (tým sa odomkne aj niekoľko ďalších funkcií).
Keď to urobíte, môžete do služby Overcast nahrať svoje vlastné súbory prostredníctvom jeho webovej stránky. Je to ľahké.
Krok 1. Aktivujte si predplatné v aplikácii Overcast na svojom zariadení iPhone alebo iPad.
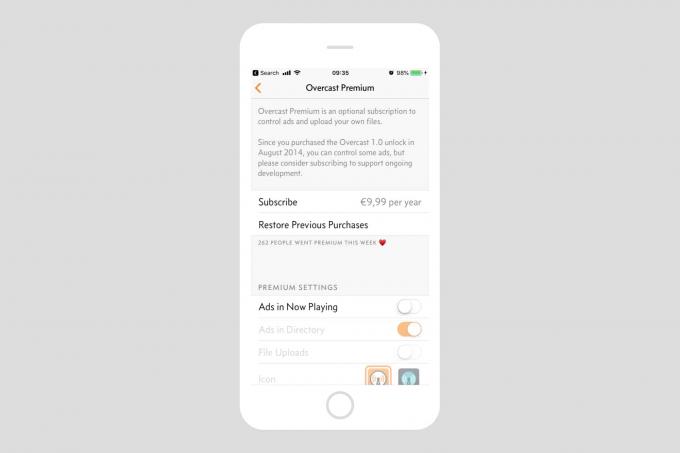
Foto: Kult Maca
Krok 2. Vytvorte si zamračený účet.
Ak sa chcete prihlásiť do webovej aplikácie Overcast, budete si musieť vytvoriť účet Overcast. To sa nachádza aj v nastaveniach Overcastu, ako je vidieť na tejto snímke obrazovky:
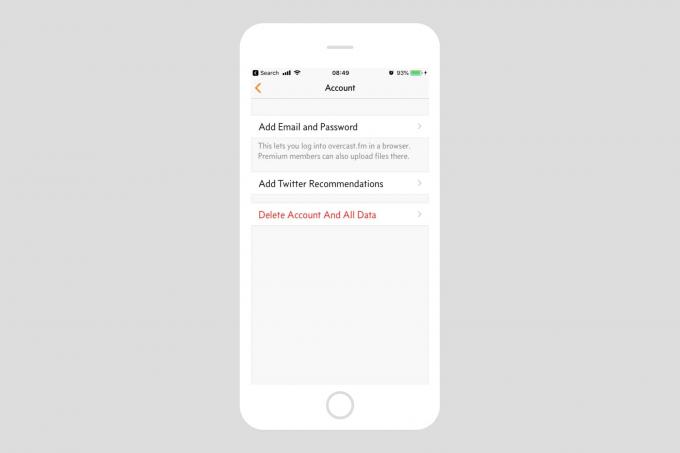 Oblačno je predvolene bez účtu, vytvorte si ho preto tu.
Oblačno je predvolene bez účtu, vytvorte si ho preto tu.
Zadajte používateľské meno a heslo a môžete začať! Teraz ste pripravení nahrať súbor.
Krok 3 Nahrajte ľubovoľný zvukový súbor.
Akonáhle máte aktívne predplatné a ste prihlásení do svojho účtu na Overcast.fm, choďte na overcast.fm/uploads, a zobrazí sa vám známy webový formulár na odosielanie súborov. V skutočnosti budete potrebovať nejaké súbory na nahranie, čo je mimo rozsahu tohto postupu. Je to však jednoduché - keď si stiahnete zvukový súbor z Mobile Safari, jednoducho ho uložíte do priečinka niekde v aplikácii Súbory a pôjdete odtiaľ. A samozrejme môžete nahrávať súbory z počítača Mac.
Krok 4. Počúvajte a užívajte si!
Vaše nahrané súbory sa zobrazia v špeciálnej sekcii Overcast, pripravené na stiahnutie alebo streamovanie ako každý iný podcast. Je to skvelý spôsob, ako pridať nepárny súbor do vášho iPhone na počúvanie.
Uplatnite svoj vlastný podcast so Zapierom
Dlhoroční čitatelia budú poznať IFTT, If This Then That alebo IFTT, skvelú službu, ktorá navzájom prepojí ďalšie webové služby a umožní automatizáciu. Zapier je ako profesionálna verzia IFTTT, s oveľa väčším ovládaním, lepšími funkciami a oveľa menšími svinstvami o automatizácii domácnosti.
V dnešnom návode použijeme Zapier na premenu priečinka so zvukovými súbormi vo vašom Dropboxe na kanál RSS podcastov. Je to veľmi jednoduché, pretože Zapier už má nastavenú akciu urobiť to. Jediné, čo musíte urobiť, je zaregistrovať si účet (pripojenie je bezplatné, s obmedzeniami) a nasmerovať ho na svoj vlastný Dropbox.
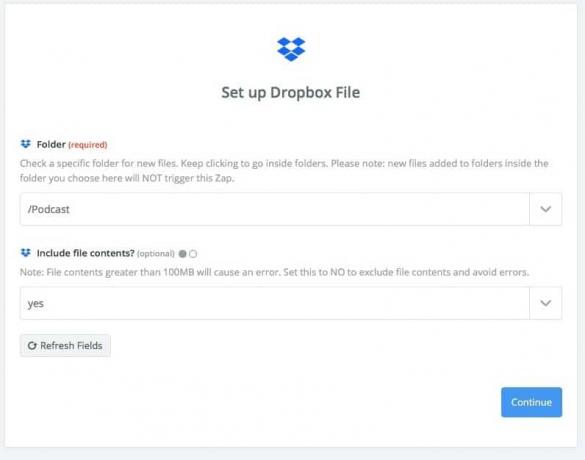
Foto: Kult Maca
Najprv sa zaregistrujte na Zapier, ak ste to ešte neurobili. Potom vo svojom Dropboxe vytvorte nový priečinok. Nazvime to Podcasty. Ďalej prejdite na Zapier a pridajte túto akciu: Získajte kanál RSS všetkých nových súborov vo vašom Dropboxe. Ak ste ešte Dropbox nepripojili k Zapieru, budete vyzvaní, aby ste to urobili.
Potom už len postupujte podľa pokynov krok za krokom. Vyzerá to komplikovane, ale s predvolenými nastaveniami naozaj nemusíte veľa robiť. Budete si musieť vybrať Podcasty priečinok vo vašom Dropboxe, potom kliknite na ďalej.
Vytvorte si vlastný kanál podcastov
Uvidíte túto obrazovku, ktorá vyzerá ako nočná mora, ale nerobíte toho veľa. Skoro všetko je už vyplnené. Len sa uistite skopírujte URL kanála v hornej časti stránky (neskôr to pridáte do svojej aplikácie podcastov) a
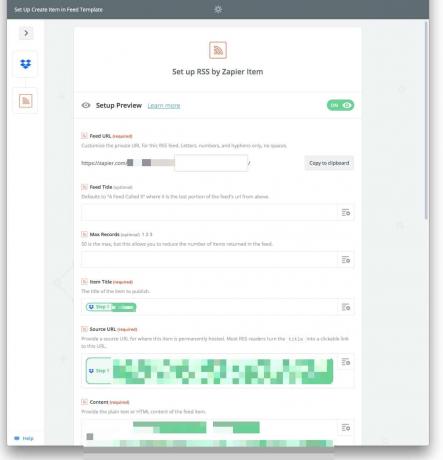
Foto: Kult Maca
Jednu zmenu som vykonal v sekcii URL adresy média, kde môžete „Zadajte surovú adresu URL na stiahnutie pre svoj súbor podcast, obrázok alebo iný mediálny súbor. “ Kliknite na šípku rozbaľovacieho zoznamu vedľa poľa a vybral som Direct Media Link, ako je vidieť tu:
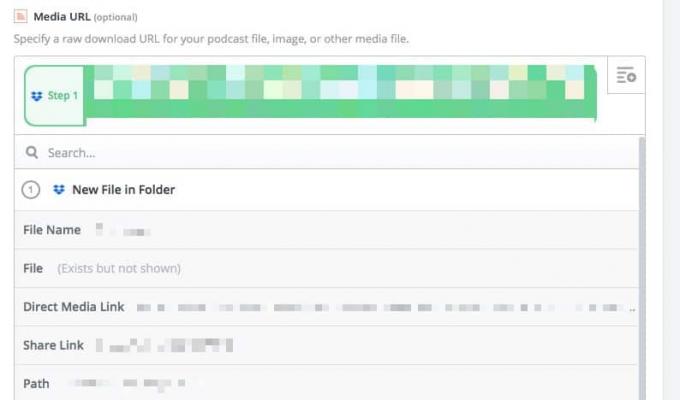
Foto: Kult Maca
To zaisťuje (myslím), že kanál RSS obsahuje surový zvukový súbor, aby ho mohol používať Overcast (alebo akákoľvek iná aplikácia podcastov). Potom kliknite na položku Hotovo a dokončiť a nezabudnite zapnúť „Zap“.
Dropbox nie je skutočne určený na hosťovanie podcastov, a ak týmto spôsobom hostíte populárny verejný podcast, čoskoro vás vypne alebo vypne. Ale pre osobné použitie je to ideálne. A ak ste učiteľ, povedzme, túto metódu môžete použiť aj na zdieľanie súborov s vašou triedou.
Pridajte svoj nový informačný kanál do svojej aplikácie podcastov
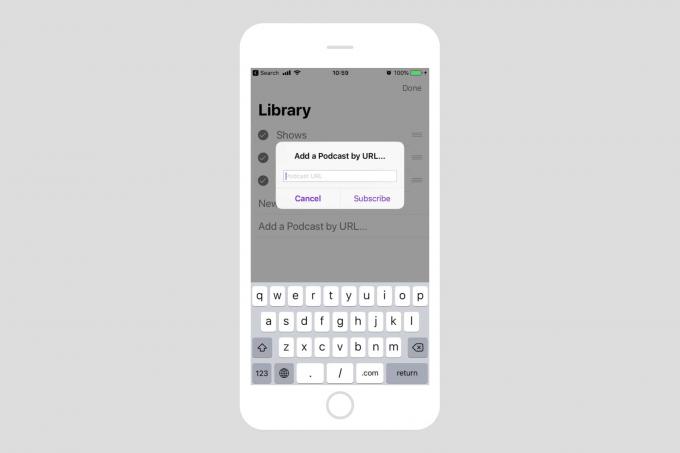
Foto: Kult Maca
Pamätáte si adresu kanála RSS, ktorý ste skopírovali na začiatku poslednej sekcie? Stačí otvoriť obľúbenú aplikáciu na počúvanie podcastov a pridať podcast obvyklým spôsobom. Niekde bude možnosť pridať nový podcast podľa adresy URL. Klepnite na to, vložte doň svoj odkaz a potom klepnite na položku uložiť alebo pridať alebo čokoľvek, čo vám hovorí.
Teraz, kedykoľvek pridáte zvukový súbor do priečinka Podcasty v Dropboxe, zobrazí sa ako podcast a automaticky sa stiahne do vášho iPhone. Celkom cool, nie? Jediné, čo musíte urobiť, je skopírovať tieto zvukové súbory do Dropboxu.
Tretí spôsob - HufferDuffer
HufferDuffer je niečo ako Instapaper pre zvukové súbory nachádzajúce sa na internete. Jediné, čo musíte urobiť, je zaregistrovať sa na bezplatný účet a potom presunúť záložku na panel so záložkami Safari. Dostanete kanál podcastov, ktorý môžete pridať do prehrávača podľa svojho výberu jediným kliknutím.
Potom, kedykoľvek nájdete na webe zvuk, ktorý chcete uložiť, klepnite na záložku záložky a zvuk sa pridá do kanála podcastov a skončí v aplikácii na počúvanie podcastov.
Toto je zjavne najľahší spôsob, ako uložiť aj zvukové súbory, ktoré už nájdete na internete, ale nedovolí vám pridať žiadny starý zvukový súbor, ktorý sa vám páči. Usadil som sa na úsilí dvoch tímov, pričom som spoločne použil metódy HufferDuffer a Zapier-Dropbox. A pretože sú to nakoniec všetky podcasty, všetko sa zobrazuje v tej istej aplikácii, aby som ich mohol počúvať.


