Jeden z najúhľadnejších trikov zabudovaných do počítačov Mac a teraz do iOS, je tlač do PDF. Stručne povedané, všetko, čo je možné vytlačiť, je možné uložiť aj ako PDF. To však na počítači Mac znamená, že pomocou myši kliknete na malý rozbaľovací výber v dialógovom okne tlače. Nebolo by pekné, keby ste mohli len klepnúť Command-P - klávesová skratka pre tlač - namiesto toho dvakrát?
Tlačte do PDF pomocou príkazu P-P
Skratku pre tlač už poznáte. To je Príkaz P. To, čo dnes urobíme, je urobiť Tlač do PDF skratka rovnaká, takže stačí dvakrát stlačiť to isté klávesové kombo. Ak tlačíte do formátu PDF len zriedka, nemusí to ušetriť veľa času, ale ak áno, máte sa na čo tešiť. Tento tip prichádza ako Mac Sparky, ktorý poukazuje na to, že proces nastavenia sa v systéme MacOS High Sierra zmenil, ako je popísané nižšie.
Vytvorte novú klávesovú skratku
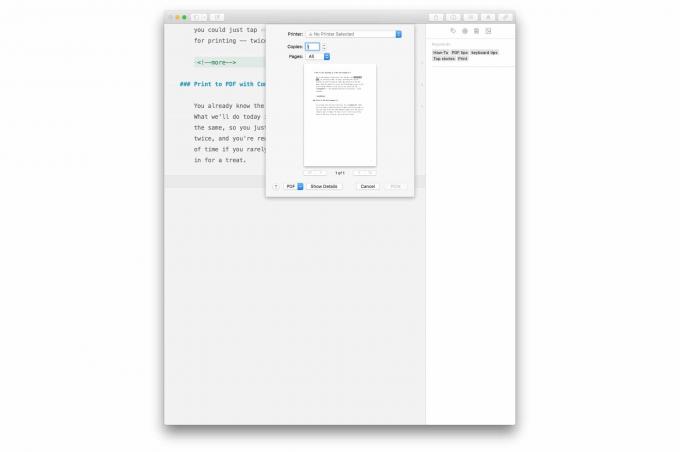
Foto: Kult Maca
Hore vidíte štandardné dialógové okno pre tlač, ktoré je vyvolané Command-P. V ľavej dolnej časti okna vidíte možnosť pre súbor PDF. K tomu priradíme klávesovú skratku. Sprístupniť
Predvoľby systému> Klávesnica a kliknite na Skratky kartu a potom kliknite na položku Skratky aplikácií v bočnom paneli. Potom kliknite na + pridať novú skratku.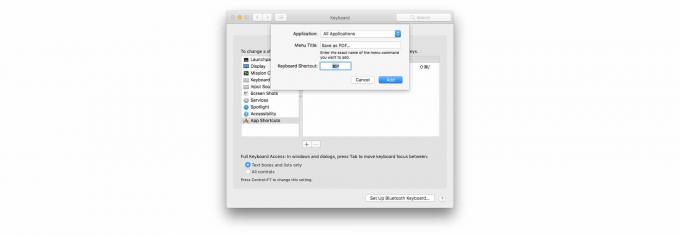
Foto: Kult Maca
Napíšte Uložiť ako PDF… do Názov ponuky rámček a potom zadajte Command-P ako skratka. Je dôležité, aby ste v bode použili elipsu Názov ponuky, a nielen tri bodky, alebo to nebude fungovať. Elipsa je napísaná úderom možnosť-bodkočiarka na vašej klávesnici. Poznámka pre používateľov systému macOS Hight Sierra: celkom vynechajte tri bodky, pretože názov tohto názvu ponuky sa v najnovšej aktualizácii systému macOS zmenil.
Kliknite Pridať a hotovo. Teraz choďte na ľubovoľnú aplikáciu a stlačte Command-P. Podržte stlačený príkazový kláves a stlačte P znova. Teraz by ste mali vidieť výplň Uložiť do PDF dialóg.

Foto: Kult Maca
Jediné, čo musíte urobiť, je zadať názov súborov, pokiaľ sa vám nepáčia bez názvu, a môžete uložiť súbor PDF takmer čokoľvek, a to všetko bez dotyku myši.
Tento tip vám neukáže iba úhľadný trik na rýchlu tlač súborov PDF. Ukazuje vám tiež, ako ľahko pridať klávesovú skratku k ľubovoľnej položke ponuky na počítači Mac, čo je veľmi účinná vec. pomocou rovnakého postupu môžete dokonca prepísať existujúcu klávesovú skratku. Vyskúšaj to.
