Včera sme videli, ako na to nastavte na Macu predvolený formát snímky obrazovky na JPEG namiesto PNG, aby boli vaše screenshoty univerzálnejšie použiteľné. V systéme iOS nemôžete zmeniť predvolený typ súboru snímky obrazovky, takže sa dnes pozrieme na ďalšiu najlepšiu možnosť - čo najrýchlejšie a najrýchlejšie prevedenie PNG na JPEG.
Prečo prevádzať z PNG do JPEG?
PNG sú lepšie pre snímky obrazovky, pretože sú v podstate bezstratovou kópiou obrazovky. Každý pixel sa zaznamená tak, ako je, a dokonca sa zachová aj priehľadnosť. JPEG naopak komprimuje váš obrázok, čo môže viesť k rozmazaniu textu. Súbory .jpg tiež nepodporujú priehľadnosť. Všetky priehľadné oblasti sú biele alebo čierne.
JPEG sú však často menšie ako PNG, čo môže niektorých znepokojovať. Sú tiež do značnej miery univerzálne. Kult MacaNapríklad back -end nám neumožňuje nahrávať súbory PNG a mnoho webových stránok, napríklad internetové fóra, nepodporuje ani súbory .png.
Na počítačoch Mac môžete jednoducho zmeniť nastavenie a všetky vaše nové snímky obrazovky budú uložené vo formáte JPEG namiesto PNG. V systéme iOS však musíte túto konverziu vykonať sami. A na to budete potrebovať aplikáciu.
Konvertujte snímky obrazovky na JPEG pomocou pracovného postupu
Ak už máte v zariadení iPhone alebo iPad nainštalovaný Workflow, je to pravdepodobne najlepší spôsob, ako prevádzať obrázky. Pracovný tok je aplikácia vlastnená spoločnosťou Apple, ktorá vám umožňuje vytvárať jednoduché, ale výkonné automatizácie. Predtým sme to zvykli nahradiť Photobucket a zavesiť obrázky na web a do vytvárať animované GIFy. Dnes ho použijeme na konverziu obrázkov. Pracovný postup urobím na svojom iPade, pretože je pre vás jednoduchšie vidieť kroky, ale na iPhone to funguje rovnako.
Krok 1: Otvorte pracovný postup a vytvorte nový pracovný tok klepnutím na + znamienko vpravo hore.
Krok 2: Vyberte si, ako chcete používať pracovný postup. An Rozšírenie akcie vloží pracovný postup do súboru Zdieľaný list iOS, ktorý vám umožní používať ho priamo v aplikácii Fotky. A Dnes Widget pridá ho na obrazovku miniaplikácií, ktorá je prístupná potiahnutím prstom doprava z prvej domovskej obrazovky. Dizajn vášho pracovného postupu sa môže zmeniť v závislosti od toho, ktorý si vyberiete. Dnes použijeme widget Today. Pokračujte a klepnite na to v hornej časti stránky.
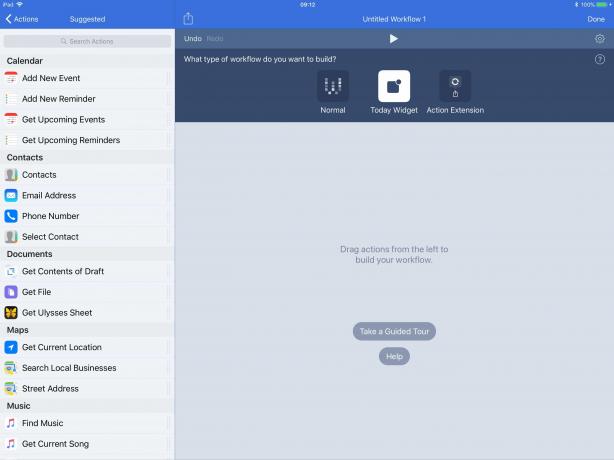
Foto: Kult Maca
Krok 3: Presuňte kroky pracovného toku zo zoznamu vľavo.

Foto: Kult Maca
Keď si prezriete zoznam akcií spojených s obrázkami, uvidíte, že obrázky môžete do pracovného postupu dostať niekoľkými spôsobmi. Môžete si napríklad nechať urobiť najnovšiu snímku obrazovky alebo vyhľadať obrázky, ktoré vyhovujú vašim kritériám. Dnes si len vyberieme Vyberte položku Fotky akcie a Previesť obrázok akcie. Tiež som pridal a Kopírovať akcia do konca, ktorá skopíruje výsledok do schránky, pripravenej na vloženie. Ak chcete trvalejšie riešenie, môžete si vybrať Uložiť do fotoalbumu namiesto toho akciu.
Krok 4: Pomenujte svoj pracovný postup a dajte mu ikonu.
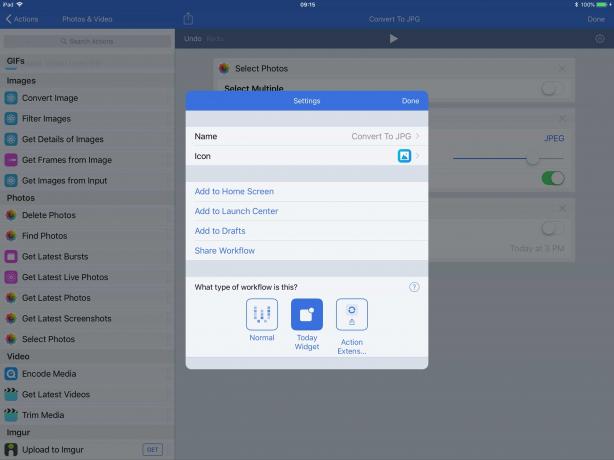
Foto: Kult Maca
Konvertujte PNG na JPEG pomocou aplikácie JPEG PNG
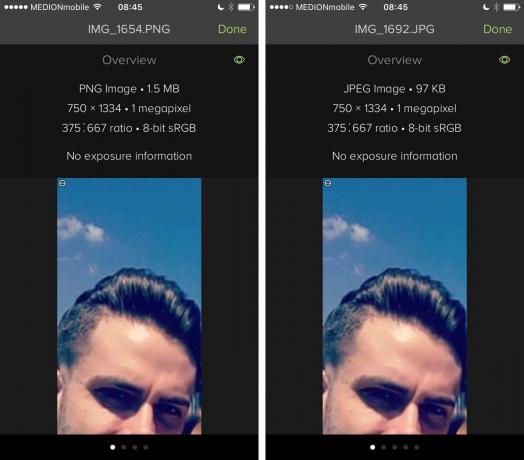
Foto: Kult Maca
Keď máte nastavený pracovný postup, je konverzia veľmi jednoduchá a dokonca ju môžete vyladiť tak, aby ste tieto obrázky mohli hromadne prevádzať. Ak sa však nemôžete obťažovať alebo nenávidíte bezplatné aplikácie (pracovný tok stojí 0 dolárov) alebo milujete bezplatné verzie aplikácií, pokiaľ obsahujú skutočne otravné reklamy, potom môžete uprednostňujte JPEG PNG, aplikácia, ktorá robí jednu vec: prevádza medzi súbormi PNG a JPEG.
Spustite aplikáciu a klepnite na Načítať fotografiu. Pri prvom spustení vás aplikácia vyzve, aby ste povolili prístup do svojej knižnice fotografií. Potom uvidíte svoju známu knižnicu fotografií. Aplikácia funguje iba v orientácii na výšku - na iPhone nie je žiadny problém, na iPade je však nepríjemná. Vyberte fotografiu (pravdepodobne z albumu Snímky obrazovky alebo o čo ide?), Klepnite na Previesť a uložiť, a potom vyberte, či chcete uložiť ako súbor .png alebo .jpg.
A tu je môj prvý problém s touto aplikáciou. Nikdy nebudete chcieť previesť z JPEG do JPEG alebo PNG do PNG, tak prečo dať túto možnosť? Je to len ďalšie klepnutie v aplikácii, ktorá už má príliš veľa klepnutí. Napriek tomu funguje a výsledky sú v poriadku a verzia bez reklám stojí iba 1 dolár.
Tak tu to máte - prevádzanie PNG na JPEG v systéme iOS. Dedikovaná aplikácia vyzerá spočiatku jednoduchšie, ale metóda Workflow je po nastavení rýchlejšia. Akonáhle je Workflow nainštalovaný na vašom iPade alebo iPhone, môžete ho používať oveľa viac.



