Dostupnosť je pre dizajnérov a inžinierov v spoločnosti Apple prioritou. Vstavali úžasný softvér priamo do každého operačného systému, od OS X po iOS, všetko bez poplatkov za používanie musíte pridať ďalšie programy, aby ste mohli produkty používať, ak máte zrakový, sluchový, motorický alebo kognitívny postihnutie.
Ak však nie ste zdravotne postihnutí (ale - všetci sme len jeden alebo dva krok od vás), môžete tieto systémy využiť pre seba alebo pre ostatných členov rodiny.
Tu je päť rôznych spôsobov, ako to urobiť.
Povoľte VoiceOver a nechajte svoj iPhone alebo iPad čítať Twitter
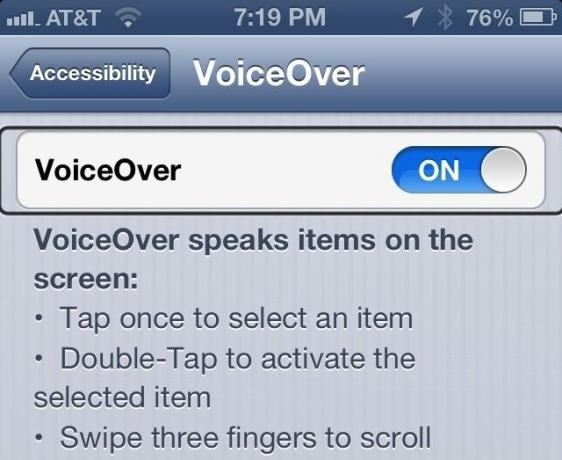
VoiceOver je názov úžasnej funkcie prevodu textu na reč v systémoch iOS a Mac OS X, ktorá umožňuje používateľom s zrakovým postihnutím používať svoje zariadenia Apple hneď po vybalení z krabice bez toho, aby potrebovali pomoc zrakovo postihnutých osoba. V zariadení iPhone alebo iPad to umožňuje osobám so zrakovým postihnutím stať sa nezávislejšími a fungovať každodenne vo svete, ktorý pre nich nie je skutočne nastavený.
Ako jednotlivec bez zrakového postihnutia (okrem miernej krátkozrakosti) používam VoiceOver na to, aby som mal svoje iPhone mi prečítal, keď som v aute, ale potrebujem dobehnúť e -maily alebo chcem počuť, čo ľudia robia Twitter. Tu je postup, ako to nastaviť.
Najprv klepnite na aplikáciu Nastavenia. Klepnite na položku Všeobecné a trochu posuňte zobrazenie nadol na položku Dostupnosť. Klepnite na to a prejdete na hlavné predvoľby pre všetky typy možností dostupnosti integrovaných priamo v systéme iOS. Pred klepnutím na VoiceOver trochu posuňte zobrazenie nadol a klepnite na Trikrát kliknite na položku Domov. Nevyberajte VoiceOver klepnutím a potom sa dotknite šípky dozadu, aby ste sa vrátili na hlavnú stránku predvolieb. Teraz, kedykoľvek na svojom zariadení iPhone, iPad alebo iPod touch trikrát kliknete na tlačidlo Domov, VoiceOver zapnete alebo vypnete. VoiceOver môžete spomaliť alebo zrýchliť pomocou posúvača; jednoducho ho potiahnite doľava, korytnačke, aby ste ho spomalili, alebo králikovi napravo, aby ste ho urýchlili.
Teraz klepnite na tlačidlo VoiceOver na hlavnej stránke predvolieb dostupnosti a potom prepnite VoiceOver na ZAPNUTÉ. Pri prvom zapnutí VoiceOveru vám iOS oznámi, že keď je VoiceOver povolený, je možné použiť rôzne gestá. Tie sú uvedené hneď pod prepínačom ON/OFF. Ak chcete vybrať ľubovoľnú položku na obrazovke, raz na ňu klepnite. Potom, aby ste zvolenú položku aktivovali, dvakrát ťuknite kamkoľvek na obrazovku. Ak sa chcete posúvať, jednoducho potiahnite troma prstami.
Teraz, keď je zapnutý VoiceOver, kliknite na tlačidlo Domov a prejdite na svoju aplikáciu Twitter. Jedným klepnutím na ikonu ju vyberiete (okolo vybratej ikony sa zobrazí tenká čierna čiara) a potom ju dvakrát otvoríte klepnutím na obrazovku. Ak chcete začať čítať zhora, jednoducho potiahnite dvoma prstami nahor zo spodnej časti obrazovky. Čítanie zastavíte dvojitým klepnutím dvoma prstami.
VoiceOver funguje s rôznymi aplikáciami v systéme iOS, ale uvedomte si, že nie všetky aplikácie ho budú plne podporovať. Skúste to skôr, ako sa spoľahnete, že bude fungovať v kritickej situácii.
Použite možnosti priblíženia a veľkého textu, aby ste videli veci na obrazovke
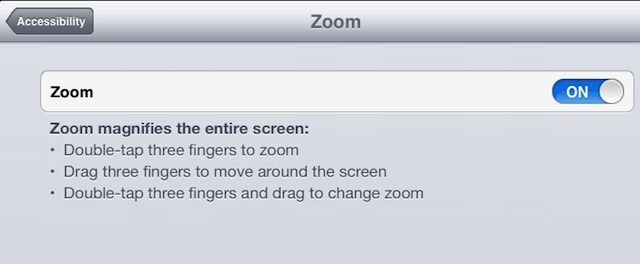
Ďalšou možnosťou dostupnosti integrovanou priamo v systéme iOS je Zoom. Rovnako ako VoiceOver bol pôvodne vytvorený tak, aby pomohol osobám so zrakovým postihnutím získať prístup k zariadeniam iPhone, iPad alebo iPod touch. Zoom je vytvorený pre tých, ktorí potrebujú veci na obrazovke zväčšiť, a môže byť veľmi užitočný pre tých z nás, ktorí nemusia mať konkrétne zrakové postihnutie.
Niektoré aplikácie približujú samotnú aplikáciu, napríklad Mapy, Safari alebo Google Earth. To nepomôže, ak potrebujete zväčšiť tlačidlá a ovládacie prvky iOS alebo text v aplikáciách, ako je Mail, však?
Tu je návod, ako nastaviť veci pomocou lupy.
Klepnite na aplikáciu Nastavenia a kliknite na položku Všeobecné. Posuňte zobrazenie nadol na možnosti dostupnosti. Keď tam klepnete, zobrazí sa možnosť Zoom a Veľký text. Klepnite na Zoom a potom ho prepnite do polohy ON pomocou prepínača. Vaša obrazovka sa priblíži na predvolené nastavenie a v závislosti od faktora priblíženia možno nebudete vedieť, kde sa nachádzate. Nebojte sa, pretože sa môžete pohybovať tromi prstami po obrazovke a orientovať sa.
Dvojitým klepnutím tromi prstami obnovíte priblíženie späť na bežné, 100% normálne zväčšenie obrazovky. Ak chcete priblížiť späť na posledné nastavenie priblíženia, dvakrát dvakrát ťuknite tromi prstami.
Ak chcete zmeniť nastavenie priblíženia, dvakrát ťuknite na obrazovku tromi prstami, ale namiesto toho, aby ste druhé klepnutie pustili, potiahnutím troch prstov nahor priblížite alebo nadol oddialite. Nezabudnite, že vždy môžete dvojitým klepnutím tromi prstami oddialiť zobrazenie späť na normálnu úroveň bez priblíženia.
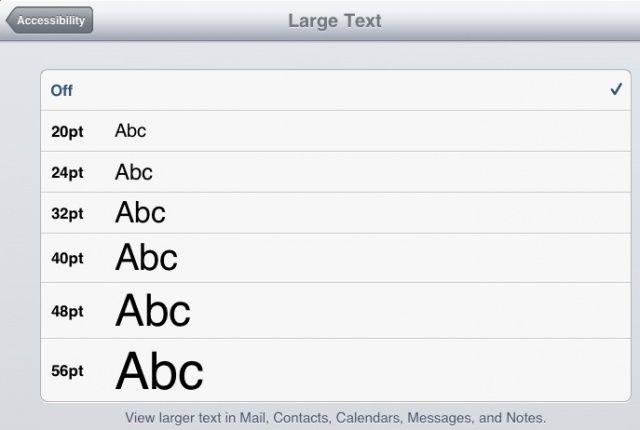
Teraz stlačením šípky späť prejdete na hlavnú stránku Dostupnosť. Tentokrát klepnite na Veľký text a potom klepnite na veľkosť písma, v ktorom sa majú zobrazovať pošta, kontakty, kalendáre, správy a poznámky. Pri používaní týchto aplikácií tak nebudete musieť mžourať, aby ste videli drobný text, ktorý sa okolo nich bežne vyskytuje.
Našťastie teraz budete môcť jednoduchšie vidieť veci na svojej menšej obrazovke, či už máte zrakové postihnutie, ktoré to vyžaduje, alebo vám len starnú oči, alebo oboje.
Nechajte svoj iPhone zvýrazniť a nahlas vysloviť vybraný text
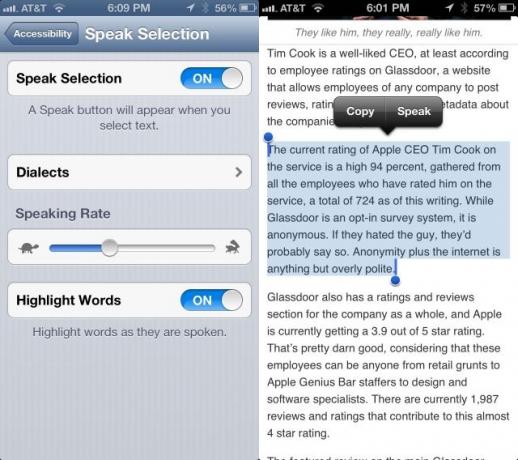
Ďalšou možnosťou dostupnosti pôvodne vytvorenou pre osoby so zrakovým postihnutím je Speak Selection. Sú chvíle, kedy možno nebudete chcieť zapnúť celý systém VoiceOver, aby Siri prečítal každé tlačidlo a ikonu na obrazovke, ale radšej by ste nechali zariadenie iOS hovoriť textom, ktorý ste na ňom zvýraznili obrazovka.
Ako ďalší bonus pre tých, ktorí majú problémy s tlačou alebo učením, môžete mať svoj iPhone alebo iPad zvýraznite slová tak, ako ich hovorí, pre skutočný bimodálny výstup (súčasne vidieť a počuť slová) čas).
Ak chcete túto skvelú funkciu povoliť, klepnite na aplikáciu Nastavenia a potom na položku Všeobecné nastavenia. Ďalej klepnite na sekciu Dostupnosť a potom sa pozrite v spodnej časti oblasti Vízia. Klepnite na Hovoriť výber a potom ho prepnite na ZAPNUTÉ, ak chcete, aby váš iPhone čítal slová, ktoré vyberiete nahlas. Keď teraz vyberiete text v ľubovoľnej aplikácii vo svojom zariadení iPhone, vedľa zvýrazneného textu sa zobrazí tlačidlo Hovoriť.
Tu si môžete vybrať aj nárečie kliknutím na tlačidlo Nárečia. Keď sa cítim fantasticky, kopem pomocou írskeho anglického prízvuku. Ďalšou skvelou možnosťou je zvýrazniť slová tak, ako ich hovorí. Túto funkciu zapnete jednoduchým klepnutím na prepínač. Teraz, keď potrebujete, aby vám váš iPhone čítal a videl slová, ktoré číta, budete mať všetko pripravené.
Používajte svoj iPad alebo iPhone bez hardvérových tlačidiel pomocou asistovaného dotyku
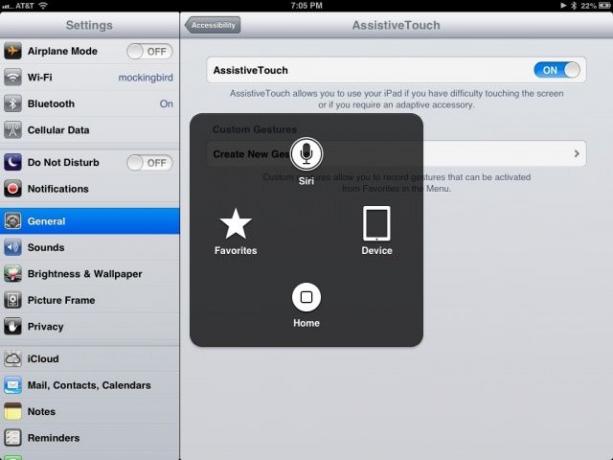
Assisted Touch je funkcia dostupnosti pre iOS, ktorú je možné použiť na akomkoľvek zariadení iPhone, iPad a iPod touch obnoví hardvérové tlačidlá a ďalšie gestá, ktoré môže potrebovať osoba s telesným postihnutím používať. Ostatným ľuďom tiež umožňuje používať panel Domov, hlasitosť, zámok obrazovky, budík/spánok a viacúlohový panel bez použitia akýchkoľvek hardvérových tlačidiel.
To môže byť celkom praktické, ak máte zariadenie v puzdre alebo držiaku nejakého typu, kde je prístup k tlačidlám zložitý alebo nemožný, napríklad ako doma vyrobený rám obrazu.
Klepnite na aplikáciu Nastavenia a potom otvorte oblasť Všeobecné a potom klepnite na tlačidlo Prístupnosť. Prejdite nadol do sekcie Fyzické a motorické a klepnite na Pomocný dotyk. Klepnutím zapnite funkciu.
Všimnite si, že sa objaví malý polopriehľadný zaoblený obdĺžnik s bielym kruhom v strede. Na tento kruh môžete klepnúť a potiahnuť ho kdekoľvek na pravom alebo ľavom okraji obrazovky. Teraz klepnite na novú ikonu Assistive Touch a klepnutím aktivujete Siri, tlačidlo Domov alebo získate prístup k svojmu vlastnému, vlastnému Obľúbené gestá a ďalšie možnosti zamerané na zariadenie, ako napríklad hlasitosť, uzamknutá obrazovka a možnosti snímky obrazovky klepnutím na Ikona zariadenia.
Klepnite na Zariadenie, potom na položku Ďalšie a potom na gestá. Môžete tu klepnúť na dve, tri, štyri alebo päť gest prstom a na obrazovke sa zobrazí konkrétny počet kruhov. Teraz klepnutie alebo ťahanie jedným prstom bude napodobňovať toľko prstov. Dotykovým perom tak môžete napríklad potiahnuť tromi alebo štyrmi prstami.
Môžete vidieť, ako by to bolo užitočné pre tých s motorickým rozdielom alebo bez neho, pretože nám všetkým umožní používať hardvérové tlačidlá a aktivovať viacdotykové gestá, keď to inak nemôžeme.
Používajte riadený prístup a bezpečne odovzdajte svoj iPhone alebo iPad komukoľvek
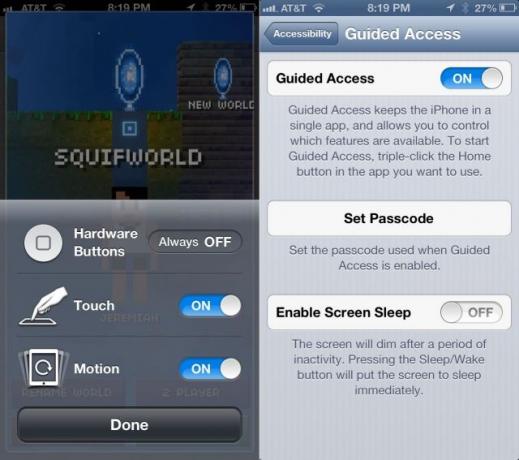
Všetci sme to urobili. Odovzdali sme náš milovaný telefón iPhone malému dieťaťu alebo nešikovnému priateľovi v nádeji, že si chvíľu zahrajú a nechajú dospelých pokračovať pitie rozprávanie. Potom dotyčný mladík skončí stlačením tlačidla Domov, vložením do tajného úložiska fotografií alebo prezeraním našej webovej histórie. Alebo ešte horšie je, že hrať nejakú postriekanú hororovú hru, na ktorú ste zabudli, bolo dokonca o nebezpečenstve.
Riadený prístup je súčasťou možností dostupnosti pre iOS 6, ale môže byť užitočný pre ľudí bez toho, aby potrebovali túto konkrétnu úpravu. Tu je návod, ako ho povoliť na použitie.
Najprv prejdite do aplikácie Nastavenia a klepnite na kartu Všeobecné. Potom prejdite nadol na položku Dostupnosť a klepnite na ňu klepnutím. Posuňte sa nadol do sekcie Učenie a klepnite na Riadený prístup, aby ste sa k týmto predvoľbám dostali.
V hornej časti prepnite riadený prístup na ZAPNUTÝ a zobrazí sa výzva na nastavenie prístupového kódu. Použite iný kód, ako je prístupový kód zariadenia, pokiaľ ste to neposkytli deťom, ktorým zariadenie odovzdávate. Keď už nič iné, vydesí ich to, keď budú príliš predčasní, a pokúsi sa vyskočiť z riadeného prístupu pomocou hesla vášho iPhone. Môžete tu tiež povoliť režim spánku obrazovky, aby ste ho uspali podľa iného plánu.
Klepnutím na šípku Dostupnosť v ľavom hornom rohu sa vrátite k predvoľbám Dostupnosti a posuňte sa nadol na Trojité kliknutie domov. Klepnite tam a nastavte riadený prístup ako jednu z možností, ktoré sa objavia, keď trikrát po sebe rýchlo stlačíte tlačidlo Domov.
Teraz spustite aplikáciu, ktorú chcete, aby deti vo svojom živote používali. Jeden z mojich osobných obľúbených je The Blockheads, od Majic Jungle Software. Trikrát kliknite na tlačidlo domovskej stránky a obrázok sa zmenší a poskytne vám niekoľko možností. Klepnite - samozrejme - na tlačidlo Možnosti a potom nastavte Hardvérové tlačidlá na VYPNUTÉ, Dotykom na ZAPNUTÉ a Pohybom na ZAPNUTÉ, aby mohli hru hrať prinajmenšom. Ak používate aplikáciu, ktorá má tlačidlá alebo oblasti na obrazovke, ktorých nechcete, aby sa deti mohli dotýkať, nakreslite prstom kruh okolo tejto oblasti na obrazovke.
Potom, a to je dôležitá časť, klepnite na tlačidlo Štart v pravom hornom rohu obrazovky. Ak ste neurobili vyššie uvedený krok, zadáte prístupový kód, a potom sa hra spustí. Časti obrazovky, ktoré ste krúžili, budú sivé a budú pokryté diagonálnymi pruhmi.
Ak sa chcete dostať z riadeného prístupu, znova trikrát kliknite na tlačidlo Domov, zadajte prístupový kód, ktorý ste vytvorili, a budete mimo a svoj iPhone budete používať ako obvykle. Funguje to na zariadeniach iPhone, iPad a iPod touch, takže sa do toho pustite!
