iCloud je celkom úhľadný systém, ktorý pracuje na pozadí v mnohých rôznych aplikáciách bez toho, aby sme od nás používateľov potrebovali veľa informácií, okrem nášho prihlasovacieho mena a hesla. Umožňuje vám synchronizovať poznámky, pripomenutia, ukladať dokumenty, uchovávať uložené stavy hier a dokonca spravovať vašu hudobnú zbierku
Sledujte svoje poznámky pomocou iCloud

Bol som veľkým fanúšikom aplikácie Apple Stickies od začiatku v systéme 7.5. Je skvelé mať možnosť mať trochu plávajúce miesto píšte si poznámky a sledujte veci priamo na počítači Mac, bez toho, aby ste sa museli uchýliť k niečomu tak pozemskému, ako je skutočná lepiaca papier Poznámka.
Jedna vec, ktorú Stickies nerobí dobre, je synchronizácia medzi zariadeniami. V systéme OS X Mountain Lion to však môžete dosiahnuť pomocou aplikácií Notes a iCloud.
Prejdite do časti Predvoľby systému a kliknite na ikonu tably predvolieb iCloud. Akonáhle ste tam, zadajte svoje Apple ID a prihláste sa pomocou svojich poverení. Nezabudnite skontrolovať aplikáciu Notes ako aplikáciu, ktorú chcete synchronizovať cez iCloud. S rovnakým účtom iCloud môžete mať nastavených mnoho počítačov Mac, čo predstavuje príjemný spôsob, ako synchronizovať poznámky súkromne na počítačoch, ktoré denne používate, napríklad na pracovnom a domácom počítači alebo na prenosnom počítači a počítači Mac. Ak sú do iCloudu prihlásené oba stroje, poznámky sa budú synchronizovať takmer v reálnom čase.
Ďalšou výhodou je synchronizácia vašich poznámok s iPhone alebo iPad. Klepnite na zariadení na svojom zariadení so systémom iOS a potom potiahnite prstom nadol na iCloud. Klepnite na iCloud a potom pridajte rovnaký účet, aký ste urobili na Macu. Nezabudnite zapnúť synchronizáciu aplikácie Notes. Keď otvoríte Poznámky na počítači Mac alebo iPhone, poznámka sa synchronizuje s akýmkoľvek zariadením, opäť takmer v reálnom čase.
Ak chcete poznámku pripnúť na obrazovku Mac, spustite na počítači Mac Poznámky a potom dvakrát kliknite na požadovanú poznámku „odtrhnúť“. Otvára sa v neštandardnom okne a v zásade tam pláva, pripravené je ľahké prístup. Skúste to - zmeňte poznámku na počítači Mac, iPhone a ďalších pripojených zariadeniach, je to skutočne zábavné.
Cez: OS X denne
Dump iCloud ako predvolené Uložiť umiestnenie v úprave textu
V dnešnej dobe Text Edit, základný program na úpravu textu od Apple, používa iCloud ako predvolené miesto na ukladanie súborov. Čo je veľmi jemné a absurdné, ale čo keď nechcete ukladať všetky svoje náhodné položky na úpravu textu do iCloud? Nemáš šťastie?
Nie, samozrejme, že nie! Ak by ste boli, ani by sme tento tip nepísali.
Existuje jednoduchý príkaz Terminal, ktorý namiesto iCloudu predvolene nastaví váš lokálny pevný disk. Ukladať na iCloud samozrejme môžete; nebude to prvé miesto, ktoré sa zobrazí po kliknutí na „Uložiť“ pri práci s textovou úpravou (alebo inými aplikáciami s podporou iCloud).
Aby sa dosiahol tento požadovaný výsledok, spustite Terminal z priečinka Utilities, samotného v priečinku Applications. Po spustení terminálu zadajte alebo prilepte nasledujúci príkaz:
defaults write NSGlobalDomain NSDocumentSaveNewDocumentsToCloud -bool false
Teraz, keď pôjdete uložiť súbor v aplikácii Text Edit alebo v iných aplikáciách s podporou iCloud, predvolené nastavenie bude na vašom miestnom Macu, nie na iCloude. Cieľ som nastavil do priečinka Dokumenty. Ukladať do iCloudu môžete, samozrejme, stačí kliknúť na vyskakovacie menu a vybrať iCloud ako miesto uloženia, ako obvykle.
Ak zistíte, že chcete znova jednoduchšie ukladať veci na iCloud a chcete veci vrátiť do stavu, v akom boli, jednoducho zadajte alebo prilepte nasledujúci príkaz do terminálovej relácie. Ľahko!
defaults write NSGlobalDomain NSDocumentSaveNewDocumentsToCloud -bool true
Teraz sa všetko vráti do iCloud ako obvykle. Hurá! Môžete nám poďakovať neskôr alebo v komentároch nižšie.
Zdroj: Tipy pre Macworld
Na spoluprácu používajte zdieľané pripomenutia

Máte zoznam prianí na prázdniny alebo na b-deň, o ktoré by ste sa chceli podeliť s ostatnými a uistili sa, že sa vás už nikdy nebudú musieť priamo pýtať, čo by ste chceli? Čo hovoríte na zoznam potravín, ktorý môžete doplniť, a mať istotu, že váš manžel alebo manželka budú vedieť zastaviť sa a dostať cesnak v obchode cestou z práce? Alebo dokonca zdieľaný zoznam úloh pre vašich kolegov v práci, ktorý zaručí, že ich budete môcť brať na zodpovednosť za veci v „zozname?“
Znie to celkom šikovne, však? Môžete to urobiť celkom jednoducho: použite Reminders na Macu, aplikáciu, ktorá je súčasťou Mountain Lion a synchronizuje sa cez iCloud so zariadeniami iOS, ako aj s iCloud.com. Tu je návod, ako to nastaviť.
Spustite aplikáciu Pripomienky na Macu obvyklým spôsobom, či už pomocou doku, Launchpadu alebo dvojitým kliknutím. Akonáhle je v prevádzke, vytvorte nový zoznam iCloud kliknutím na tlačidlo Plus v dolnej ľavej časti okna Pripomienky a výberom „iCloud“ z rozbaľovacej ponuky typu zoznamu. Teraz umiestnite kurzor myši na nový zoznam a kliknite na malú ikonu vysielania napravo od názvu zoznamu.
Zobrazí sa bublina, ktorá vám umožní zadať adresu osoby v zozname kontaktov alebo kohokoľvek s účtom iCloud. Ľudia, s ktorými zdieľate zoznam, môžu tiež pridávať, aktualizovať a odstraňovať pripomenutia, čo predstavuje skvelý spôsob, ako spravovať zoznam s viacerými ľuďmi. Ľudia, s ktorými zoznam zdieľate, budú mať prístup k pripomenutiam na svojich počítačoch Mac aj na svojich iOS zariadeniach s podporou iCloud.
Môžete tiež pristupovať k svojim zdieľaným zoznamom na iCloud.com a tiež tam pridávať ľudí do zdieľaného zoznamu, ak sa nachádzate mimo svojho počítača Mac. Na zariadení iOS to nebudete môcť urobiť, čím sa iPhone alebo iPad stane viac pasívnym zobrazovacím zariadením pre zdieľané pripomenutia.
Zdroj: OS X denne
Použite iClouDrive na prístup k svojim súborom ako Dropbox

Máte zoznam prianí na prázdniny alebo na b-deň, o ktoré by ste sa chceli podeliť s ostatnými a uistili sa, že sa vás už nikdy nebudú musieť priamo pýtať, čo by ste chceli? Čo hovoríte na zoznam potravín, ktorý môžete doplniť, a mať istotu, že váš manžel alebo manželka budú vedieť zastaviť sa a dostať cesnak v obchode cestou z práce? Alebo dokonca zdieľaný zoznam úloh pre vašich kolegov v práci, ktorý zaručí, že ich budete môcť brať na zodpovednosť za veci v „zozname?“
Znie to celkom šikovne, však? Môžete to urobiť celkom jednoducho: použite Reminders na Macu, aplikáciu, ktorá je súčasťou Mountain Lion a synchronizuje sa cez iCloud so zariadeniami iOS, ako aj s iCloud.com. Tu je návod, ako to nastaviť.
Spustite aplikáciu Pripomienky na Macu obvyklým spôsobom, či už pomocou doku, Launchpadu alebo dvojitým kliknutím. Akonáhle je v prevádzke, vytvorte nový zoznam iCloud kliknutím na tlačidlo Plus v dolnej ľavej časti okna Pripomienky a výberom „iCloud“ z rozbaľovacej ponuky typu zoznamu. Teraz umiestnite kurzor myši na nový zoznam a kliknite na malú ikonu vysielania napravo od názvu zoznamu.
Zobrazí sa bublina, ktorá vám umožní zadať adresu osoby v zozname kontaktov alebo kohokoľvek s účtom iCloud. Ľudia, s ktorými zdieľate zoznam, môžu tiež pridávať, aktualizovať a odstraňovať pripomenutia, čo predstavuje skvelý spôsob, ako spravovať zoznam s viacerými ľuďmi. Ľudia, s ktorými zoznam zdieľate, budú mať prístup k pripomenutiam na svojich počítačoch Mac aj na svojich iOS zariadeniach s podporou iCloud.
Môžete tiež pristupovať k svojim zdieľaným zoznamom na iCloud.com a tiež tam pridávať ľudí do zdieľaného zoznamu, ak sa nachádzate mimo svojho počítača Mac. Na zariadení iOS to nebudete môcť urobiť, čím sa iPhone alebo iPad stane viac pasívnym zobrazovacím zariadením pre zdieľané pripomenutia.
Zdroj: OS X denne
Použite iClouDrive na prístup k svojim súborom ako Dropbox

Pamätáte si iDisk? Bola to skvelá funkcia inak zabudnuteľnej služby MobileMe a umožňovala vám prístup na bezplatné miesto na disku od spoločnosti Apple, ktoré poskytuje Apple, rovnako ako teraz Dropbox alebo Disk Google.
Je zaujímavé, že iCloud môžete zabezpečiť rovnakým spôsobom pomocou malej aplikácie s názvom iClouDrive od Zibity Software. Tu je postup.
Zamierte do Softvér Zibity webovú stránku a stiahnite si ju iClouDrive. Po stiahnutí ho presuňte do priečinka Aplikácie, aby ste k nemu mali v budúcnosti ľahký prístup.
Spustite iClouDrive z priečinka Aplikácie alebo kdekoľvek, kde ste ho nechali na počítači Mac, akceptujte licencovanie súhlasíte a kliknutím na tlačidlo Pokračovať umiestnite priečinok s názvom iClouDrive do domovského priečinka vo vašom priečinku Mac. Potom kliknite na tlačidlo Povoliť iClouDrive a zadajte svoje správcovské heslo pre počítač Mac. Potom, čo ste si prečítali, ako iClouDrive funguje, kliknite na tlačidlo OK.
Ak chcete nastaviť svoj iClouDrive na inom mieste, ako je váš domovský priečinok, stlačte a podržte kláves Option, keď kliknete na tlačidlo Povoliť iClouDrive. Zobrazí sa okno s otázkou, kde chcete priečinok iClouDrive.
V zásade čokoľvek, čo vložíte do tohto nového priečinka, bude k dispozícii na každom počítači Mac, na ktorom je nainštalovaný iClouDrive a je prihlásený do rovnakého účtu iCloud od spoločnosti Apple. Využíva priestor, ktorý je k dispozícii pre váš účet Apple iCloud, na akejkoľvek úrovni, ktorú ste si pri nastavovaní iCloudu vybrali - dokonca aj bezplatný účet.
Nájdite priečinok iClouDrive vo svojom domovskom priečinku. Môžete ho presunúť na bočný panel vedľa priečinkov Dropbox alebo Disk Google, čo vám poskytne ďalší spôsob synchronizácie vecí na internete. Hurá!
Ak chcete deaktivovať iClouDrive, odstráňte všetko, čo ste vložili do priečinka iClouDrive, a potom priečinok iClouDrive presuňte do koša. Budete to musieť urobiť na každom počítači Mac, ktorý s aplikáciou nastavíte. Ak priečinok nevyprázdnite, veci v ňom budú naďalej zaberať miesto vo vašom účte iCloud.
Zdroj: Softvér Zibity
Cez: Tipy pre Macworld
Na správu nastavení iTunes Match použite iCloud
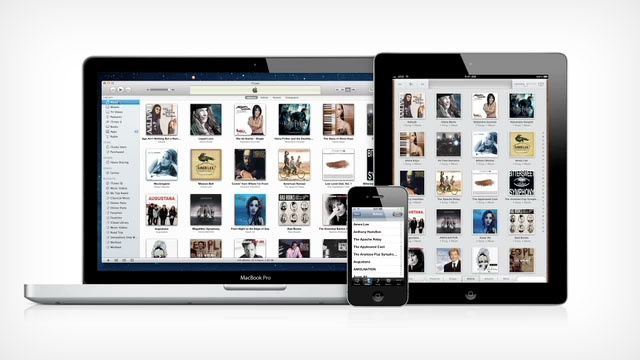
iTunes Match vám umožní prístup k vašej hudobnej knižnici z ľubovoľného počítača Mac a akéhokoľvek zariadenia iOS, pokiaľ ste pre každé z nich autentifikovaní. Využíva silu iCloudu na zistenie, ktoré hudobné stopy vlastníte, takže nemusíte synchronizovať každú jednotlivú skladbu s každým zariadením ako za starých čias. Keď je povolená služba iTunes Match, môžete prehrávať a sťahovať skladby až z desiatich rôznych zariadení so systémom iOS, Mac alebo Apple TV, do ktorých sa prihlásite. Tu je návod, ako spravovať svoje predplatné.
Spustite iTunes a potom sa prihláste do nastavení účtu v obchode iTunes. Na všeobecnej stránke Informácie o účte uvidíte pod súhrnom svojho Apple ID sekciu s názvom iTunes v cloude. Tu môžete spravovať všetky registrované zariadenia a tiež vypínať a zapínať nastavenia automatického obnovovania.
V okne Spravovať zariadenia nájdete zoznam všetkých zariadení, ktoré sú prihlásené ako zariadenia iTunes Match, zoradené podľa dátumu pridania každého zariadenia. Aj tu môžete každé zariadenie odstrániť ručne, čím uvoľníte jedno z desiatich pridelených miest. Úplné odstránenie zariadenia zo zoznamu overených zariadení však môže trvať až 90 dní, takže ho chcete naplánovať vopred.
Automatické obnovovanie môžete vypnúť aj v sekcii iCloud v nastaveniach účtu iTunes, aby ste predišli automatické obnovenie predplatného 25 dolárov na rok, ktoré sa obnoví presne rok po nákupe to.
Ak chcete zakázať zariadeniu iOS používať iTunes Match, klepnite na aplikáciu Nastavenia a v sekcii Hudba v nej môžete spravovať nastavenia iTunes Match.

![Držiak pod stolom chráni otravný Mac mini mimo cesty [Nastavenia]](/f/8463b90699eea8feabbd4428456c05d7.jpg?width=81&height=81)

