Stav správy fotografií pre iOS je neporiadok. V typickom móde Apple vstavané nástroje fungujú dobre, ale ak sa pokúsite do mixu pridať čokoľvek iné, veci budú chaotické a rýchle. A do „čohokoľvek iného“ dokonca zahrnujem iPhoto na počítačoch Mac. Ak chcete mať možnosť vidieť všetky svoje fotografie na svojom iPade, bez ohľadu na to, aké zariadenie bolo použité na ich zhotovenie, máte smolu.
Ak fotografujete s oboma zariadeniami iPhone a obyčajný fotoaparát, všetko sa ešte zhorší. Iste, môžete to odsať a použiť Aperture alebo iPhoto, ale Lightroom je (pre mňa aj tak) oveľa lepší.
Problém
Fotografujete svojim iPhonom a zdieľate ich medzi svojimi rôznymi iDevices pomocou zmesi Dropbox, Photo Stream a ďalších metód. Tieto obrázky sú väčšinou vo vašom fotoaparáte a možno aj v niektorých ďalších priečinkoch na vašich zariadeniach so systémom iOS.
Fotografujete aj fotoaparátom, ktorý sníma súbory RAW, a spracujete ich v inej aplikácii (napríklad Lightroom). Tieto fotografie sú uväznené vo vnútri Lightroom. Môžete ich exportovať do iPhoto a usporiadať ich tam, ale čo keď upravíte pôvodný súbor v Lightroom?
IPhoto je najpresnejší spôsob synchronizácie fotografií medzi počítačmi Mac a iOS ak používate iba jedno zariadenie iDevice. Inak je to celý hrozný chaos.
Cieľ
Našim cieľom je, aby sme mohli na svojom iPade uchovávať aktuálnu sadu fotografií. Tieto fotografie môžu pochádzať buď z našich skutočných zariadení iDevices, alebo z našich „správnych“ fotoaparátov, a nechceme sa nimi zaoberať odstraňovanie predchádzajúcich verzií novo upravovaných obrázkov, ani importovanie verzií našich fotografií z fotoaparátu do iPhoto. Ak upravíme fotografiu v Lightroom, tieto zmeny sa prejavia v našej knižnici iPad pri ďalšej synchronizácii. A chceme, aby naša knižnica iPhoto koexistovala aj na našich iPadoch.
Riešenie
Urobíme dve veci. Na synchronizáciu fotografií z Lightroomu využijeme schopnosť iTunes synchronizovať priečinok s fotografiami do našich iPadov (namiesto synchronizácie albumov z iPhoto).
A Photo Stream použijeme na posunutie našich fotografií iPhoto z Macu do iPadu. Táto možno málo známa funkcia je v skutočnosti veľmi užitočná.
Vydavateľské služby

Na export našich fotografií z Lightroomu použijeme publikačnú službu. Publishing Services sú doplnky, ktoré nám umožňujú exportovať na miesta ako Picasa a Flickr priamo z Lightroomu. Pamätajú si, ktoré fotografie už boli exportované, pracujú s vnorenými zbierkami a priečinkami a-čo je zásadné-sledujú zmeny na fotografiách a môžu ich znova publikovať. Môžete si vybrať kritériá, ktoré spustia tieto aktualizácie, od jednoduchého pridávania kľúčových slov až po úplné úpravy až po samotné fotografie.
Proces som už podrobne popísal v príspevku s názvom Synchronizujte svoje zbierky Lightroom s iPadom automaticky, mali by ste si preto prečítať úplné a podrobné pokyny. Tu si však rýchlo prejdem proces, pretože niektoré veci sa zmenili.
Najprv si stiahnite Jeffrey Friedl’s Vydavateľ zbierky doplnok, ktorý „vám umožňuje exportovať kópie vašich fotografií Lightroom na miestny disk v hierarchii priečinkov, ktorá napodobňuje hierarchiu zbierok, ktorú vytvoríte v programe Lightroom“.
Postupujte podľa pokynov na inštaláciu a nastavte službu na publikovanie do priečinka na pevnom disku. Bude to fungovať kdekoľvek, ale rád by som to uložil do rovnakého priečinka, aký používam na ukladanie všetkých svojich obrázkov Lightroom, aby to bolo jednoduchšie, keď ho presuniem (na svoje obrázky používam externý disk).
Potom vytvorte svoje zbierky. Tieto kolekcie sa budú zrkadliť ako priečinky v hlavnom priečinku, ktorý ste vybrali vyššie. Tento hlavný priečinok bude synchronizovaný s vašim iPadom prostredníctvom iTunes a tieto podpriečinky sa v aplikácii Fotky pre iOS zobrazia ako albumy.
Jedna z cieľových kolekcií by teda mohla obsahovať všetky vaše päťhviezdičkové obrázky. Alebo si môžete nechať všetky portréty (kľúčové slovo) nasnímať vo svojom štúdiu (poloha GPS).
Obrázky môžete jednoducho presúvať do priečinkov, ktoré vytvoríte, ale tiež môžete byť múdry pomocou inteligentných zbierok. Jedna z cieľových kolekcií by teda mohla obsahovať všetky vaše päťhviezdičkové obrázky. Alebo si môžete nechať všetky portréty (kľúčové slovo) nasnímať vo svojom štúdiu (poloha GPS). Ak môžete vytvoriť inteligentnú zbierku v aplikácii Lightroom, môžete rovnakú zbierku vytvoriť aj v aplikácii Collection Publisher.
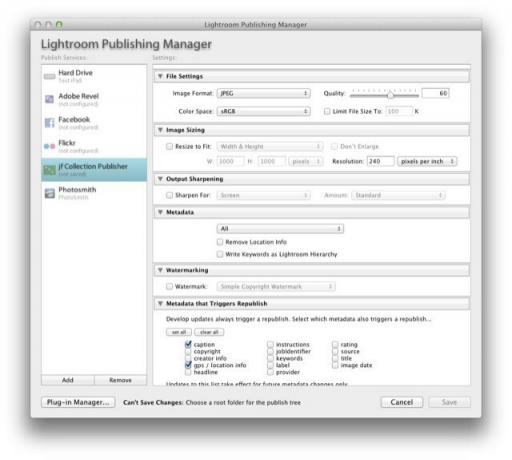
Najlepšia časť používania inteligentných priečinkov je, že obrázky sa vkladajú a vysúvajú automaticky, čo z neho robí spôsob, ako nastaviť alebo zabudnúť. A ak sa rozhodnete, že potrebujete ďalší priečinok? Pretože hlavný priečinok sa synchronizuje prostredníctvom iTunes, nemusíte ho navštevovať, aby ste ho mohli pridať.
Jedna poznámka: zbierky musíte znova publikovať ručne. Zakaždým, keď ste pripravení synchronizovať svoj iPad, stačí prejsť zbierky a kliknúť na tlačidlo znova publikovať. Náhľad miniatúr jednotlivých kolekcií vám ukáže, ktoré obrázky budú pridané, aktualizované alebo odstránené, takže proces je rýchly a ľahký. Jedna vec na vedomie: Ak zahrniete ten istý obrázok do niekoľkých zbierok, bude niekoľkokrát exportovaný a tieto duplikáty sa prejavia aj na zariadení iPad a zaberajú miesto.
iTunes
Potom zamierte do iTunes, pripojte svoj iPad (alebo nie, ak používate synchronizáciu Wi-Fi) a prejdite na kartu „Fotografie“. Pomocou rozbaľovacej ponuky prejdite do hlavného priečinka, ktorý používate na export, a potom začiarknite políčko „Všetky priečinky“.
To je všetko! Teraz, pri každom opätovnom publikovaní vašich zbierok v aplikácii Lightroom, budú nové obrázky odoslané do vášho iPadu, keď ho synchronizujete s počítačom Mac.
Ale čo obrázky, ktoré ste zachytili na svojom iPhone? Určite by ste ich mohli importovať do Lightroomu a nechať si ich tam (čo je môj originál článok išlo o). Radšej však ponechám svoj Lightroom iba na obrázky z fotoaparátu a nechám iPhoto, aby sa postaral o obrázky vytvorené na mojom iPhone a iPade. Je to čiastočne preto, že nepotrebujem používať editor RAW v súboroch JPG pre iPhone, a čiastočne preto, že ukladám celý neporiadok snímok obrazovky do môjho fotoaparátu ako súčasť písania pre Cult of Mac a určite ich nechcem Lightroom.
Môžete si vybrať a vybrať časti mojej metódy iPhoto. Sám to všetko nepoužívam: „Publikujem“ albumy prostredníctvom Photo Stream, ale zatiaľ som nenašiel odvahu importovať a vymazať zvitok fotoaparátu svojho iPadu.
Publikovanie prostredníctvom Photo Stream
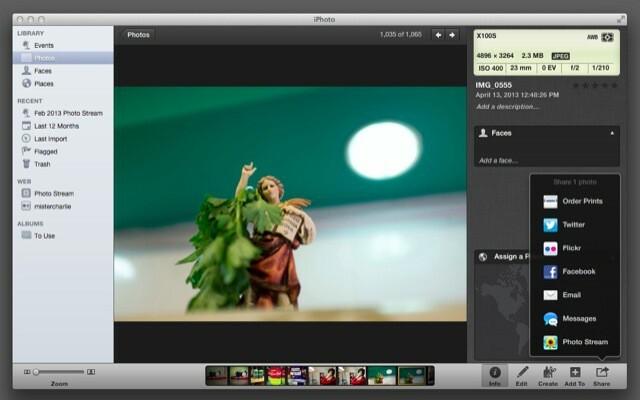
Toto je spôsob, akým sa dostaneme najskôr k poslednej časti, ale keďže je základom pre zvyšok, pokryjeme ju teraz. Vieme, že sa môžeme prihlásiť k odberu fotostreamov iných ľudí a že ich môžeme publikovať pre našich priateľov a rodinu. Fotostream však môžete zverejniť aj sami. Najlepšie zo všetkého je, že iPhoto je vybavený na to, aby sa s tým vyrovnal a zvláda to elegantne.
Fotostream môžete tiež zverejniť pre seba. Najlepšie zo všetkého je, že iPhoto je vybavený na to, aby sa s tým dokázal vyrovnať a zaobchádza s vecami elegantne.
Existuje niekoľko spôsobov, ako publikovať Photo Stream v iPhoto. Najjednoduchšie je pravdepodobne vybrať niekoľko obrázkov a kliknúť na malú šípku zdieľania vpravo dole, vybrať položku Photo Stream a potom kliknúť na veľké znamienko plus. Do poľa „Komu“ by ste mali pridať e-mailovú adresu, ktorú používate s iCloud, a potom pomenovať Steam.
Ak všetko funguje dobre, teraz môžete prejsť na ktorékoľvek zo svojich zariadení iDevices a tento stream sa už mal zobraziť. Teraz máte k dispozícii synchronizačný album, ktorý je možné pridať do ľubovoľného zariadenia, pričom zmeny a doplnky sa automaticky zrkadlia. Úhľadné, čo?
Zorganizujte sa

Prvá vec, ktorú musíte urobiť, je premeniť ktorýkoľvek z vašich existujúcich albumov na Photo Streams. Upozorňujeme, že nemôžete vytvárať inteligentné fotografické streamy, čo znamená, že ak sa vaša knižnica spolieha na inteligentné albumy, kopírovanie budete musieť zadať ručne. Na druhej strane, pretože váš hlavný Photo Stream existuje na všetkých vašich zariadeniach, môžete si túto zaneprázdnenú prácu urobiť na iPade a výsledky si pozrieť späť v iPhoto. Minimálne v budúcnosti - limit 1 000 obrázkov v programe Photo Stream znamená, že počiatočné stlačenie bude potrebné vykonať na počítačoch Mac.
Ďalej by ste mohli chcieť vyčistiť priečinok fotoaparátu vo vašom iPhone. Toto je predvolené miesto, kde sa všetko uloží, a je to tiež najrýchlejšie rastúci priečinok vo vašom iPhone a pravdepodobne najväčšia jednotlivá položka v predvolenej zálohe iCloud.
Ako som povedal, svoj Camera Roll som ešte neorganizoval, pretože je to desivý neporiadok. Ale ja budem.
Jednoducho zapojte iPhone a povedzte iPhoto, aby importoval vaše obrázky. Keď je to hotové, môžete sa rozhodnúť odstrániť obrázky z iPhone (múdrejšia vec je spustiť zálohu na počítači Mac a potom ich pre prípad, že ich manuálne odstránite, ručne).

Teraz si môžete vybrať, ktoré obrázky sa majú synchronizovať späť do vašich zariadení iDevices. Zistil som, že táto metóda vás núti vyhodiť všetko a potom to pridať späť v jednej veci je to jednoduchší spôsob, ako sa organizovať, ako odštipnúť si malú časť knižnice v a čas.
Navyše v aplikácii iPhoto môžete inteligentné albumy použiť na rýchle narezanie vecí. Chcete vytvoriť zbierku všetkého, čo ste upravili v Snapseed? Vytvorte inteligentný album s kritériami „Akýkoľvek text“ „Obsahuje“ „Snapseed“. Hotový! Môžete tiež znova vytvoriť sekciu „Tváre“, ktorá sa synchronizuje s vašim iPadom, ak to urobíte priamo z iPhoto.
Everpix, tretia možnosť

Everpix je nováčik, ale už je jeden z mojich obľúbených aplikácie pre iPad. Je to aplikácia na prezeranie fotografií, ktorá beží na počítačoch Mac a iOS a sťahuje fotografie z miestneho úložiska aj z online služieb (Flickr, Instagram, Facebook). Môžete mu povedať, že má sťahovať z vašich knižníc Photo Stream, iPhoto a Aperture a z akéhokoľvek miestneho priečinka.
Toto posledné je tu kľúčové. Predvolené zobrazenie Everpixu je zobrazovať vaše fotografie na časovej osi usporiadanej do denných udalostí, napríklad na karte Udalosti iPhoto. Ale ak prejdete na kartu Zdroje v programe Everpix, umožní vám to naraz prezerať zdroj.
A ak do zdrojov Everpix pridáte hlavný priečinok (kam uchovávate exporty Lightroom z prvej časti vyššie), môžete v každom z podpriečinkov prechádzať ako album. Ešte lepšie je, že tieto fotografie môžete uložiť do lokálneho fotoaparátu vo svojom zariadení iPad.
Everpix je stále trochu obmedzený v porovnaní s dokonca vstavanou aplikáciou Fotografie, ale sľub, že budem mať kedykoľvek k dispozícii všetky moje fotografie, a vďaka pôsobivému spracovaniu v zákulisí, ktoré oddeľuje strážcov od známych, sa stala zásadnou aplikáciou v mojom iPade.
Bolo by lepšie, keby iTunes mohli čerpať z viacerých zdrojov naraz? Samozrejme. Alebo ak sa iPhoto na iPade dobre hrá s iPhoto na Macu? Samozrejme. Ale nezadržiavajte dych: Spotrebný softvér Apple sa zdá byť jednoduchšie a ťažšie na používanie, zatiaľ čo jeho profesionálny softvér je stále komplexnejší... A používanie je ťažšie.
Kým niečo ako Everpix nebude úplne pripravené nahradiť všetko ostatné, potom aspoň moje riešenie tu po počiatočnom nastavení nevyžaduje takmer žiadnu interakciu. Má tiež výhodu nadbytočnosti, to znamená, že môžete moju metódu zošrotovať a použiť inú bez akejkoľvek pokuty, pretože všetky vaše obrázky sú stále pekne usporiadané v príslušných Apple a Adobe getá. Aj keď sa rozhodnete používať Everpix a potom ho Google kúpi a vypne, nič nestratíte.
Ak teda máte tento týždeň daždivý deň, prečo to neurobiť? Nakoniec budete mať niečo lepšie ako škatule na topánky, v ktorých ste uchovávali papierové a filmové fotografie.



