PDF sú fantastické. Ak niekomu pošlete PDF, viete, že to bude na jeho počítači vyzerať úplne rovnako ako na vašom. To isté, ak si ho vytlačíte. Ak však váš súbor PDF obsahuje veľa obrázkov, môže sa rýchlo zväčšiť na nepraktickú veľkosť, čo znemožní odosielanie e -mailov. Dnes zistíme, ako dramaticky zmenšiť tento obrovský PDF, pričom v obrázkoch v ňom nie je takmer žiadny rozdiel v kvalite. Urobíme to pomocou aplikácie, ktorá je už na vašom počítači Mac, skrytá v priečinku Utilities: ColorSync Utility.
Nástroj ColorSync Utility robí veľa užitočných vecí, ale dnes sa pozrieme na jeho triky vo formáte PDF. Konkrétne ide o jeho filtre PDF, ktoré - ako naznačuje názov - môžu formátovať a krájať súbory PDF všetkými možnými spôsobmi, vďaka čomu sú čiernobiele, svetlejšie alebo tmavšie a zmenšujú veľkosť súboru. Dnes budeme:
- Vytvorte nový filter na zníženie veľkosti.
- Pozrite sa, ako ho použiť v ľubovoľnom súbore PDF.
Smej sa! V predvolených filtroch ColorSync Utility
Najprv otvorte aplikáciu. ColorSync Utility nájdete v priečinku Utilities vášho počítača, v priečinku Applications. Spustite ho, kliknite na kartu Filtre. Bude to vyzerať ako obrázok v hornej časti tohto príspevku.
Uvidíte, že už tam je filter Zmenšiť veľkosť súboru. Na to však zabudni. Je to beznádejné. Skutočne to zmenšuje veľkosť PDF, ale robí to skutočnú hash. Predstavte si, že by ste požiadali nemotorného priateľa, aby vám umyl riad, a on ich dokonale vyčistil, ale tiež ich rozbil na milión úlomkov riadu a skla. Takto funguje filter Zmenšiť veľkosť súboru v programe ColorSync Utility. Pozrite sa na ukážku:
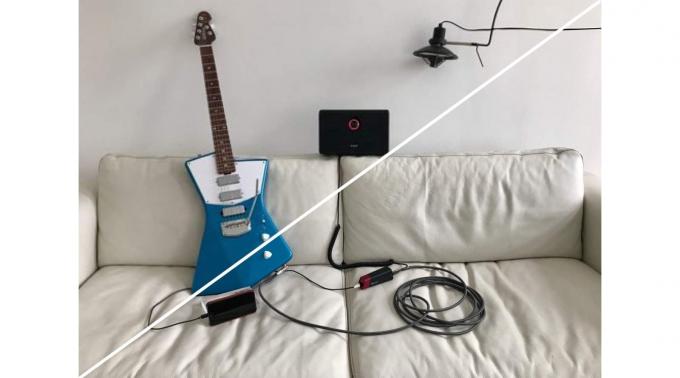
Foto: Charlie Sorrel/Cult of Mac
Vľavo dole je pôvodný obrázok (Rýchly súbor PDF som vytvoril tak, že som vybral niekoľko fotografií v aplikácii Mac Photos a vytlačil ich do formátu PDF). Vpravo hore je to, čo si ColorSync Utility myslí, že je prijateľným kompromisom medzi kvalitou a veľkosťou súboru. A pre poriadok, veľkosť je znížený. Pôvodná veľkosť je 66 MB, zatiaľ čo spracovaná verzia váži iba 283 kB! Iste si myslíte, že medzi týmito dvoma extrémami je niečo.
Bol by si mŕtvy, akurát.
Vytvorte filter na zníženie veľkosti pomocou ColorSync Utility
Na začiatok urobíme kópiu tohto vtipu filtra. Ak to chcete urobiť, kliknite na ikonu šípka nadol napravo od názvu filtra. Potom si vyberte Duplicitný filter, a dvojitým kliknutím na výsledný filter ho premenujte. Nazval som svoje Make Smaller. Teraz upravíme predvolené hodnoty, aby bola kompresia obrazu menej extrémna.
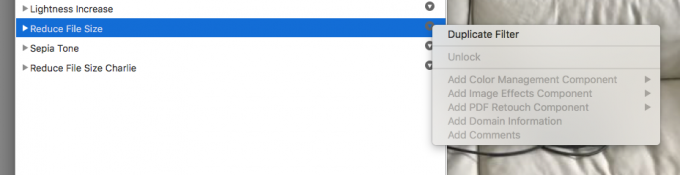
Foto: Kult Maca
Kliknutím na informačný trojuholník rozbalíte možnosti filtra. Uvidíte Vzorkovanie obrazu a Kompresia obrazu. Pokračujte a odstráňte ten prvý, Sample Image. Na naše účely je to prehnané. Inokedy by ste tiež mohli chcieť experimentovať s jeho nastaveniami a vyladiť filter tak, aby vyhovoval vašim potrebám.

Foto: Kult Maca
Zostáva nám to Kompresia obrazu. Pokračujte a kliknutím na trojuholník rozbaľte nastavenia. Všetko, čo urobíme, je presunúť Kvalitný posuvník v nastaveniach JPEG. Teraz je to na pol ceste. Chceme ho posunúť až okolo 70%, čo takmer vo všetkých prípadoch ponúka najlepší pomer veľkosti: kvality.
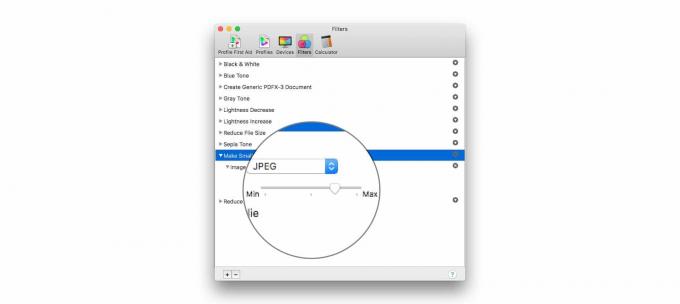
Foto: Kult Maca
To je všetko. S filtrom ste skončili. Pokračujte a zatvorte okno.
Použitie filtra ColorSync na zníženie veľkosti PDF
Teraz máte svoj filter, čo s ním robíte? Kedysi ste mali prístup k týmto filtrom priamo z dialógového okna tlače systému Mac, takže ste ich mohli použiť vždy, keď vytvoríte PDF. Vytiahli to, boh vie prečo. Teraz musíte otvoriť svoj PDF pomocou ColorSync Utility a pracovať odtiaľ. Našťastie je to ľahké. Prvý krok, presuňte svoj súbor PDF na ikonu ColorSync Utility vo vyhľadávači (alebo v doku), alebo kliknite na Súbor> Otvoriť… v ponuke (Command-O) a prejdite na svoj súbor.
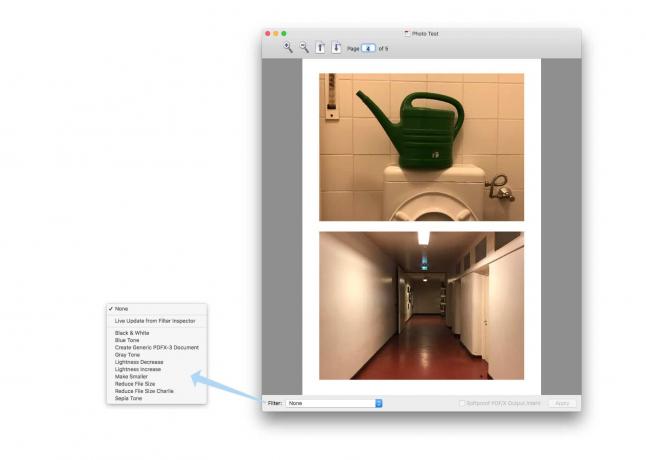
Foto: Kult Maca
Kliknite na Žiadnya vyberte svoj predtým vytvorený filter. Kliknite Použiť. Ukážka sa aktualizuje naživo, aby vám ukázala účinok, ktorý má váš filter. V tomto prípade pravdepodobne nezaznamenáte veľký rozdiel, čo je dobré. Pokračujte a vyberte niektoré ďalšie filtre, aby ste zistili, čo robia. Počkám.
Teraz, keď použijete svoj vlastný filter, pokračujte a uložte nový súbor. Stlačte ⇧⌘S alebo vyberte Súbor> Uložiť ako… z menubaru. To je všetko. Pozrime sa na výsledok.

Foto: Charlie Sorrel/Cult of Mac
Môj vychádza na 7,4 MB, čo je niečo viac ako desatina veľkosti 66,6 MB originálu.
Nie je to zlé, však? Zvlášť v porovnaní s vtipom Apple o predvoľbe. Ak tento trik používate často, možno by ste mali zvážiť ponechanie ColorSync Utility v doku pre rýchlejší prístup. Teraz choďte do toho a užívajte si ľudí, ktorí vás už nenávidia, pretože im stále posielate obrovské súbory PDF.
