IPhone a iPad sú čarovné zariadenia kvôli jednej veci: dobre navrhnutý hardvér a softvér fungujú spoločne tak, aby všetko fungovalo. Operačný systém iOS je nádherná vec, v neposlednom rade preto, že je toho veľa, čo je potrebné preskúmať a dozvedieť sa.
IOS ako platforma založená na dotykoch používa gestá, ako sú potiahnutia prstom a klepnutia, ktoré vám umožňujú ovládať veci intuitívne jednoducho. V takom komplexnom softvéri však určite budú existovať menej známe gestické príkazy. Tu je päť tých lepších.
Zbavte sa otravných upozornení za chodu

Notifikácie na iPhone môžu byť otravné. Správny? Padajú v nevhodných časoch a ja ich vždy omylom aktivujem. Môj iPhone je samozrejme viac než šťastný, že skočil do aplikácie, ktorá odoslala oznámenie ako prvé. Existuje však niekoľko skvelých spôsobov, ako ich odmietnuť bez aktivácie, bez toho, aby ste čakali, kým zmiznú, čo som urobil, odkedy sa objavili v systéme iOS 5.
Prvým spôsobom, ako zrušiť aktívne upozornenie z hornej časti obrazovky zariadenia so systémom iOS, je dotknúť sa, mierne potiahnuť nadol po bannerovom upozornení a potom ho potiahnuť nahor. V zásade tu aktivujete centrum upozornení a potom ho zrušíte.
Ďalším spôsobom, ako to urobiť, je potiahnuť po banneri sprava doľava takmer podprahovým pohybom nadol a nahor, ktorý originálny tipér hovorí, že môže byť dosť nespoľahlivé, takže váš počet najazdených kilometrov sa môže líšiť.
Budete si musieť dávať pozor na držanie prsta nadol, pretože iOS bude interpretovať čokoľvek menej ako klepnutie a vy skončíte skôr s aktiváciou oznámenia, ako s jeho zrušením. Skúste to a dajte nám vedieť, ako to prebieha.
Zdroj: iMore
Potiahnutie pazúrikom - viacúlohové spracovanie iPadu je jednoduché
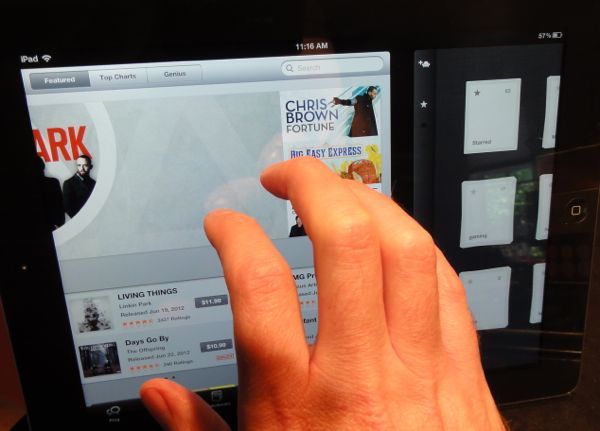
Pravdepodobne je pravda, že ste sa naučili niekoľko skvelých gest pre iOS dvoma alebo tromi prstami, ako napríklad stiahnutím alebo oddialením priblížiť a podobne. Vedeli ste však, že niektoré funkcie multitaskingu môžete používať iba pridaním ďalšieho prsta alebo dvoch?
Technikou pazúrov aktivujte na svojom iPade nasledujúce potiahnutia a budete o krok bližšie k gestickej nirváne pre iOS. Alebo je to nerd-vana. Tak či onak, predpokladám.
Ak chcete vykonať „pazúr“, spojte všetky prsty do tvaru pazúra a dotknite sa ich všetkých na obrazovke naraz. Potom potiahnite prstom nahor zo spodnej časti obrazovky. Bum! Lišta viacerých úloh sa zobrazí v spodnej časti vášho milovaného iPadu a je pripravená na to, aby ste sa klepnutím jediným prstom dostali k inej aplikácii. Chcete to znova uzavrieť? Jednoducho potiahnite prstom nadol a lišta sa opäť skryje. To isté sa stane, keď dvakrát kliknete na tlačidlo Domov, takže sa nikdy nebojíte.
Za druhé, môžete prechádzať prstom po aplikáciách bez toho, aby ste museli aktivovať panel s viacerými úlohami. V aplikácii jednoducho urobte tvar pazúry a potiahnutím prstom doľava alebo doprava prechádzajte medzi najnovšími spustenými aplikáciami. Je skvelé prepínať medzi niekoľkými aplikáciami tam a späť jednoduchým pohybom pazúrika zo strany na stranu bez toho, aby ste museli vyvolávať panel s viacerými úlohami a ťuknúť naň. Zdá sa, že aplikácie cyklujú v rovnakom poradí, v akom by boli na paneli s viacerými úlohami.
Cez: Tu je vec
The Claw Pinch - Choďte domov bez tlačidla
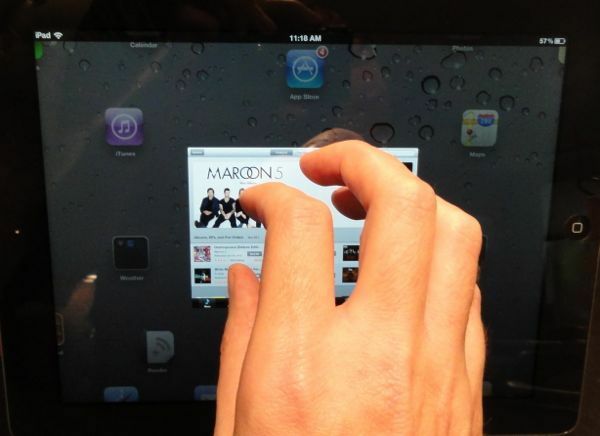
Toto je tip, ktorý nikdy neprekvapí mojich priateľov a príbuzných, keď im ho ukážem. Môže sa to zdať trochu „meh“, keď si o tom prečítate, ale vyskúšajte to a budete sa o to rýchlo „deliť“ na doma “trik na vašom iPade, iPade vašich rodičov a možno aj na iPade cudzích ľudí pri káve obchod.
Stačí, keď budete môcť klopať prstami v blízkosti obrazovky bez toho, aby ste museli prejsť nadol na tlačidlo Domov, je to šetrič času a mozgu, ktoré by mali váš pracovný postup na iPade každý deň zlepšiť o toľko lepšie interakcia.
Dotknite sa všetkými piatimi prstami obrazovky iPadu v rozloženom stave ako „pavúk“ a potom ich pritlačte na "Pazúr." Vážne, viem, že to znie ako nejaký divný ťah bojových umení, ale urob to aj tak a budeš závislý.
Takže, opakujeme: stlačením všetkých prstov na obrazovke iPadu sa z ľubovoľnej aplikácie, v ktorej sa nachádzate, dostanete na plochu. Jednoduché, ľahké a veľmi Apple.
Cez: Ben Patterson
Obrázok: Tu je vec
Pohyb medzi kartami v Chrome Mobile
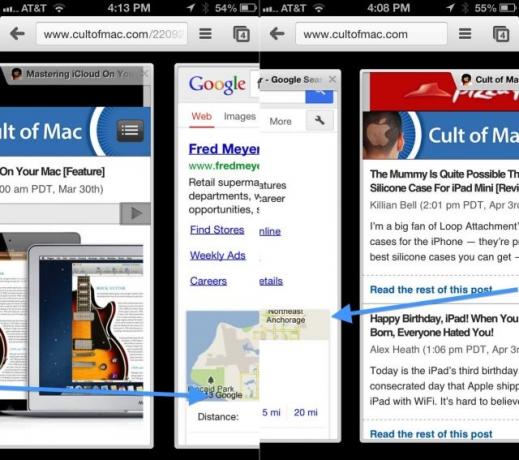
Safari je vynikajúci prehliadač pre iOS, rovnako ako predvolený. Chrome je tiež fantastický prehliadač a stále viac ho používam, pretože sa dobre integruje s jeho verziou pre Mac, so záložkami a podobnou synchronizáciou vďaka jednotnému prihlasovaniu do Googlu.
Prehliadanie na kartách je skvelé pre iPad i iPhone a Chrome ho na každom zariadení implementuje trochu inak. IPad má karty podobné počítačovej aplikácii, zatiaľ čo iPhone zobrazuje karty iba vtedy, keď stlačíte malé tlačidlo v pravom hornom rohu obrazovky.
Medzi kartami v oboch verziách prehliadača Chrome sa môžete pohybovať aj pomocou ničoho, iba prstom.
V prehliadači Chrome pre iPad sa môžete medzi kartami presúvať potiahnutím prstom z pravého alebo ľavého rámu (to je tmavá oblasť bez obrazovky okolo displeja iPadu) v uvedenom poradí.
V Chrome pre iPad je to múdre, ale o to viac dáva zmysel, keď používate Chrome pre iPhone. Namiesto stlačenia tlačidla a vertikálneho posúvania nájdete požadovanú kartu. Prejdením prstom z ľavého alebo pravého rámu môžete prechádzať cez každú otvorenú kartu v zariadení. Je to krásny šetrič času a niečo, čo by som rád videl, ako Safari v budúcnosti používa.
Cez: Reddit
Klepnite, potiahnite a otáčajte v aplikácii iPhoto pre iPad
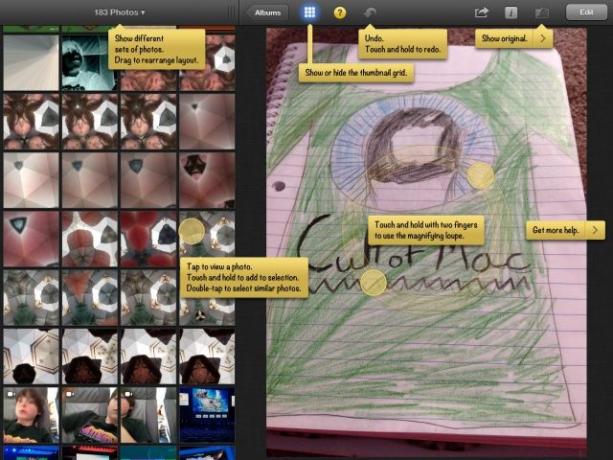
iPhoto pre iPad je fantastická aplikácia na úpravu fotografií s množstvom podpory viacdotykových gest. Pri úprave a prezeraní fotografií v aplikácii vo vašom zariadení iPad to stačí Naučte sa tieto gestá odbúrať a urobte si čas s iPhotoom oveľa produktívnejším a zábava.
Najprv klepnite na fotoalbum v aplikácii iPhoto pre iPad a potiahnite malú miniaplikáciu tri vodorovné čiary v hornej časti stĺpca miniatúr. Potiahnutím doprava získate až štyri stĺpce a vľavo zmenšíte číslo na jeden. Ak chcete, aby zmizla úplne, presuňte ľubovoľnú fotografiu v zozname doľava. Prejdite prstom z ľavého rámu doprava. Samozrejme môžete klepnutím na ikonu mriežky zobraziť a skryť prehliadač miniatúr.
Potom klepnite a podržte až 12 rôznych fotografií v ľavom stĺpci prehliadača a pridajte ich do virtuálneho svetelného stolíka vpravo. Klepnutím na ktorúkoľvek z fotografií v svetelnej tabuľke môžete priblížiť a potom z nich klepnutím oddialiť späť na zobrazenie svetelnej tabuľky. Môžete tiež prejsť prstom po jednotlivých fotografiách v pravom priestore.
Klepnite na fotografiu a potom klepnite dvoma prstami na samotnú fotografiu. Zobrazí sa lupa s lupou. potiahnutím po fotografii zobrazíte detaily zblízka a otáčaním dvoch prstov na obrazovke zmeníte zväčšenie z 1X na 2X alebo dokonca 3X zoom. Klepnutím na Lupu ju zatvorte.

