Dostal som viac e -mailov so žiadosťou o to, ako ponechám svoj Lightroom väčšinou vo svojom Dropbox než skoro čokoľvek iné nedávno, potom, čo som spomenul to v nedávnom článku. Takže tu je: hĺbkový pohľad na to, ako mám veci nastavené.
Nie je to len pre hlupákov Lightroom/Dropbox: Pomocou tejto metódy môžete do Dropboxu uložiť takmer čokoľvek a synchronizovať ho medzi počítačmi, aj keď príslušné priečinky musia nevyhnutne zostať na určitom mieste na vašom pevnom disku, napríklad v priečinku ~/Library priečinok.
Čo a prečo
Vložíme všetky súbory Lightroomu do Dropboxu a potom ich prepojíme späť na miesta, kde ich Lightroom očakáva.
Ak máte viac ako jeden počítač, pravdepodobne budete chcieť Lightroom použiť na všetkých.
Lightroom - ako väčšina aplikácií Adobe - sa šíri po celom vašom pevnom disku. Vaše katalógové súbory, vaše vykreslené ukážky, vaše predvoľby vývoja, vaše preferencie a - nakoniec - vaše skutočné fotografie sú uložené na konkrétnych miestach. Čo urobíme, dáme to všetko na jedno centrálne miesto - Dropbox - a potom prepojíme súbory späť na miesta, kde ich Lightroom očakáva. Niektoré z týchto súborov môžu byť kdekoľvek - stačí povedať Lightroomu, kam ich umiestnite. Ostatní potrebujú trochu viac jemnosti.
Na tento účel použijeme symbolické odkazy. Sú to rovnaké ako aliasy v tom, že vám umožnia vytvoriť odkaz na súbor, iba symbolické odkazy sú ako super aliasy, ktoré dokážu oklamať aplikácie tak, že si myslia, že sú skutočným pôvodným súborom. Je to dobré, pretože musíme oklamať Lightroom aj Dropbox.
Symliinky môžete vytvárať v termináli a je to celkom jednoduché, ak ste typ terminálu. Urobíme to ľudským spôsobom pomocou Automatora na vytvorenie doplnku pre Finder. Nebojte sa - je to jednoduché. Bude to tiež užitočné v budúcnosti, pretože môžete kliknúť pravým tlačidlom myši na ľubovoľný súbor a vytvoriť preň symbolický odkaz.
Junecloud
Najprv stiahnite tieto akcie automatizátora z Junecloud (ľudia za úžasným Aplikácia pre dodávky) a nainštalujte si akciu Vytvoriť symbolický odkaz (stačí na ňu dvakrát kliknúť, pokiaľ ako ja nemáte vo svojom Dropboxe symbolický odkaz na adresár vašich služieb ...).
Potom spustite Automator. Je vo vašom priečinku Aplikácie
Automator

Spustite Automator a z rozbaľovacieho poľa vyberte službu. To umožní použiť systémovú službu, ku ktorej je prístup z Findera. Potom nakonfigurujte rozbaľovacie možnosti tak, aby hovorili „Služba prijíma vybrané“ súbory alebo priečinky v Finder (viď obrázok). To službe hovorí, kedy a kde sa má objaviť.

Teraz presuňte predtým nainštalovanú akciu „Vytvoriť symbolický odkaz“ zo zoznamu vľavo (je uložený v zozname akcií Findera), kliknite na „Možnosti“ na v spodnej časti poľa a začiarknite políčko „Zobraziť túto akciu pri spustení pracovného toku“. Núti Finder zobraziť dialógové okno, takže si môžete vybrať, kam chcete uložiť výsledné odkaz. Tip: Symlink môžete po vytvorení vo Finderi presúvať, takže si ho môžete uložiť na plochu a presunúť neskôr, ak chcete.

To je všetko. Uložte ho, pomenujte ho (môj sa volá Vytvoriť symbolický odkaz) a máte hotovo. Teraz môžete pravým tlačidlom myši kliknúť na ľubovoľný súbor alebo priečinok vo Finderi
Teraz sme to urobili, začína sa jednoduchá časť. Áno, je to ešte jednoduchšie! S Dropboxom a symbolickými odkazmi môžete pracovať dvoma spôsobmi: súbory môžete nechať mimo Dropboxu a vložiť odkaz do Dropboxu alebo naopak. Jednoducho vložíme všetko do Dropboxu a pôjdeme odtiaľ. Vďaka tomu je Dropbox naším centrálnym úložiskom. Najprv však pár poznámok o tom, ako Lightroom veci skladuje.
Priečinky Lightroom
Pri prvom spustení programu Lightroom ste si vybrali, kam uložiť katalóg a fotografie. S najväčšou pravdepodobnosťou je vo vašom priečinku ~/Pictures vo vašom domovskom adresári. Najrýchlejší spôsob, ako to nájsť (za predpokladu, že to ešte neviete) je otvoriť Lightroom, prejsť na Lightroom> Katalóg Nastavenia... v ponuke (⌥⌘, pomocou klávesnice) vyberte kartu „Všeobecné“ a z vrchnej časti odčítajte umiestnenie okno. Kliknutím na tlačidlo sa dokonca dostanete do priečinka vo Finderi.
Presúvanie katalógu

Tento priečinok obsahuje váš katalógový súbor (databáza, ktorá popisuje váš katalóg Lightroom), plus vaše ukážky a ďalšie súbory. Chcete ich všetky. Pokračujte a presuňte to do svojho Dropboxu (najskôr zatvorte Lightroom). Navrhujem vytvoriť priečinok Lightroom na koreňovej úrovni vášho Dropboxu a vložiť ho tam. Teraz môžete súbor LRCAT jednoducho otvoriť dvojitým kliknutím alebo ho môžete spustiť a oznámiť mu, kde sa súbor teraz nachádza (ak to Lightroom dokáže; Aby našiel požadovaný katalóg, vyvolá pri spustení prehľadný prehliadač súborov. Zaškrtnite políčko, aby sa vždy otváral ten istý súbor).
Teoreticky môžete teraz prestať. Váš katalóg je teraz uložený vo vašom Dropboxe a po synchronizácii k nemu máte prístup z akéhokoľvek počítača so systémom Lightroom. Obsahuje však iba ukážky a metadáta. Ak chcete mať prístup aj k svojim predvoľbám, postupujte podľa nich.
Ďalej symbolické odkazy.
Podpora aplikácií
Prejdite k priečinku podpory aplikácií Lightroom. Je to vo vašom ~/Knižnica/Podpora aplikácií/Adobe priečinok. Váš priečinok Knižnica je skrytý v Mountain Lion. Aby ste sa tam dostali, môžete buď skopírovať cestu vyššie, stlačiť ⇧⌘G vo vyhľadávači a vložiť ho, alebo podržať kláves ⌥ keď kliknete na ponuku Prejsť vo vyhľadávači, ktorá vám odhalí priečinok Knižnica, takže sa do neho môžete navigovať ručne.
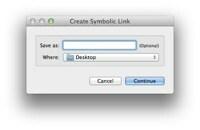
Skopírujte priečinok Lightroom do svojho Dropboxu. Teraz šikovná časť (bude sa vykonávať so zatvoreným programom Lightroom): Kliknite pravým tlačidlom myši na tento novo presunutý priečinok a v kontextovej ponuke „Služby“ v časti „Služby“ vyberte akciu Vytvoriť symbolický odkaz. Vyberte, či to chcete uložiť späť do priečinka ~/Knižnica/Podpora aplikácií/Adobe priečinok, z ktorého ste práve presunuli originál. Do sekcie s názvom akcie nič nepíšte. Ponechajte pole prázdne a použije sa pôvodný názov súboru.
Teraz by ste mali byť hrdým majiteľom Symlink v ~/Knižnica/Podpora aplikácií/Adobe priečinok, ktorý ukazuje na skutočný Lightroom priečinok vo vašom Dropboxe. Počkajte, kým sa Dropbox prestane otáčať a spustite Lightroom. Malo by to vyzerať presne tak, ako to vyzeralo predtým.
Teraz na druhom počítači zopakujte krok Symlink (vymazanie alebo prepísanie súboru ~/Knižnica/Podpora aplikácií/Adobe/Lightroom Najprv si zapamätajte, že by ste pravdepodobne mali vytvoriť kópiu pre prípad, že sa niečo pokazí), a povedzte Lightroomu, aby použil rovnaký priečinok Katalógu.
Inteligentné ukážky vám umožnia upravovať všetky vaše fotografie na MacBooku bez pripojenia jednotky obsahujúcej originály.

Jedna poznámka: Neukladajte svoje skutočné fotografické súbory do Dropboxu. Môžete ich uložiť na externý disk a pripojiť ho k akémukoľvek počítaču, ktorý práve používate. Ak používate LR5 beta potom môžete nechať fotografie na svojom veľkom počítači a na prístup k nim máte MacBook Air iba priečinky Katalóg a Náhľady. To znamená, že urobíte presne to, čo sme urobili v tomto návode, ale pri importe fotografií do Lightroomu do svojho iMacu nezabudnite vygenerovať nové „inteligentné ukážky“. Tieto inteligentné ukážky vám umožnia upraviť všetky fotografie na MacBooku bez pripojenia jednotky obsahujúcej pôvodné fotografie. A pretože tieto úpravy sú uložené v katalógu na Dropboxe, pri nasledujúcom otvorení LR na veľkom Macu budú všetky vaše úpravy synchronizované s pôvodnými súbormi.
Ďalšie aplikácie
Nespočetné množstvo aplikácií ukladá svoje informácie na pevne určené miesta, spravidla do priečinka Podpora aplikácií. Ak presuniete tieto podporné súbory, aplikácia ail len vytvorí nové, prázdne. Použitie symbolických odkazov vám umožní ponechať tieto priečinky v Dropboxe. Symbolické odkazy je možné použiť aj na normálne uchovanie miestnych súborov na externých jednotkách, pretože sa to môže prerušiť veci, ak je disk dokonca dočasne odpojený, mali by ste si to pravdepodobne predtým dobre premyslieť robím to.
V prípade Lightroom je možné všetky katalógové súbory, náhľady a knižnicu fotografií uchovávať takmer kdekoľvek. Ako sme videli, táto schopnosť je vstavaná - stačí, aby ste Lightroomu povedali, kde je všetko. Ponechaním katalógu a ukážok v Dropboxe k nim máme prístup odkiaľkoľvek. Symbolickým prepojením priečinka Podpora aplikácií s Dropboxom tiež zrkadlíme naše predvoľby na všetkých našich počítačoch. A s programom Lightroom 5 nepotrebujete na ich úpravu ani pôvodné súbory.
Jedna posledná poznámka: Nesynchronizujte skutočné súbory predvolieb Lightroom (v ~/Knižnica/Predvoľby) medzi počítačmi, pokiaľ nie sú vaše počítače identické. Títo preferenti si pamätajú všetko, až po veľkosť okna, čo môže byť dosť nepríjemné, ak sa presúvate z 27-palcového iMacu na 11-palcový Air.
Zdroj: Dropbox

